
ワードプレスの投稿をしたいけど初心者には難しそう。
機能もたくさんあるし、投稿完了させるまでの過程が長いんでしょ…。



今回は初心者の方向けに、細かい設定や機能の説明は全て省略して、超シンプルな解説になっています!



それなら簡単にわかるかも!
「ブログの投稿方法を検索したけれど、説明が長くて初心者には難しそう…」
そのような経験ありませんか?
今回は、①文章の入力方法 ②投稿の表示方法 の2点を解説します。


まず、新規投稿を追加しよう
ワードプレスにログインしたら、左側にある「投稿」を選択して「新規追加」を選択します。
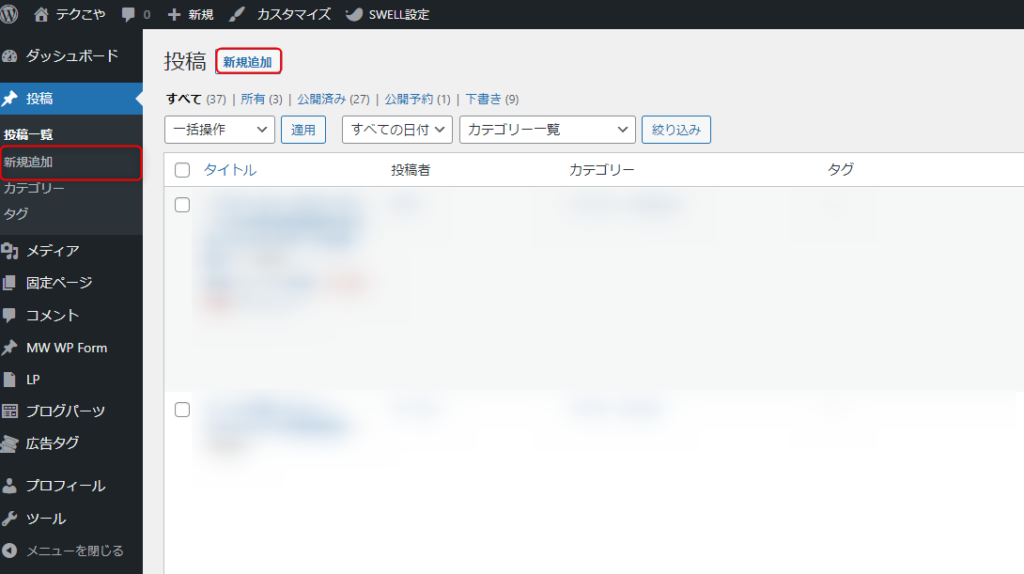
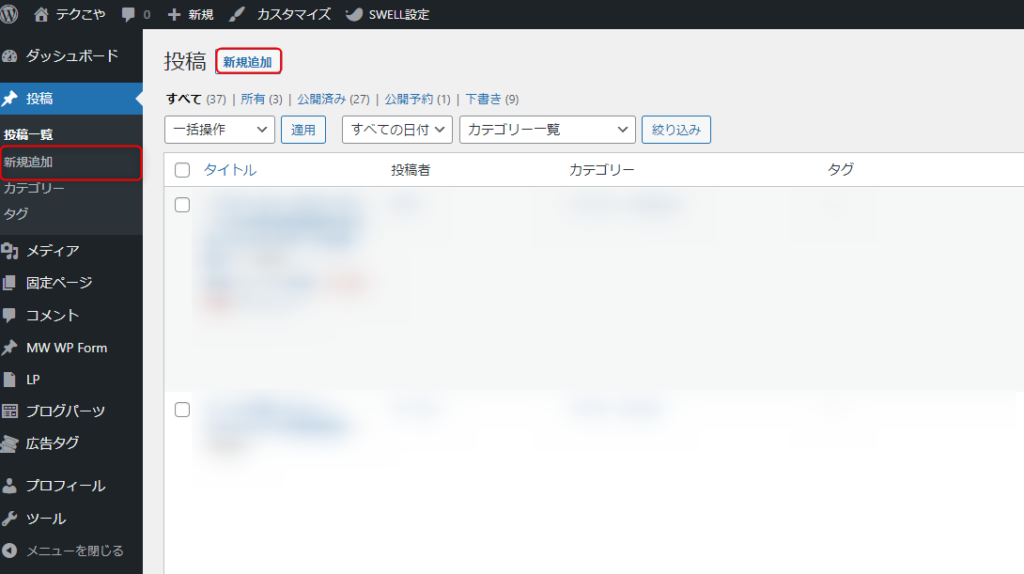



「新規追加」は2ヶ所ありますが、同じ画面が表示されるので、どちらを選択してもいいですよ。
「新規追加」を選択するとこのような画面が表示されます。
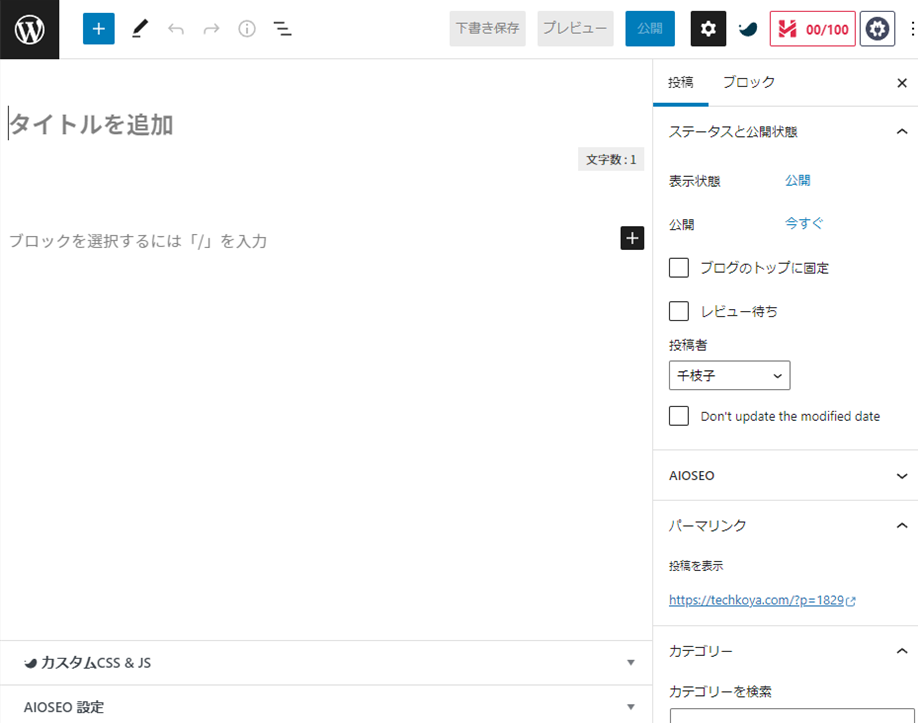
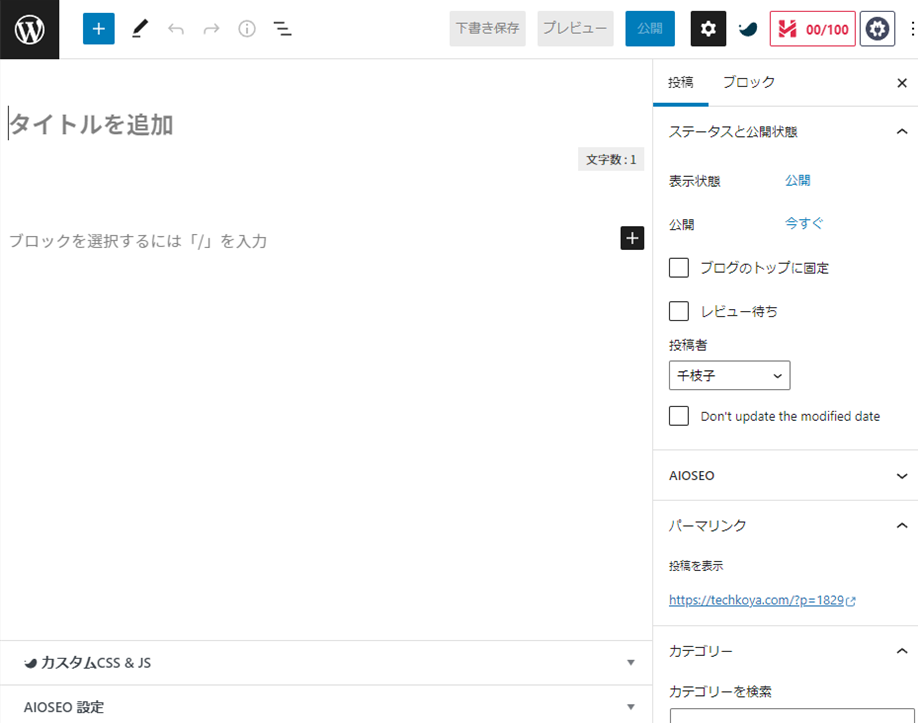
お使いのワードプレスのバージョンによっては以下のような画面が表示されます。
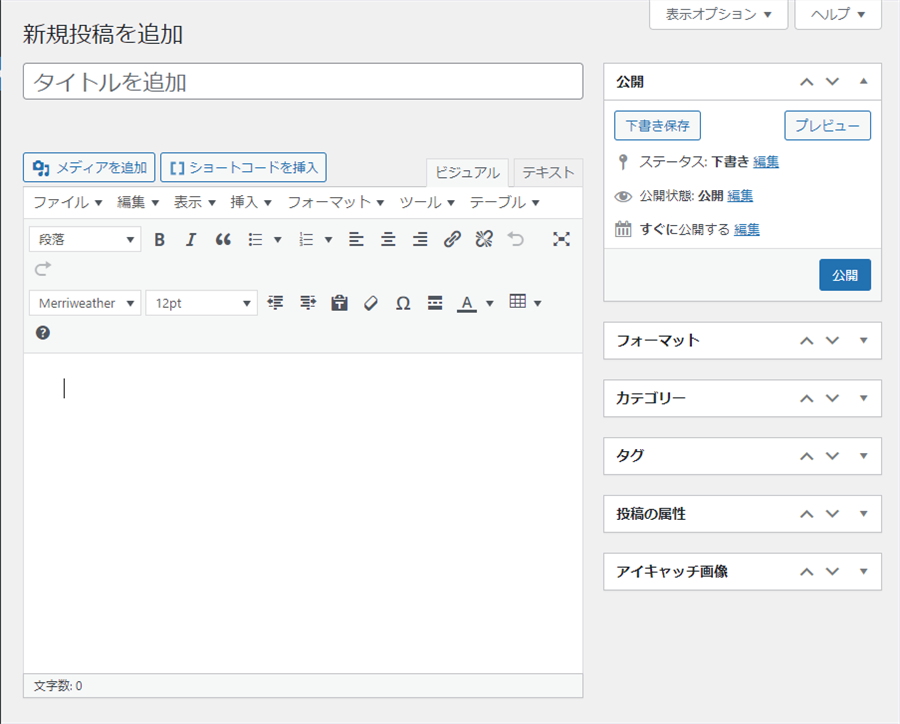
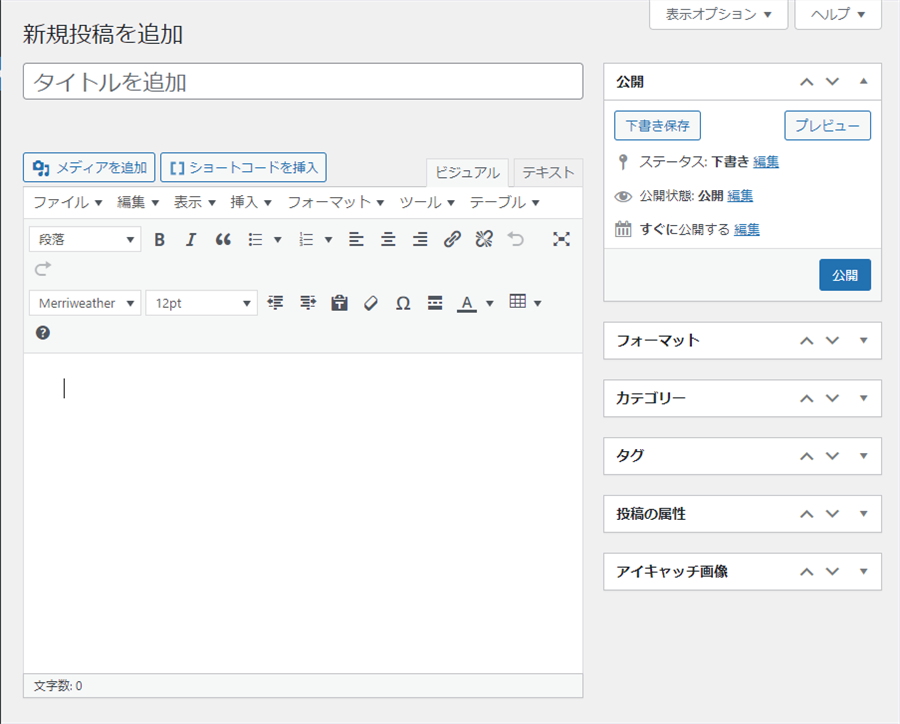
ブロックエディタ、クラシックエディタとは?
以前は投稿の画面はクラシックエディタのみでしたが、2018年冬のワードプレスの大型アップデートでクラシックエディタが誕生しました。
それぞれの特徴は以下のようになっています。
・ブロックエディタ:段落や見出しがブロック状に分けられている
・クラシックエディタ:ブログのような入力方法になっている



いよいよ文章を入力します!
文章を入力する
表示された新規追加画面にタイトルと文章を入力していきます。
ワードプレスのバージョンによって画面表示は異なりますが、基本的な入力方法は同じです。
一番上にタイトル、その下に本文を入力します。
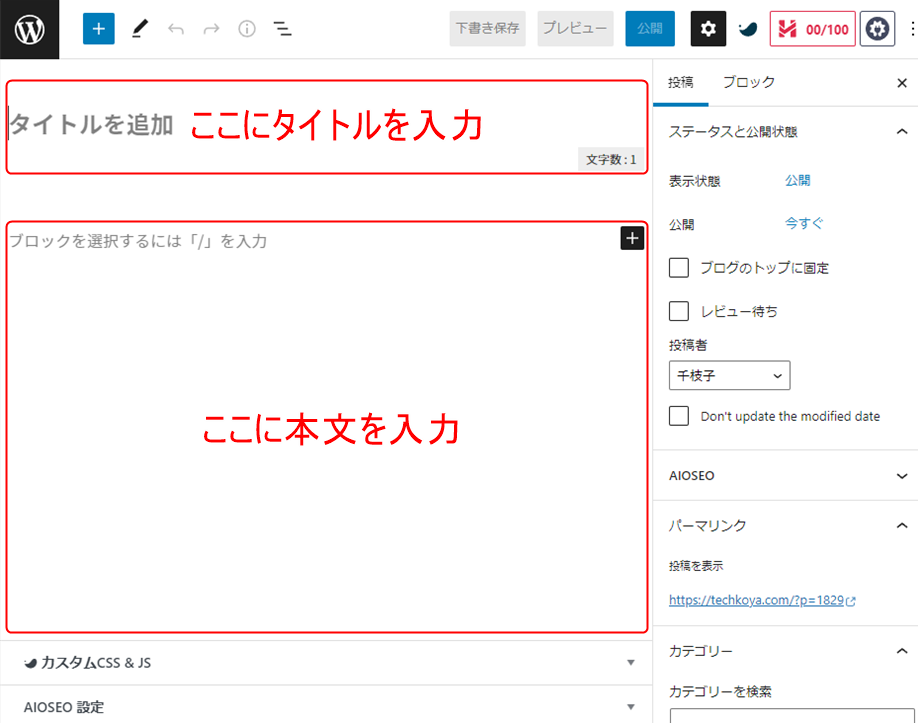
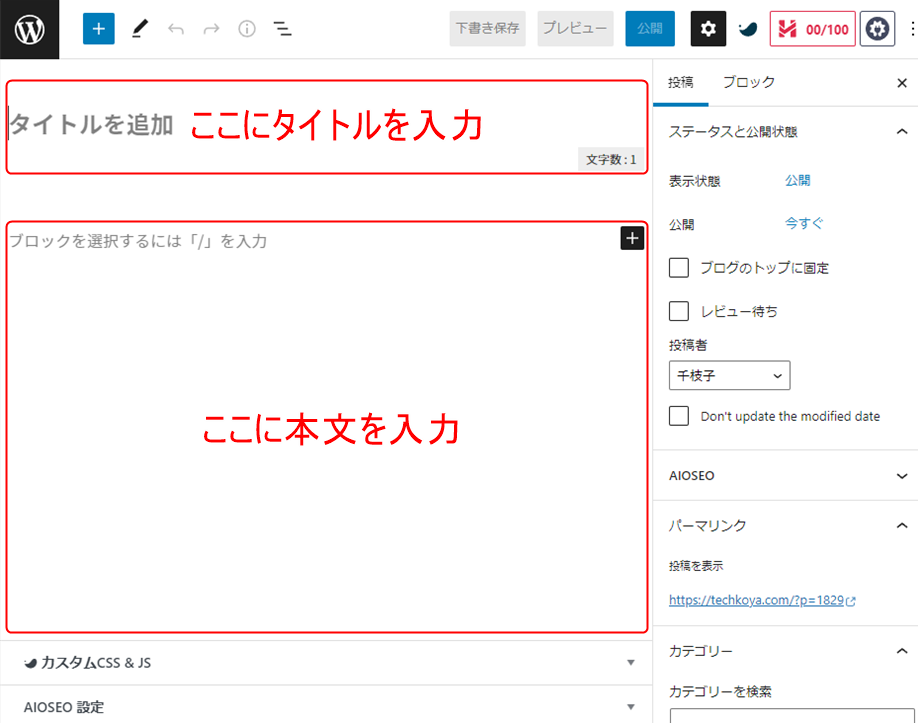
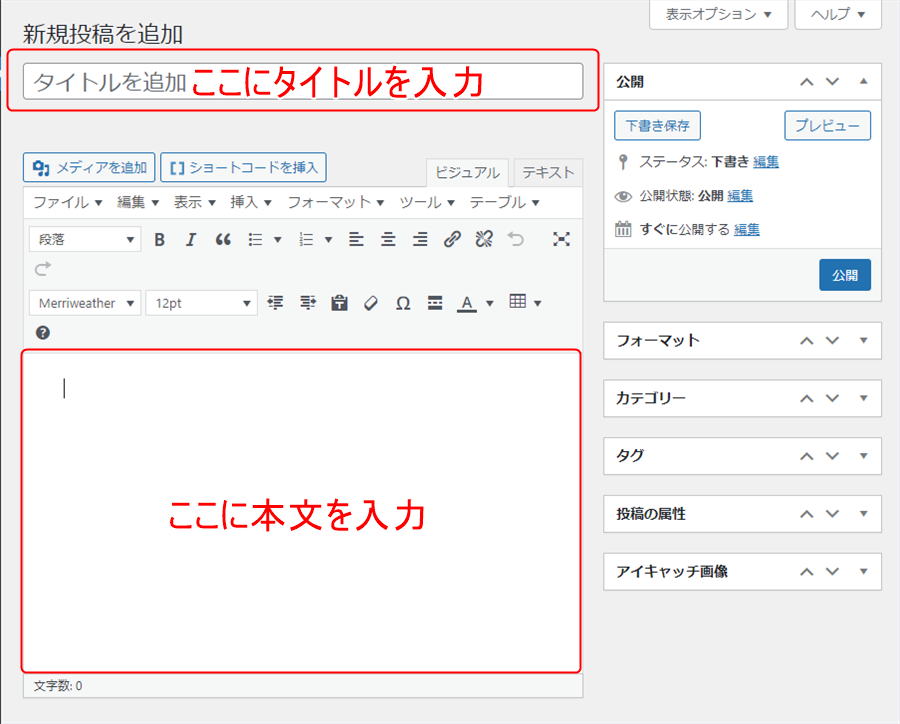
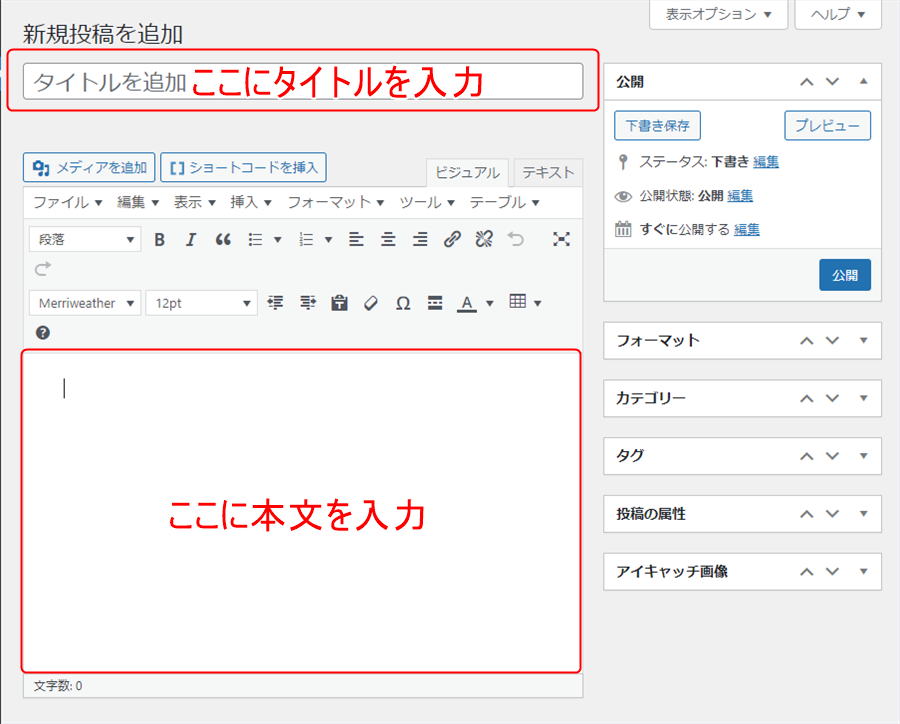
本文を入力するときに気を付けたいこと



さっそく本文を入力したよ!
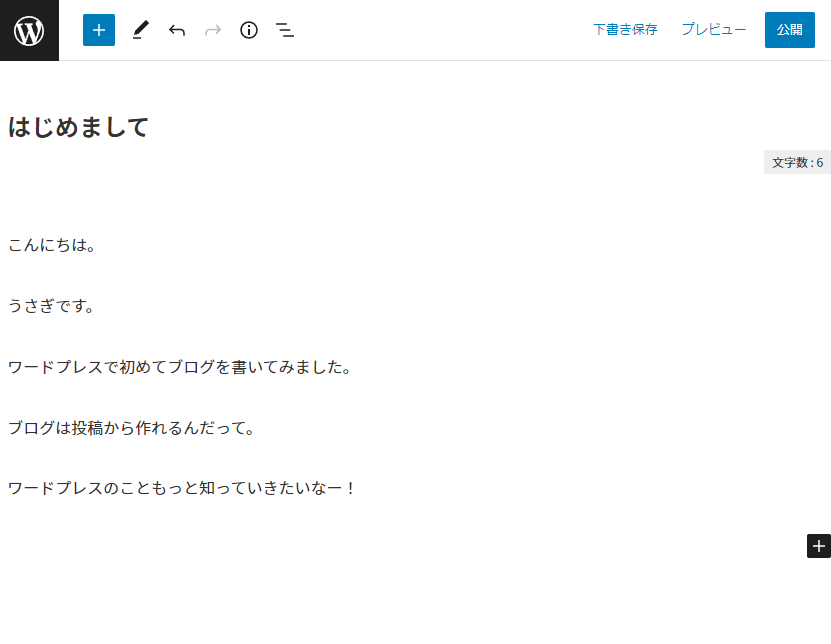
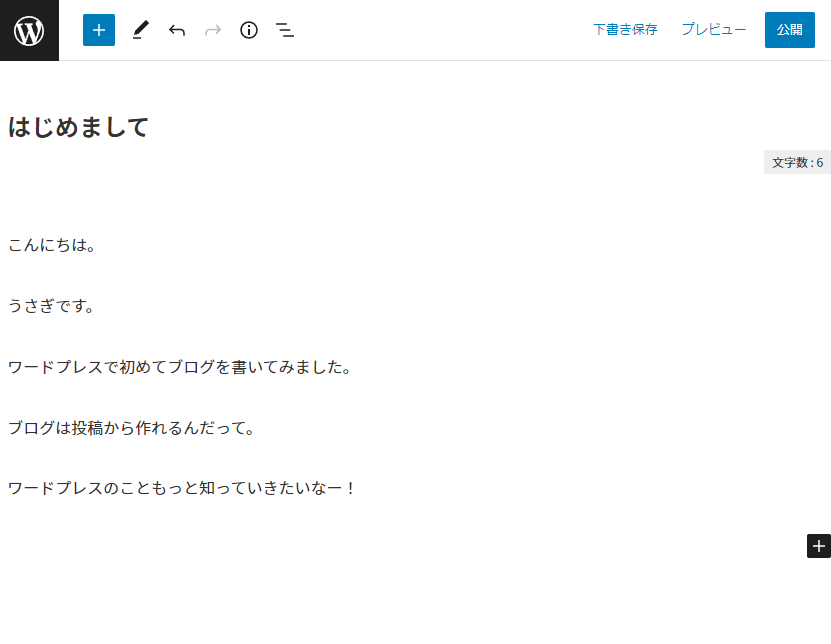



行間が広くて読みやすいですが、まとまりがありませんね。
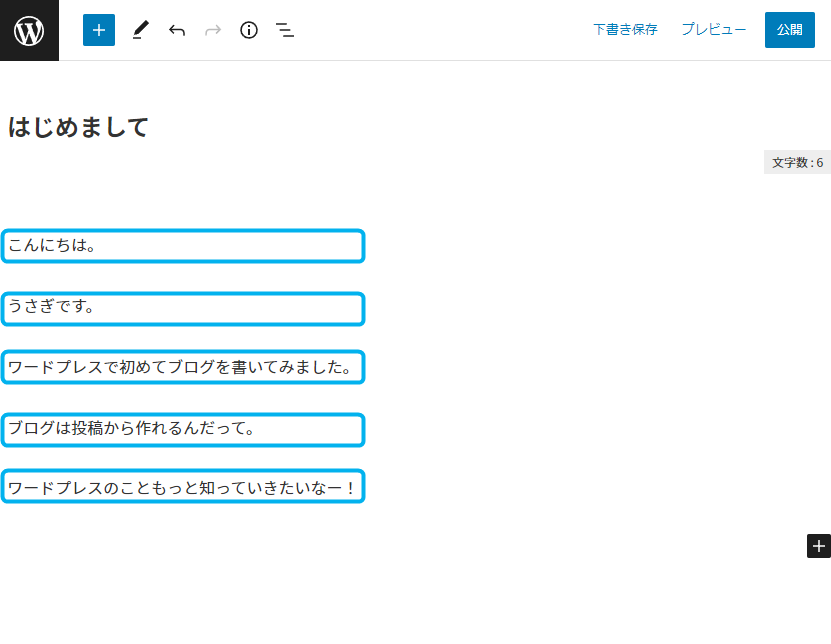
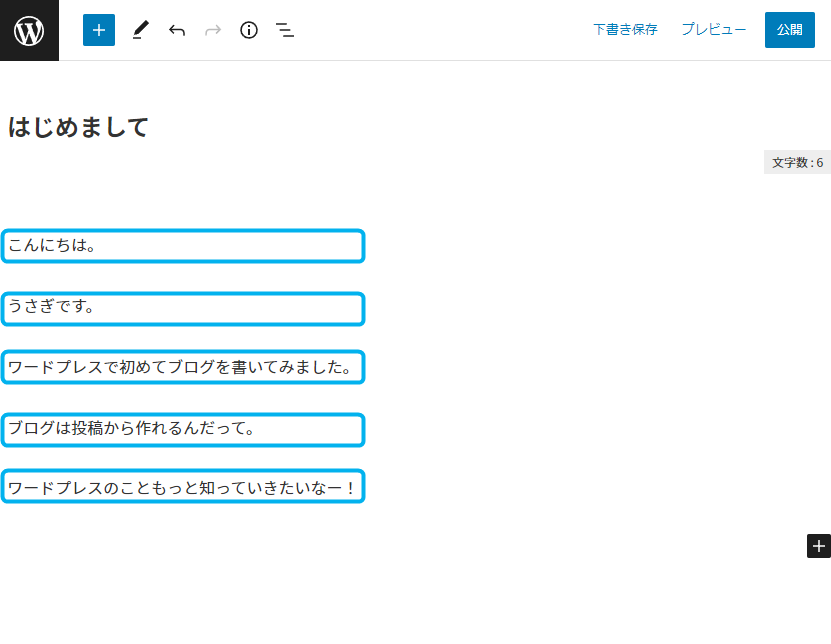



行間が広いのは、画像の青枠のようにブロックが分かれているためです。
ワードプレスでは、改行するときに「Enter」を使うとブロックが変わるため、行間が広くなります。
同じブロック内で改行する場合は、「Shift」+「Enter」 を使いましょう。



「Shift」+「Enter」を使ってみたよ!
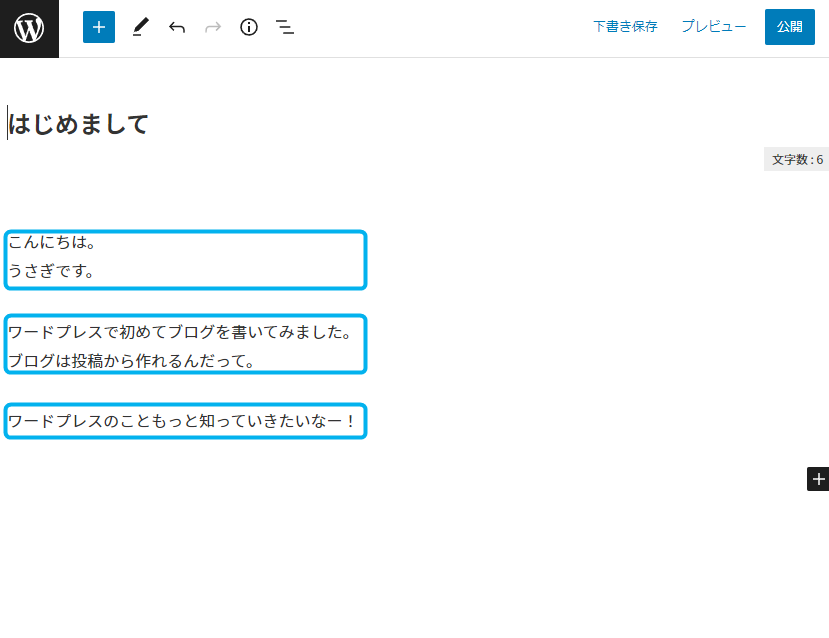
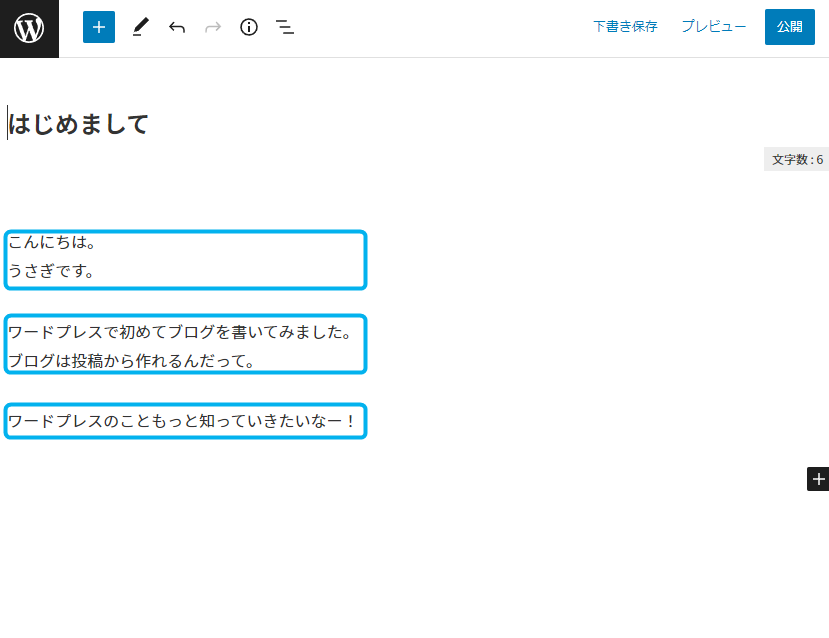



文章にまとまりができて見やすくなりましたね!
投稿を表示する
投稿を表示するときは、画面の右上にある「下書き保存」「プレビュー」「公開」のボタンを使います。
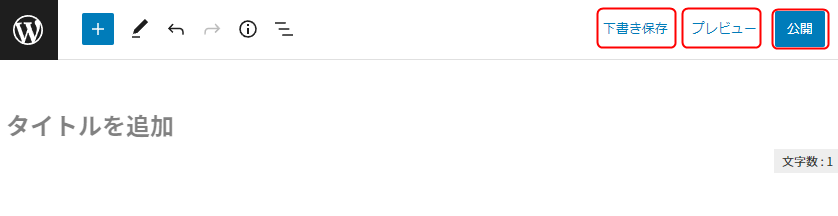
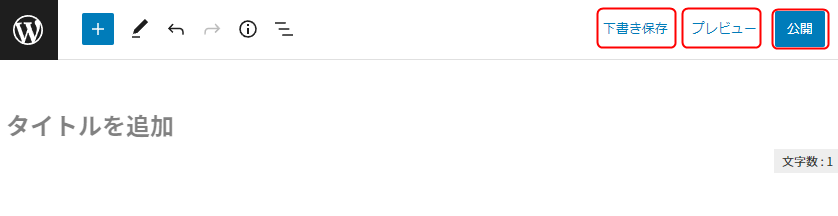
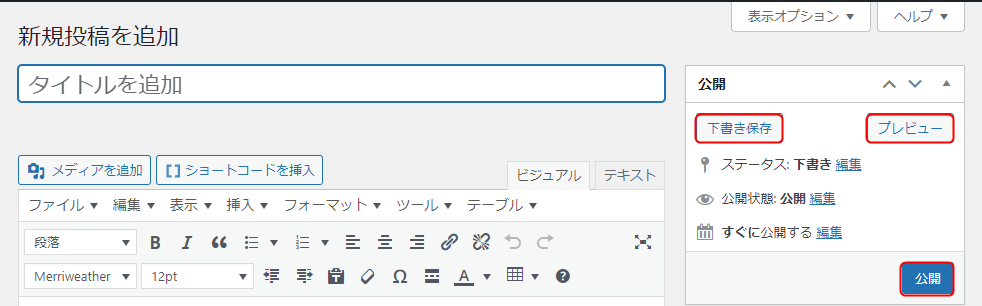
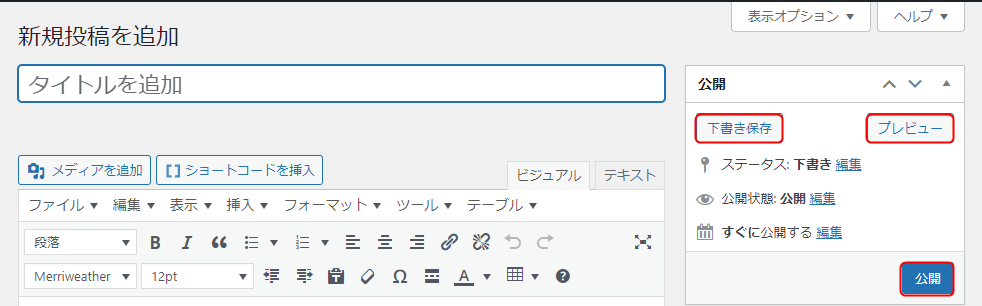


それぞれの役割を説明していきます。
下書き保存



まだ途中だけど保存したい!ってことありますよね。
そんなときには「下書き保存」を使いましょう。
文章を作成している途中で保存したいときや、完成しているけれどまだ公開したくないときは、「下書き保存」を使います。
もし下書き保存を忘れてしまっても、ワードプレスには自動保存の機能がありますのでご安心ください!
プレビュー



公開する前に実際の画面で確認したい!ってことありますよね。
そんなときには「プレビュー」を使いましょう。
「プレビュー」を選択すると、「デスクトップ」「タブレット」「モバイル」「新しいタブでプレビュー」の4つの項目が表示されます。
まずは、「デスクトップ」「タブレット」「モバイル」の説明をしていきます。
一番上の項目をクリックすると説明が表示されます
「デスクトップ」ではパソコンのサイズで表示されます。
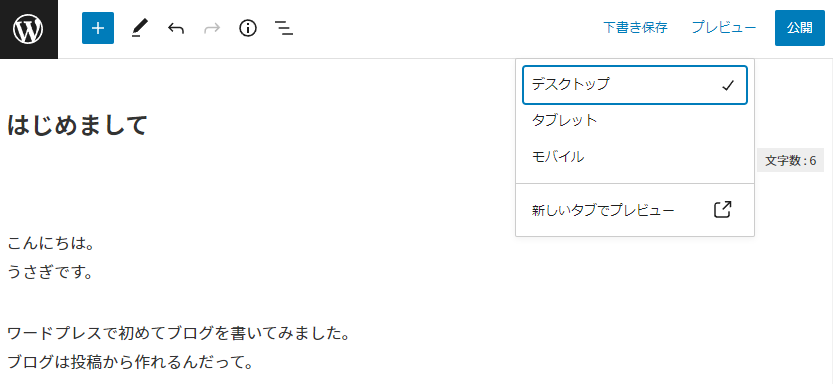
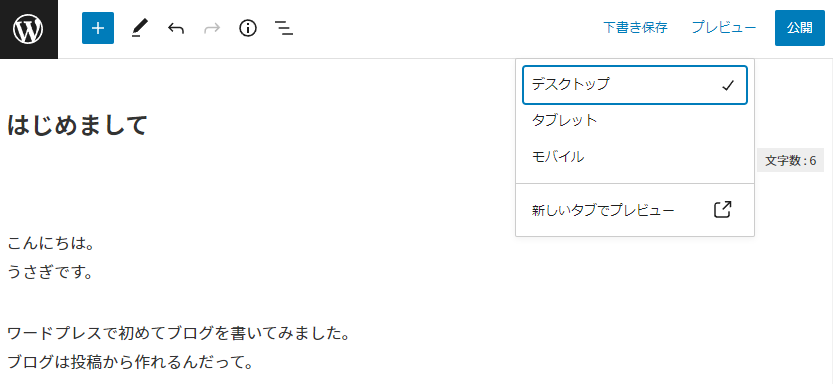
「新しいタブでプレビュー」では実際のサイト上で表示されます。
※公開されるわけではありません。
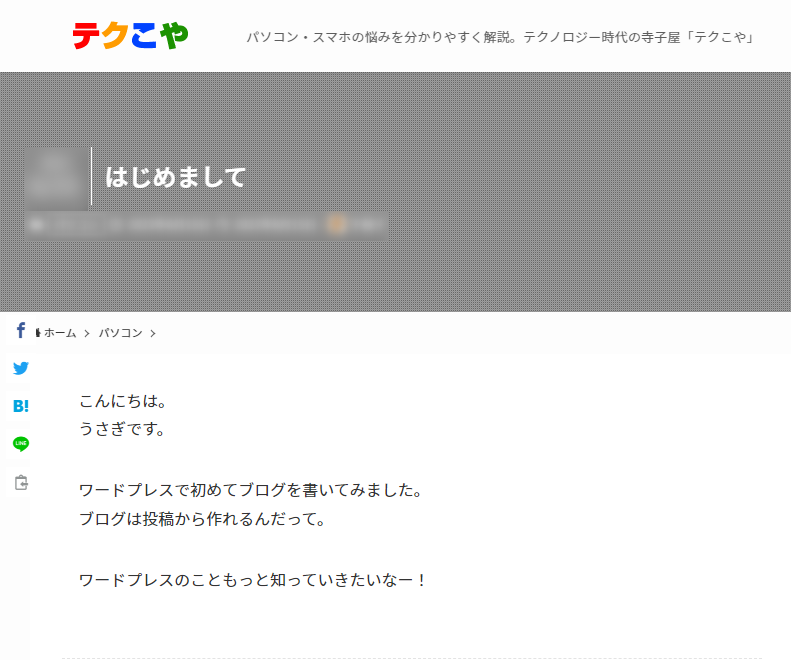
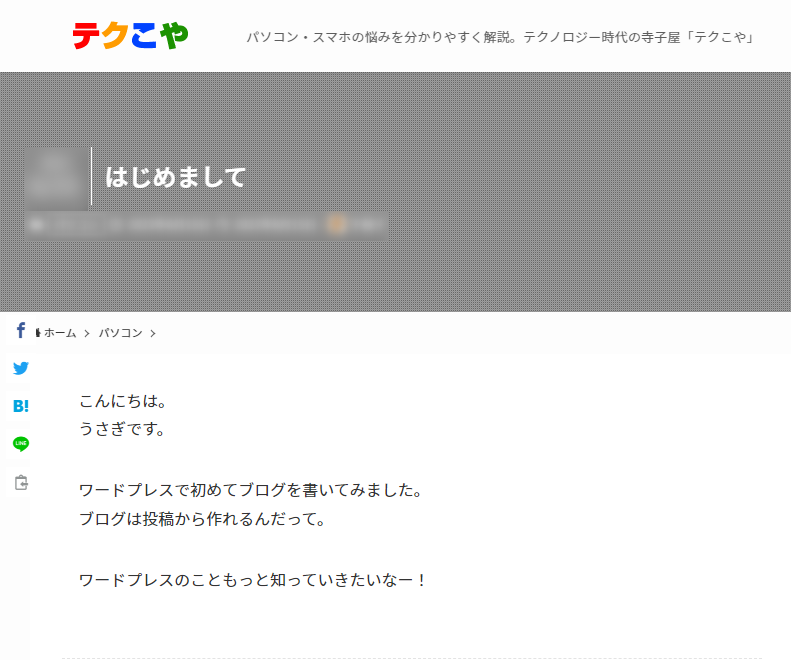
画像はブロックエディタ(新バージョン)の説明です。
クラシックエディタ(旧バージョン)では、「プレビュー」を選択すると「新しいタブでプレビュー」のように、実際のサイト上で表示されます。
公開



入力が終わったので誰でも読めるようにしたい!ってなったら
「公開」を使いましょう。



ついに公開だ…
文章をもう一度見直して完成したら、「公開」を選択して投稿完了です!
ホームページ上に公開されることで、作った文章を誰でも読めるようになります。
まとめ
- 「投稿」→「新規追加」
- タイトルと本文を入力
「Shift」+「Enter」で同じ段落内の改行 - 「下書き保存」で公開せずに保存できる
- 「プレビュー」で表示を確認、完成したら「公開」



難しそうだと思ったら、意外とシンプルにできちゃった!



今後、機能の説明もしていきますのでお楽しみに!


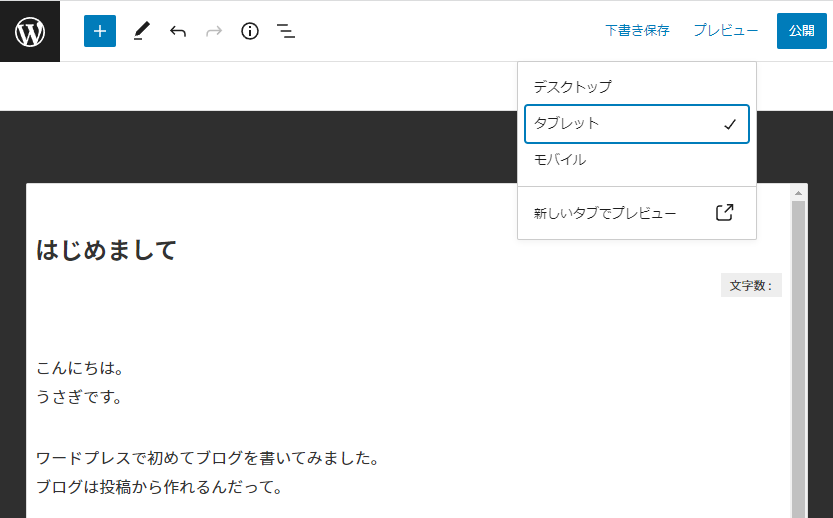
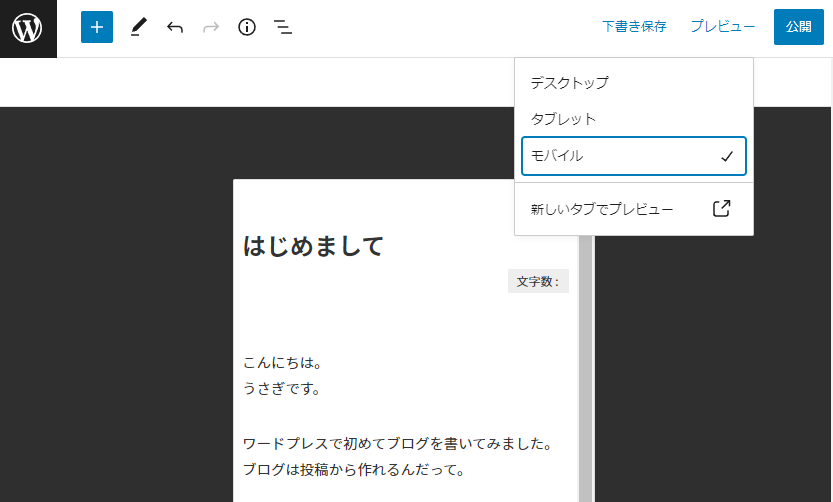
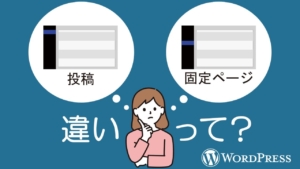

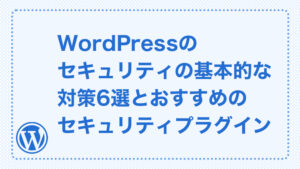

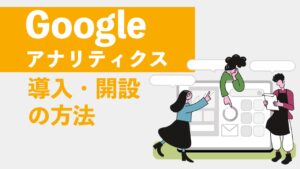

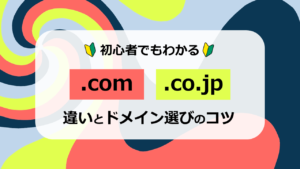
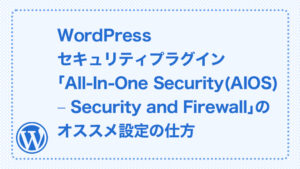
質問などあれば気軽に書き込んでくださいね♪