
あー面倒だなぁ…



どうしたんですか?



iPhoneでWi-Fiに接続したいんですけど、
毎回設定の入力が面倒で…



たしかにWi-Fi接続するときって設定の入力が手間ですよね。
大文字小文字が入り混じっていますし、1文字間違えてやり直しになるストレスときたら…



では今回は、iPhoneを使って簡単にWi-Fiへ接続する方法をお伝えします!



そんな方法があるんですね!よろしくお願いします!
お友達の自宅や会社でWi-Fiに接続する際、一文字ずつWi-Fiの設定を入力するのは手間ですよね。
今回は、人に話すと「知らなかった!」と言われるiPhoneで簡単にWi-Fiへ接続する方法をお伝えします。特別な裏技があるわけではありませんが、知らない方にとっては便利な情報なので、ぜひ最後までご覧ください!
QRコードを使って5秒でWi-Fi接続



Wi-Fiへ接続する方法ですが、
QRコードを使います。



えぇ?iPhoneでもQRコードからWi-Fiに接続できるんですか?
そう思ってしまうのも無理はありません。Androidであれば出来ていたQRコードからWi-Fiに接続する方法ですが、iPhoneではしばらくそれができませんでした。
そもそもかつてのiPhoneは標準カメラアプリでQRコードを読み取ることができず、専用のアプリをダウンロードしてQRコードを読み取っていました。
2017年にリリースされたiOS 11からその機能は実装されたのですが、当時その不便さを強く刻まれたiPhoneユーザーであれば、iOS 11がリリースされていから7年経った今でも一文字ずつWi-Fiを設定されている方が多くいるのも頷けます。
iPhoneでもWi-FiをQRコードから簡単に接続
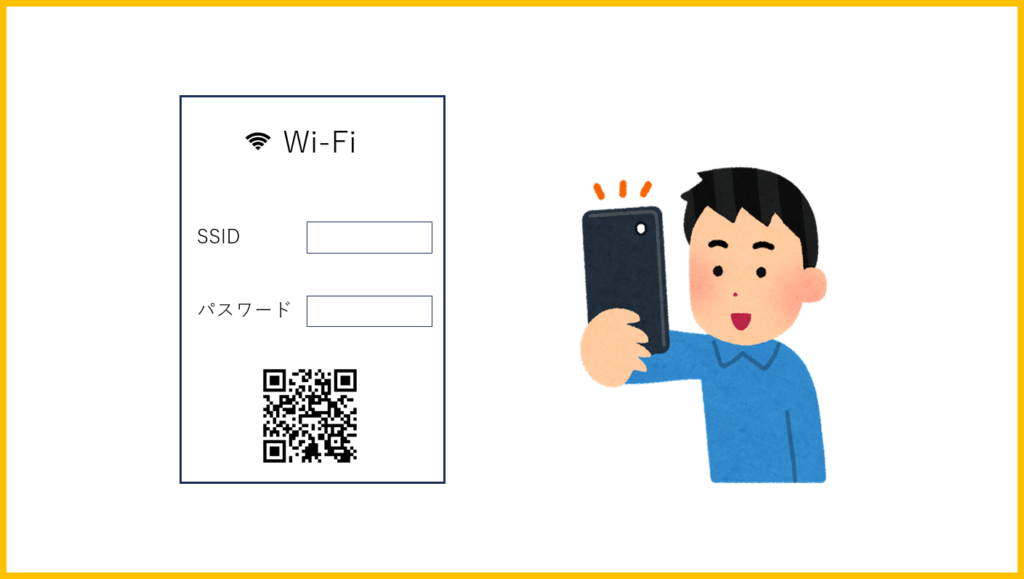
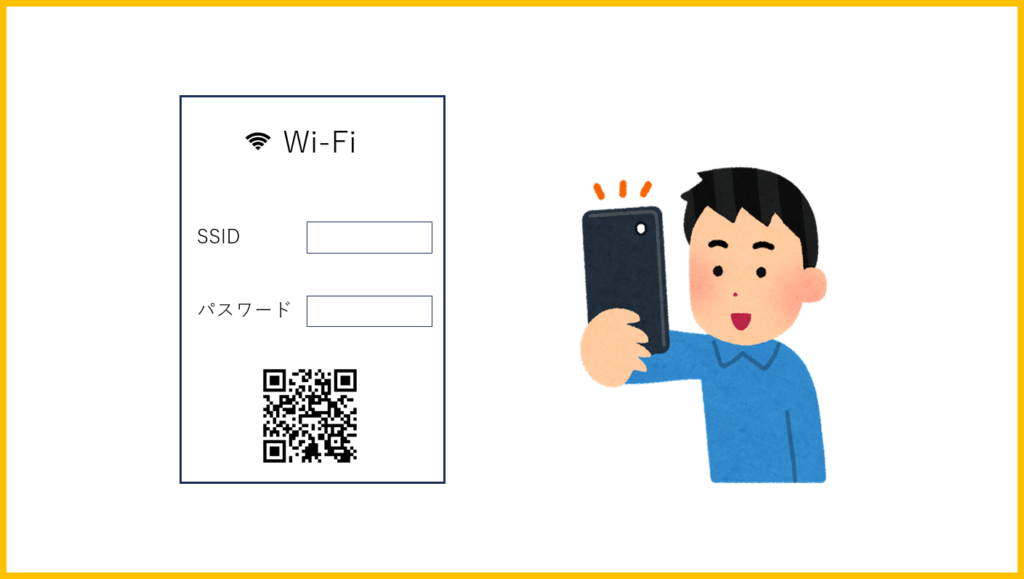



すごい!めちゃ簡単じゃないですか!



そうなんです。
ただ、これを行うには、とある”条件”が必要となります。
Androidなら標準機能でWi-FiをQRコード化し共有・シェアできる



条件ってもしかして…



えぇ。そもそもQRコードが無ければ、接続できるものもできません。



やっぱり~~~
けどそれは、iPhoneだけの話じゃなくて、
Androidも同じじゃないですか?



はいそうですね。
しかしAndroidは自身で接続したWi-FiをQRコード化する機能が標準で備わっているんです…



な、なんと…涙
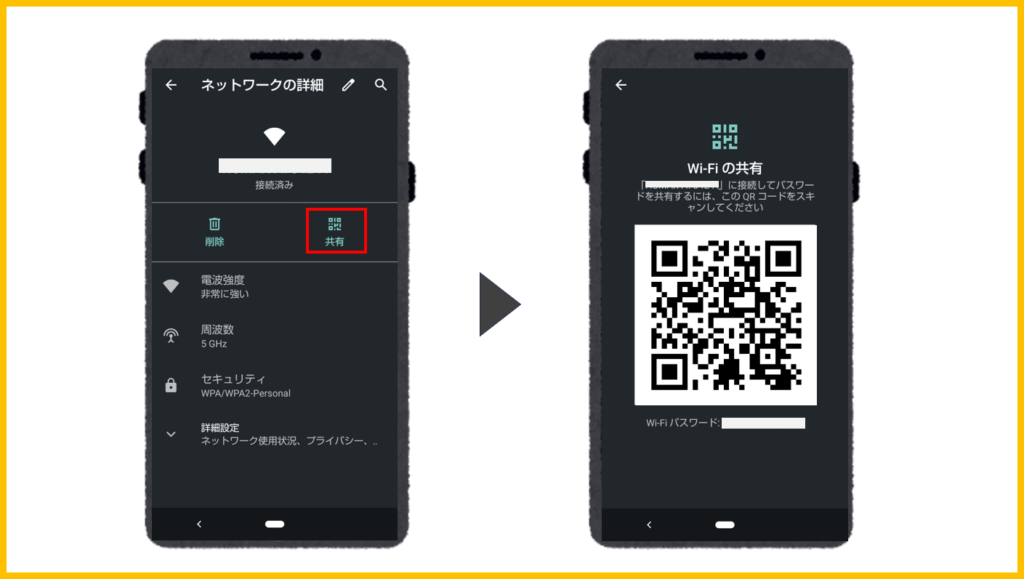
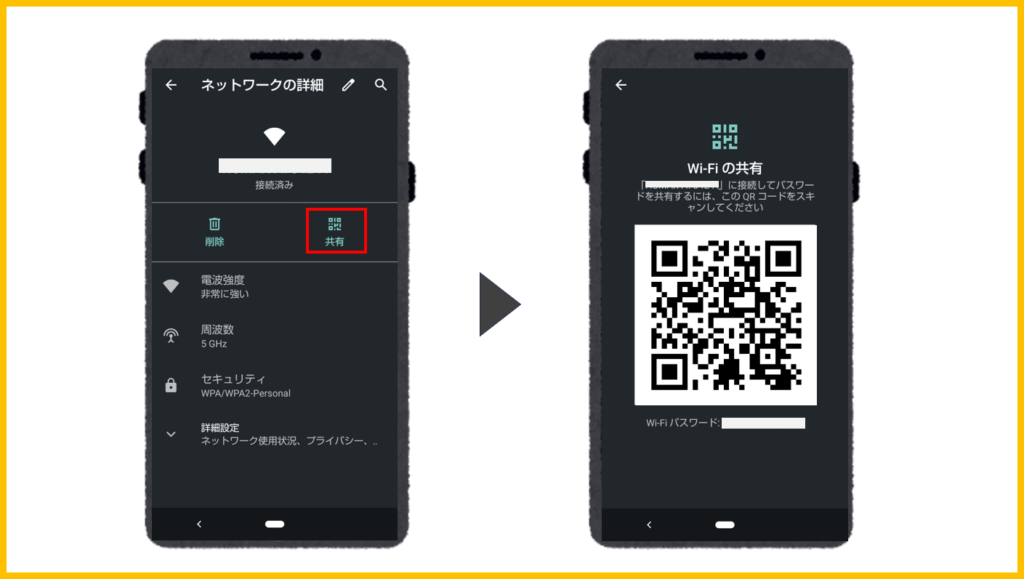



もうこのQRコードを共有・シェアすればいいんですね。



はいそうです。便利ですよね。



・・・



・・・iPhoneやパソコンからWi-Fi設定用のQRコードを作成する方法をお伝えします!!



お願いします!!iPhoneに希望を!!
パソコンからWi-Fi設定用のQRコードを作成する方法



まずは簡単な方からということで、パソコンからWi-Fi設定用のQRコードを作成する方法をお伝えします。
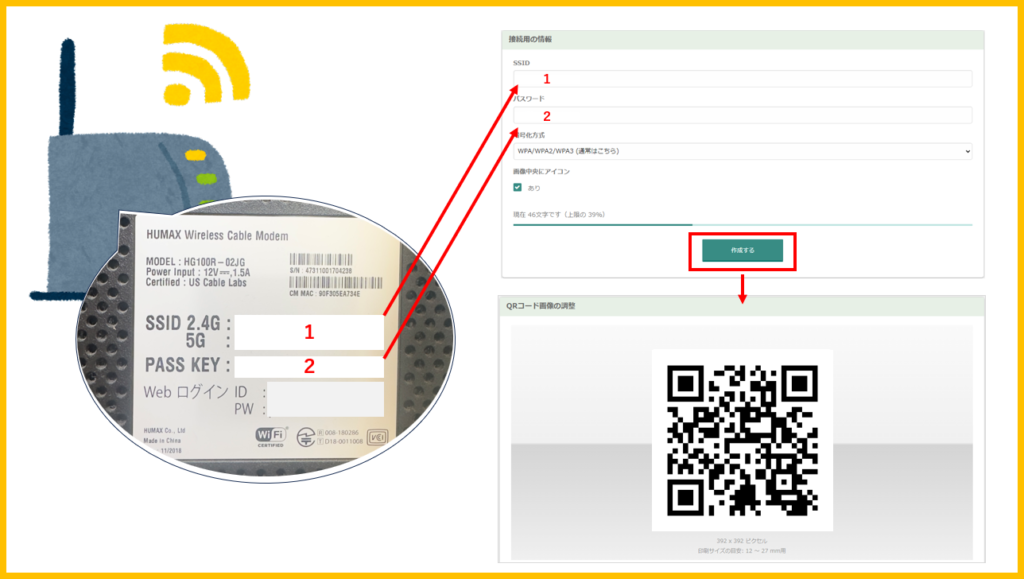
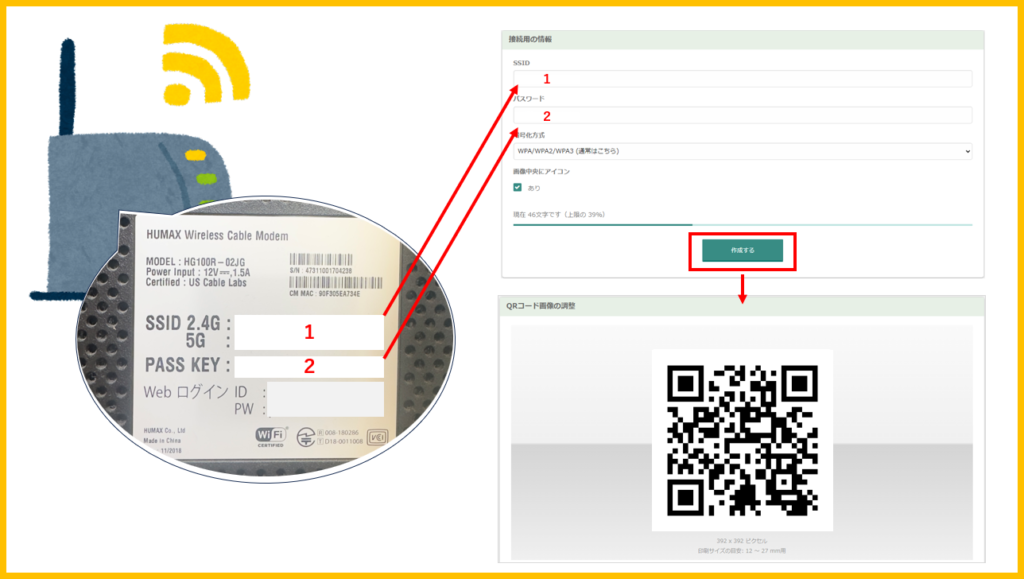



便利なサービスがあるもんだなぁ



そうですね。とりあえずこれを印刷して、ご自宅や会社に置いておけば、QRコードの用意はできますね。
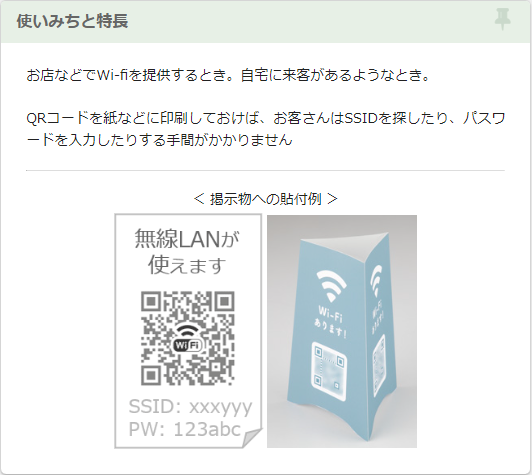
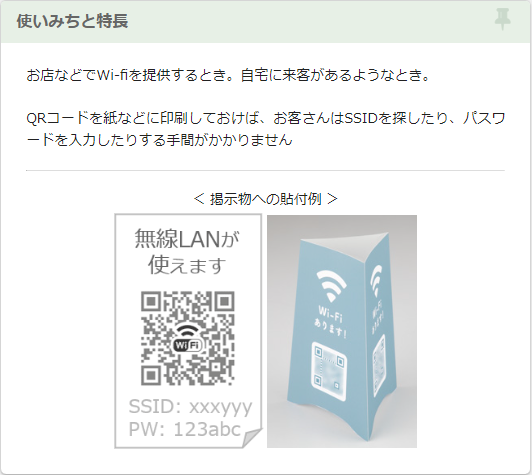
iPhoneだけでWi-Fi設定用のQRコードを作成する方法



あれ?でもよくよく考えたらさっきのサイトにiPhoneからアクセスして、同じようにQRコードを作成しても良いんですよね?



はい仰る通りです。今から説明するのはiPhone標準の「ショートカット」というアプリを使った方法です。



お好きな方法でWi-Fi設定用のQRコードをご用意ください!
ショートカットへ追加
設定によっては日本語になっている場合もあります
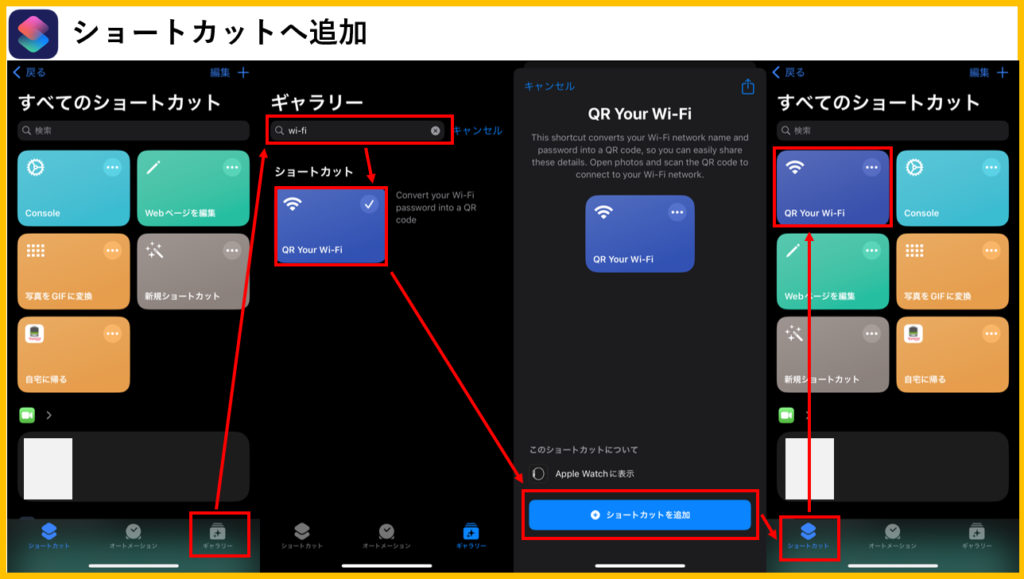
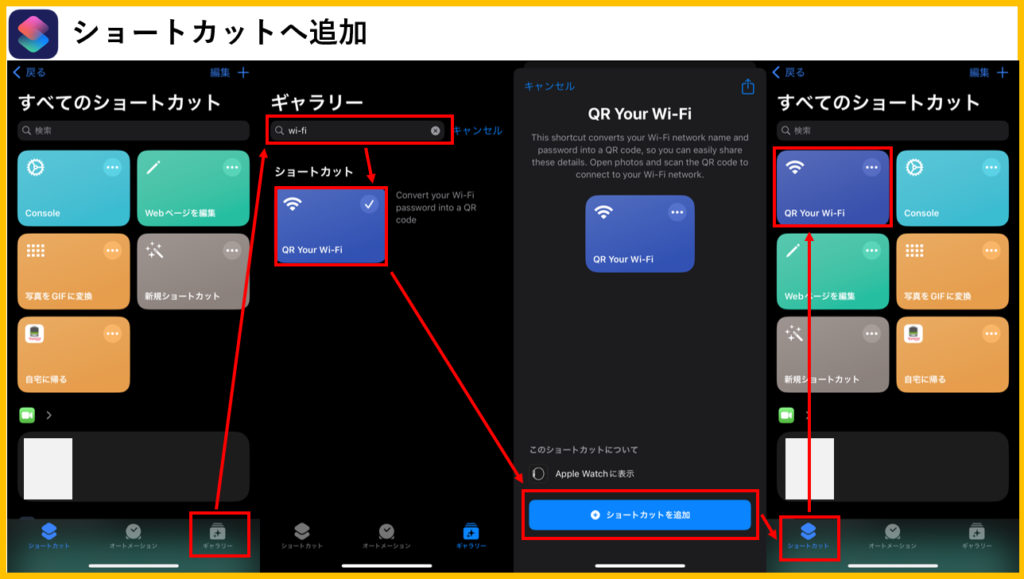
QRコードを画像で保存する
共有ボタンは ![]()
![]()
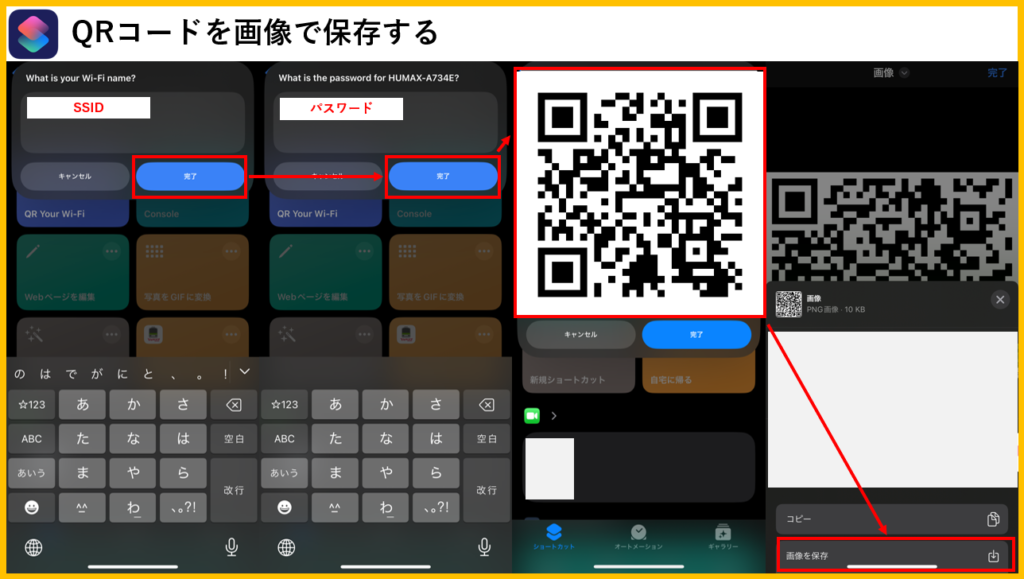
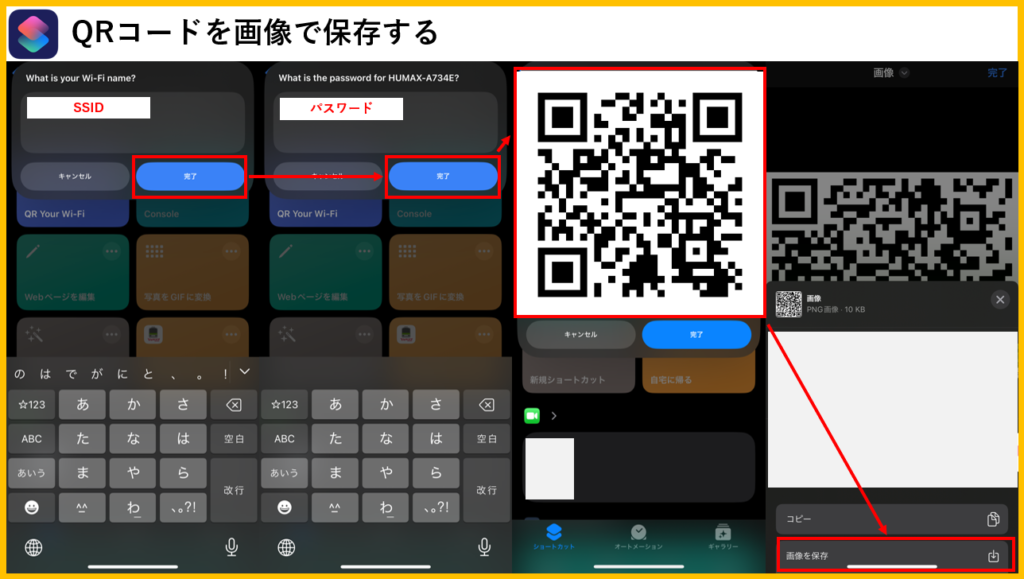



以上、iPhoneの標準機能を使ったWi-Fi設定用のQRコード作成方法でした!



なんとか汚名をはらせたのか…
Androidの良さが際立ったのか…
まとめ



はい、ということで今回は、以下をお伝えしました。



今度から標準カメラアプリからWi-Fi接続します!
ホームページにはたくさんのブログ記事が用意してあるので、チェックしてみてください!
記事の内容が良ければ「役にたった」ボタンのクリックもお願いします♪










質問などあれば気軽に書き込んでくださいね♪