
前回、さくらVPSでWordPress環境を作る手順をまとめました!



でも、せっかく取得したドメインを設定していないんだ…



では、今回はさくらVPSにKUSANAGI OSを入れた状態で
後から取得したドメインを設定する方法をまとめましょう!
この記事では、「さくらVPS」に「WordPress」を設置し、取得した独自ドメイン設定を行う手順をまとめています。ドメイン取得サービスは「お名前.com」を利用しています。他サービスをご利用の場合は各サービスの内容と照らし合わせてご活用ください。
①前提知識の確認
簡易にではありますが、「ドメイン」・「IPアドレス」・「ネームサーバー設定」・「ゾーン設定」のそれぞれの関係について確認しておきましょう。
ドメインとは?
ドメインは、ウェブサイトやインターネット上の場所を見つけるための住所のようなもので、例えば、ウェブサイトが住んでいる場所(土地)のようなものです。ドメインは、文字と数字の組み合わせで、人々が覚えやすく、ウェブサイトにアクセスしやすいように作られています。ウェブサイトの住所をブラウザに入力すると、そのウェブサイトに行くことができます。例えば、sample.com などです。
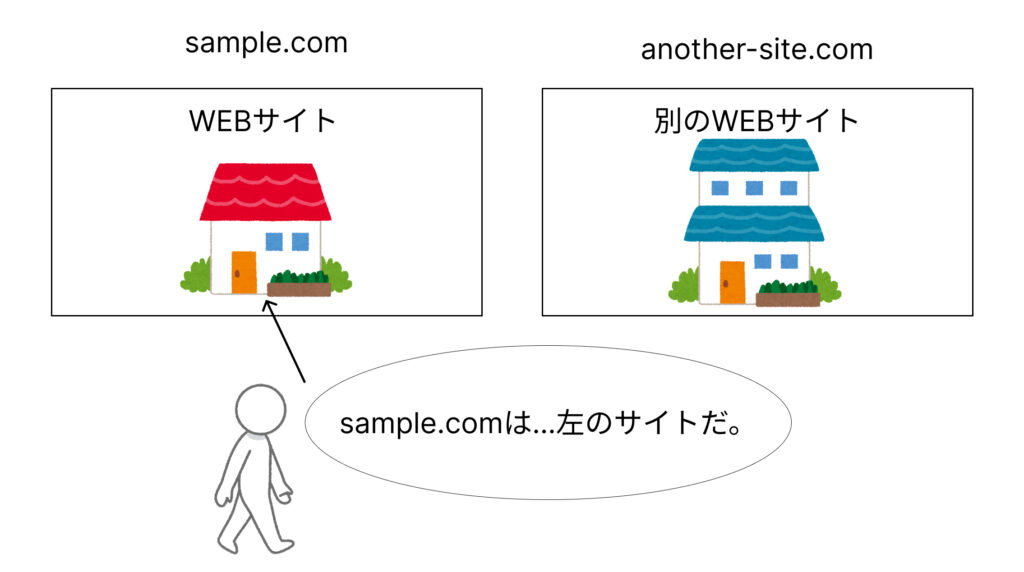
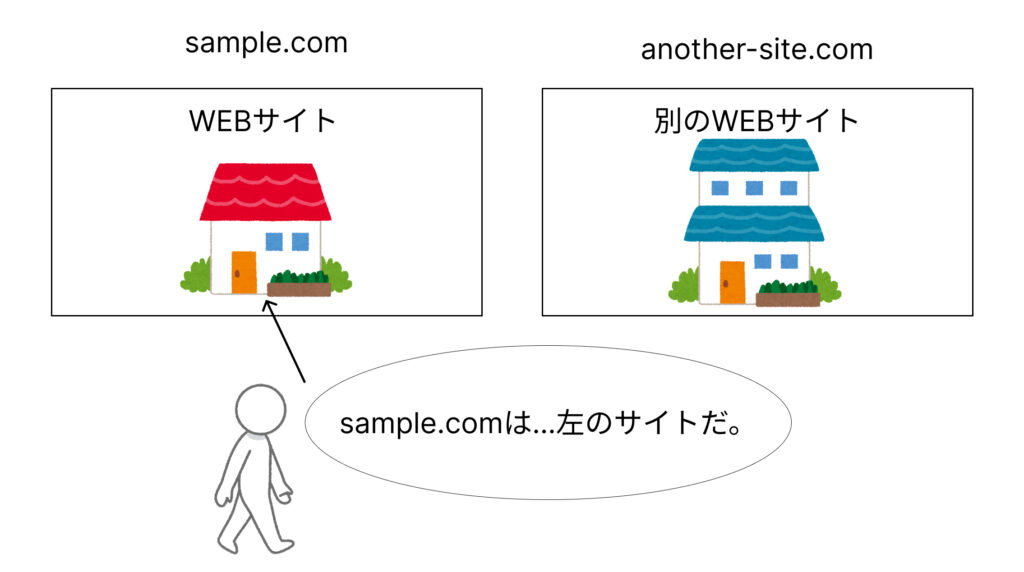
これは、主にアクセスしたいユーザーから見て、そのサイト(サーバー)はどこにあるかを管理しています。
IPアドレスとは?
細かい知識まで網羅しますと、ここには書ききれないほどの使われ方をしていますので、ここでは「サーバーに設定されたIPアドレス」に絞って解説します。
簡単に言いますと、「サーバーの住所」です。ただし、ドメインとは違い、「数字」で管理されています。
例:123.45.678.999、123.581.321 などなど…
これは、サーバーを管理する側から見て、そのサーバーはどこにあるか(住所はどこか)を管理しています。
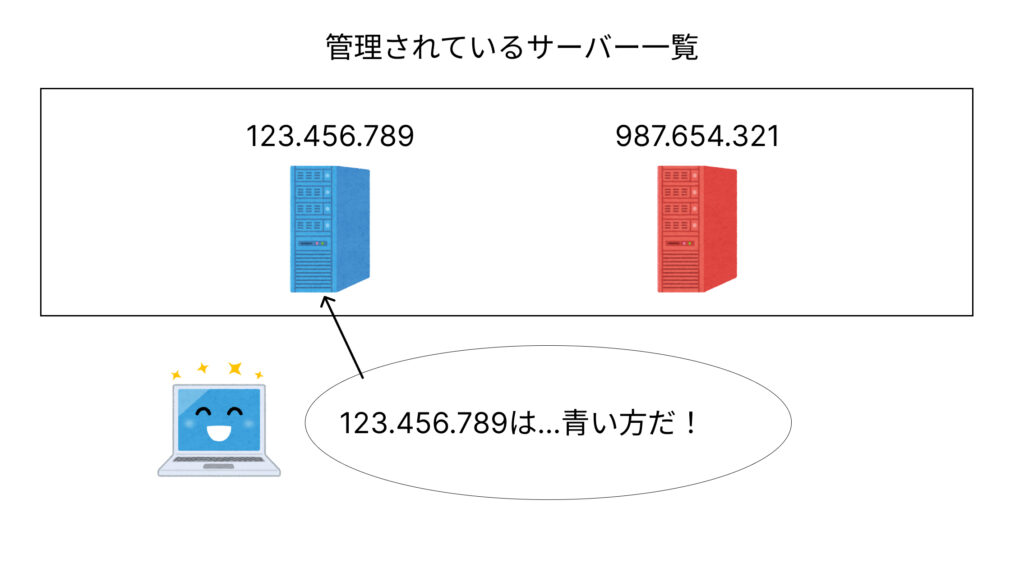
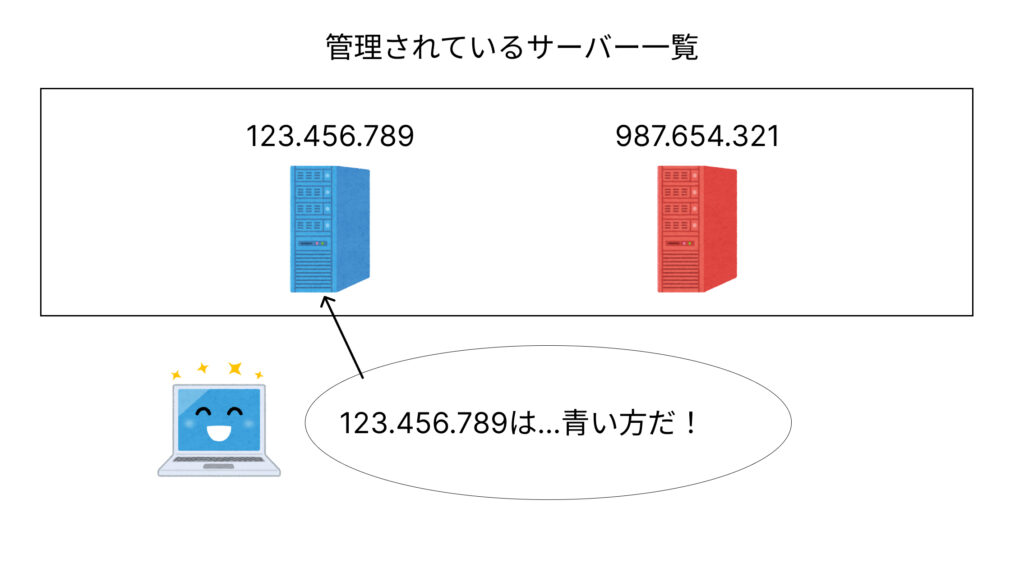
ネームサーバー・ゾーン設定とは?
「ネームサーバー設定」とは、「ドメイン側から」「(サーバーの)IPアドレス」に繋いでくれるものです。対になるものとして、「サーバー側から」「ドメイン」に繋いでくれるものを、「ゾーン設定」と呼びます。
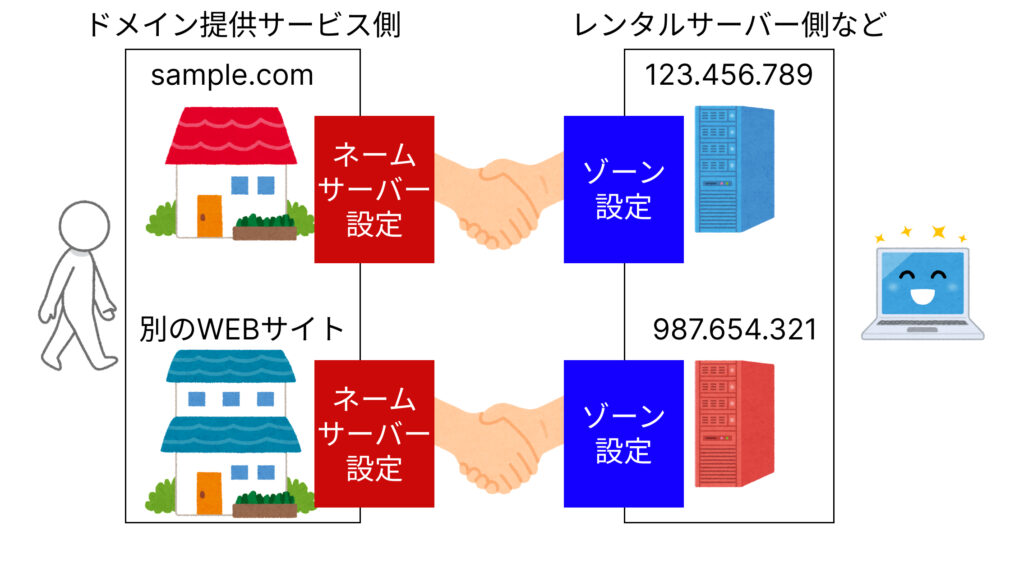
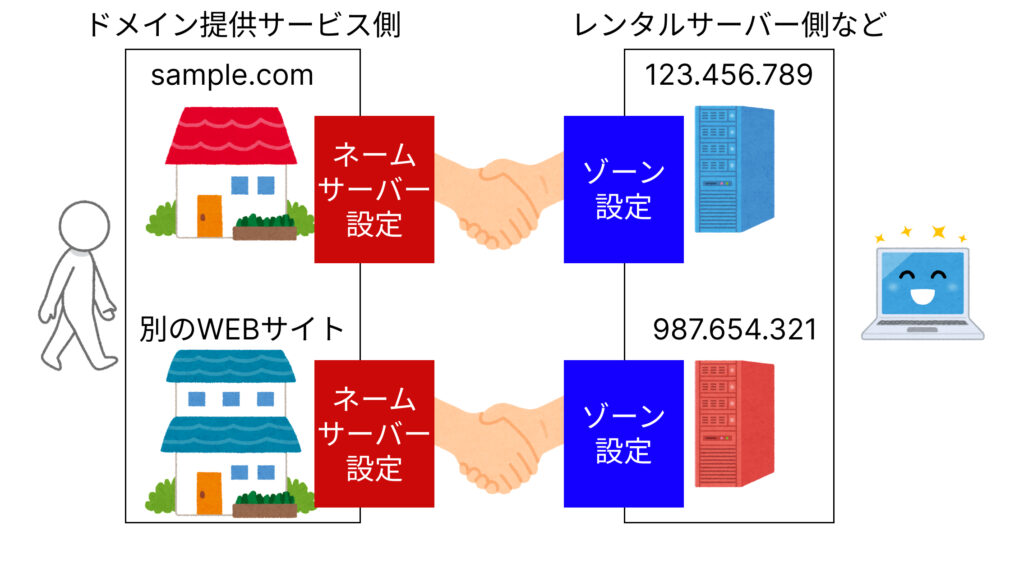
ドメイン側・サーバー側にそれぞれの設定をすることで、サーバー上のサイトでドメインを利用できるようになります!
②ドメインにネームサーバー設定を行う
まずは、取得したドメインをさくらVPSで利用できるように設定を行う必要があります。
そのため、ドメインサービス側の「ネームサーバー設定」を行います。お名前.comでは以下の順序で会員ページから遷移できます。
- ①「ネームサーバーの設定」→「他のネームサーバーを利用」
-
利用するドメインを選んでおきましょう。
- ②ネームサーバーに必要な値を設定
-
さくらサーバー関連のネームサーバー情報は以下になります。
プライマリーネームサーバー: ns1.dns.ne.jp
セカンダリネームサーバー: ns2.dns.ne.jp
この2点の追加ができればOKです。
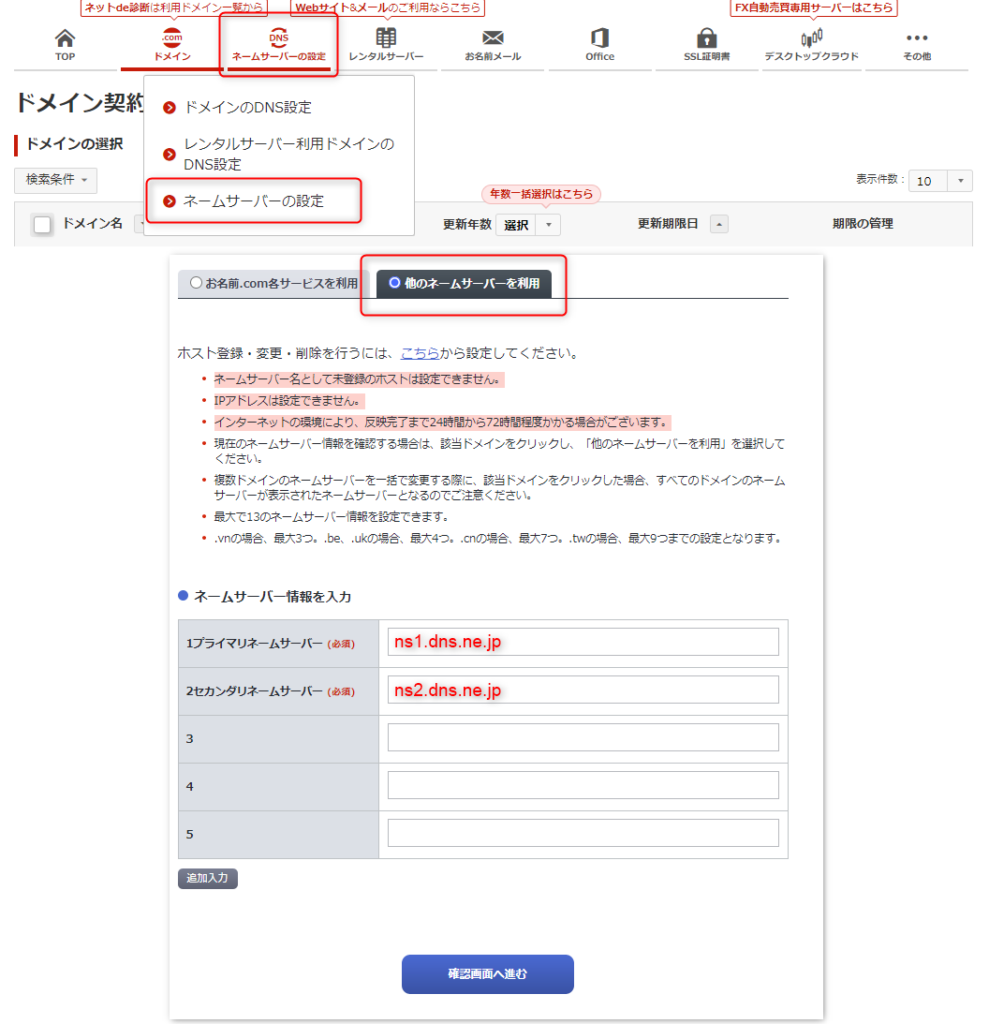
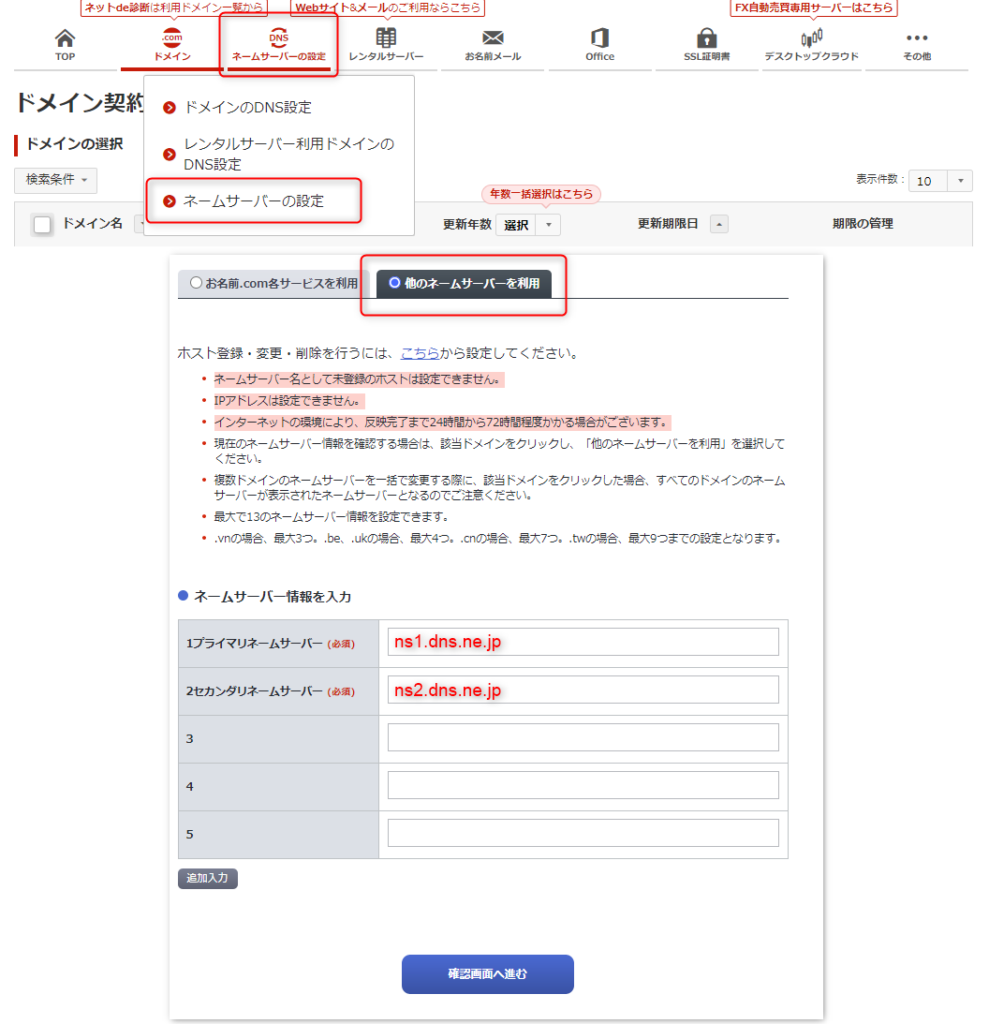
これで、「取得しているドメインを、さくらサーバー関連のサービスで使います!」という設定が完了しました。
③サーバー側でゾーン設定を行う
まず、さくらインターネットの会員メニューから、「契約中のドメイン一覧」を選択。
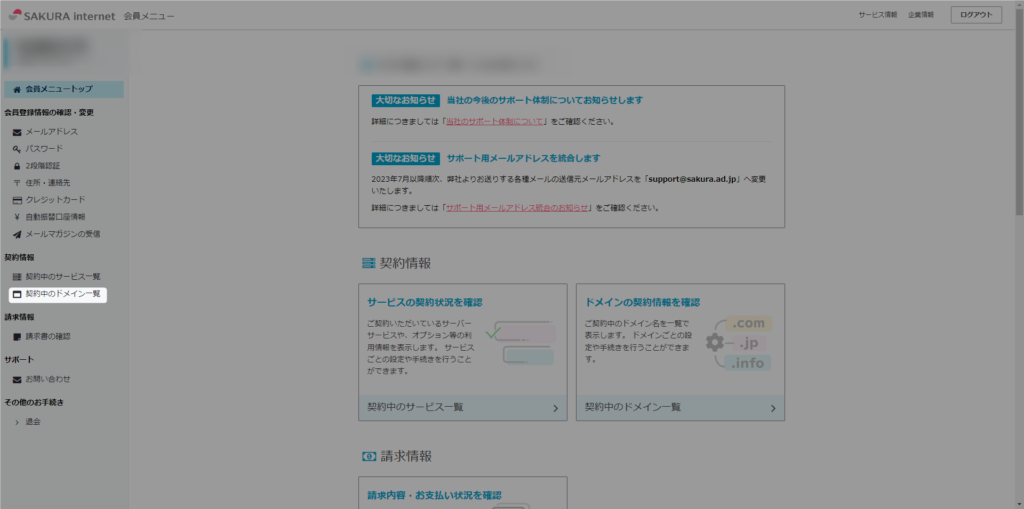
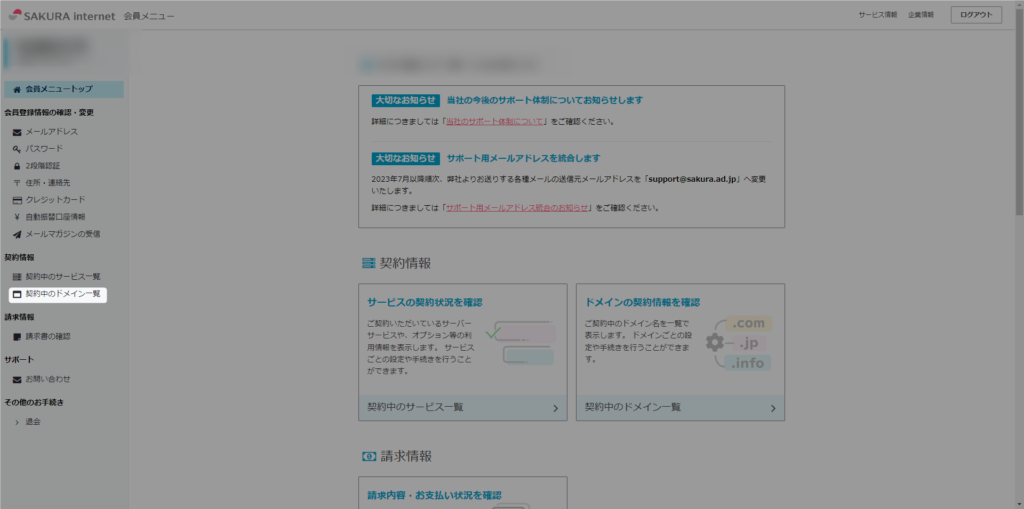
移動したページで、「ドメインコントロールパネル」を選択。
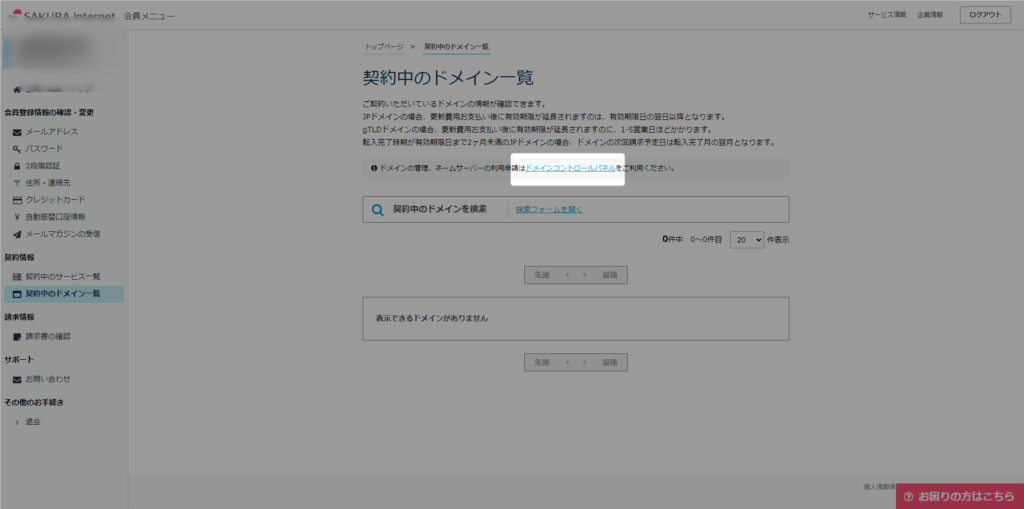
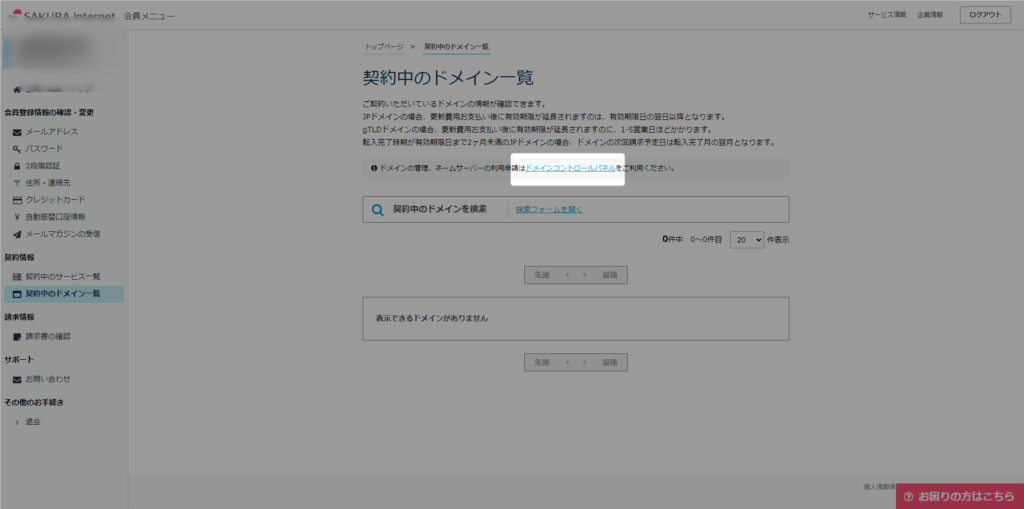
「ネームサーバ新規登録」を選択。
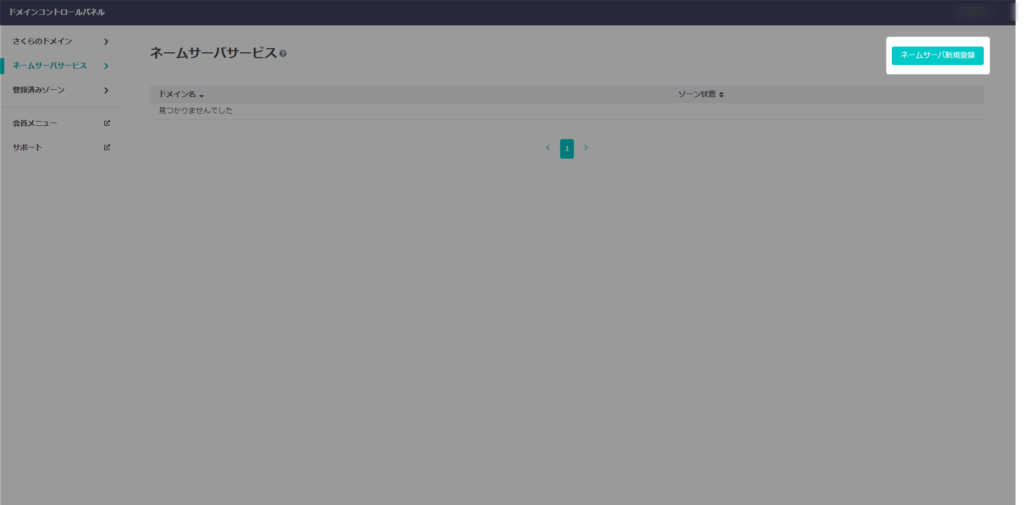
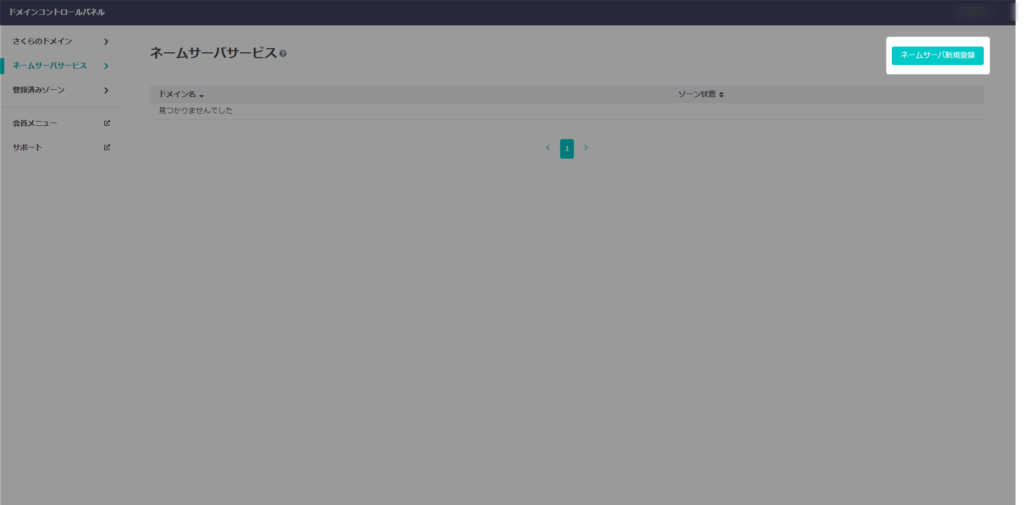
使用したいドメインを入力し、「ドメインを登録する」を選択。
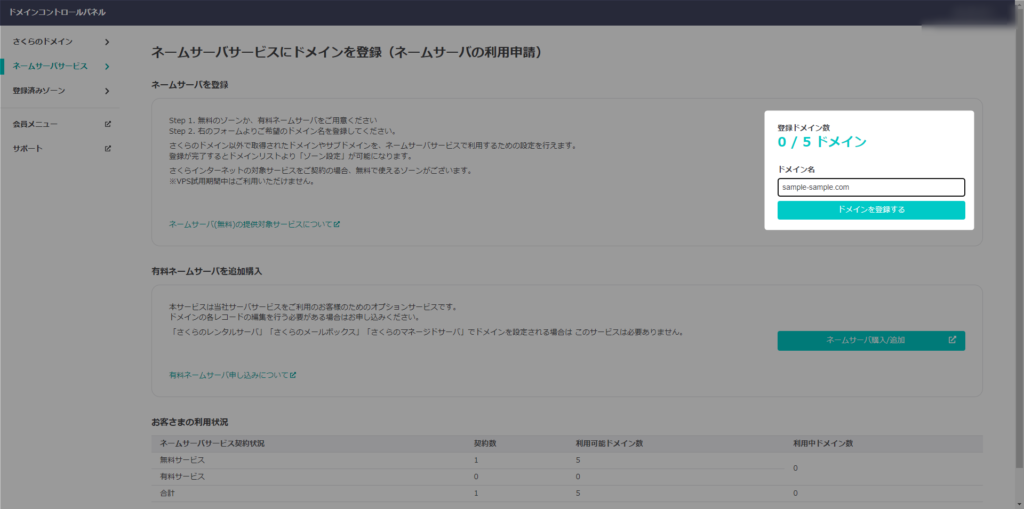
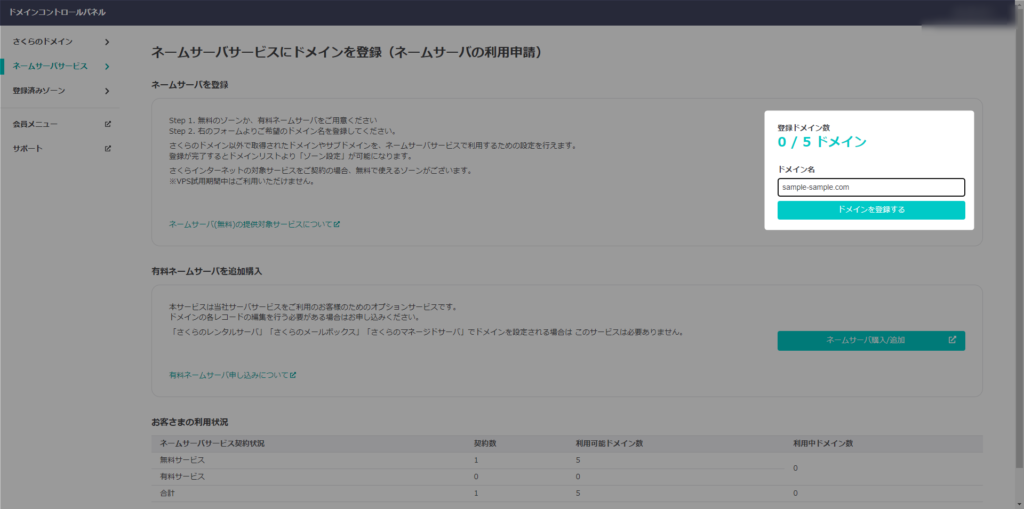
すると、追加したドメインがネームサーバサービス一覧に表示されるため、「ゾーン」をクリック。
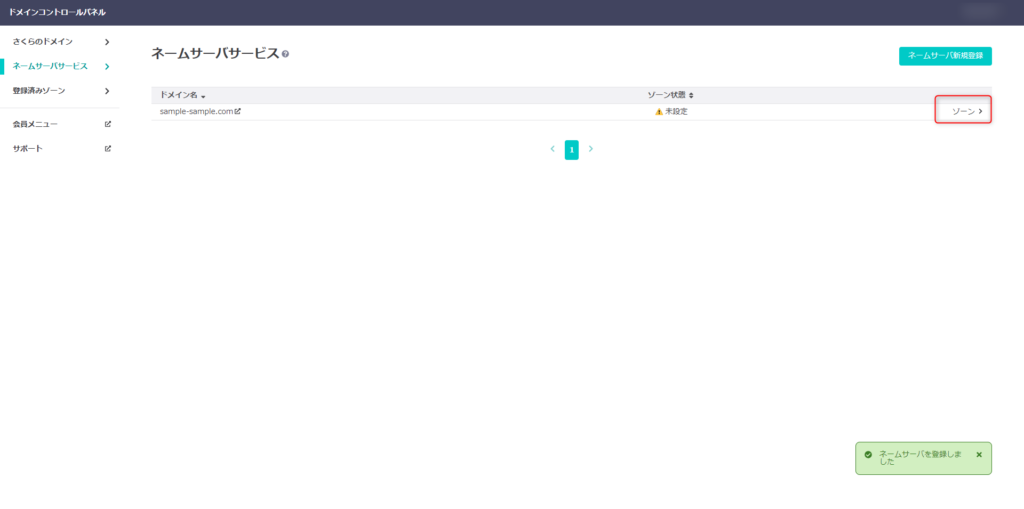
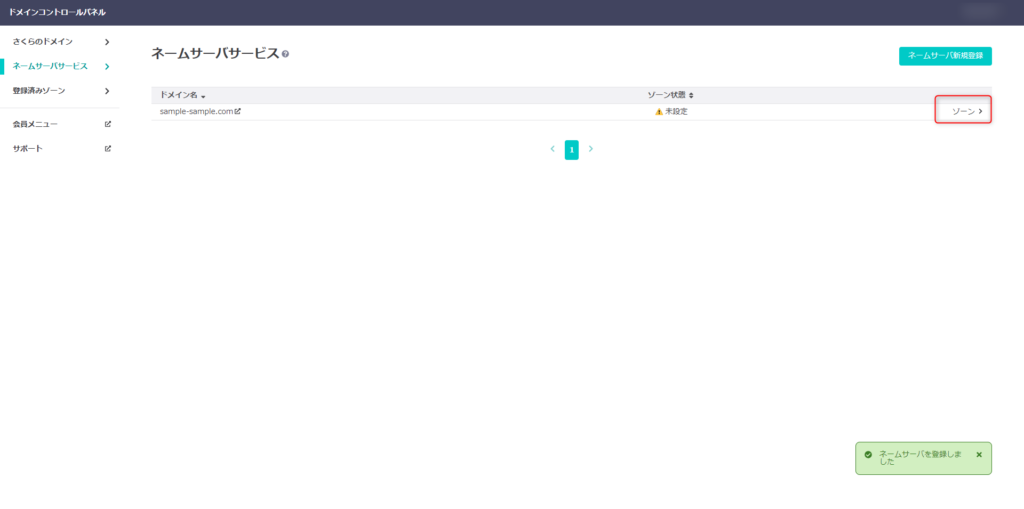
遷移先で、簡単設定のところに使用するさくらVPSのIPv4アドレスを入力すると、自動で設定が完了します。
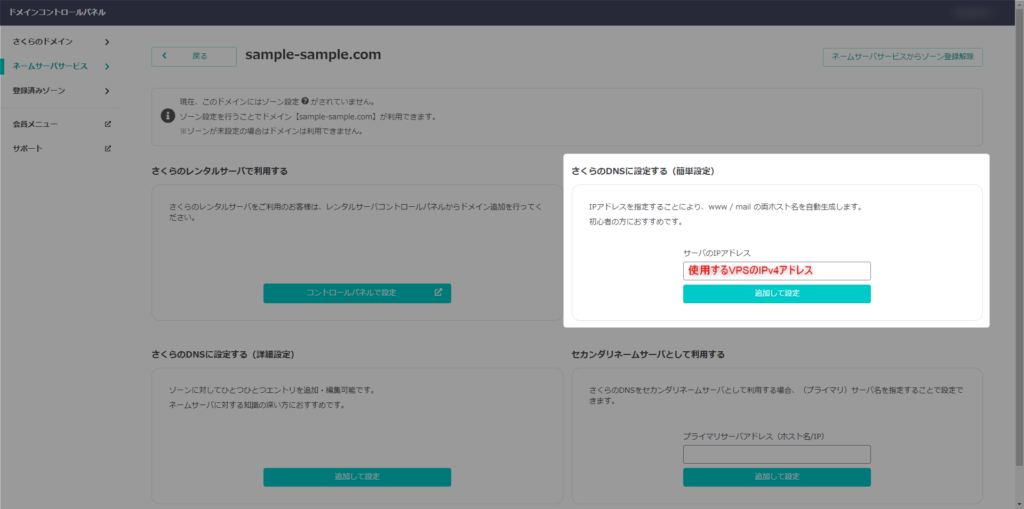
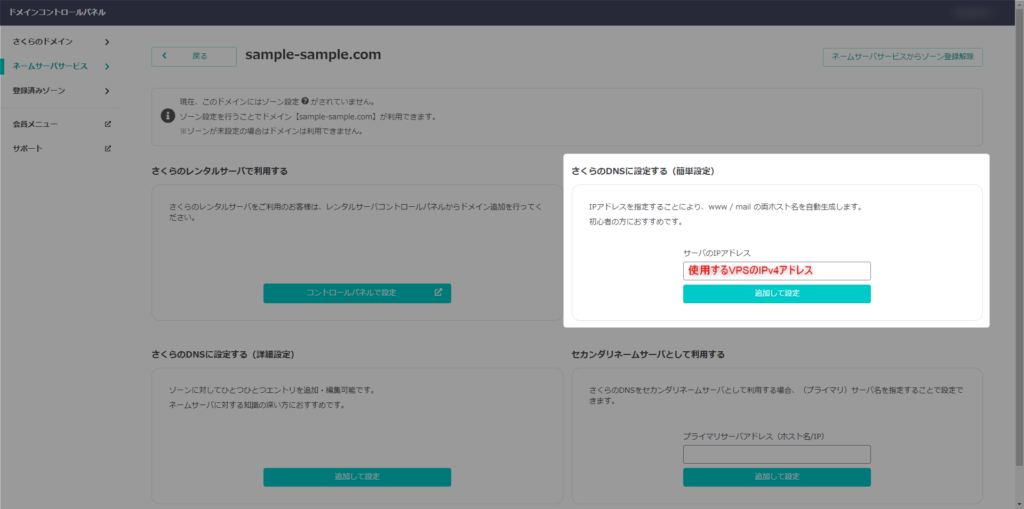
なお、IPアドレスは以下の部分で確認できます。
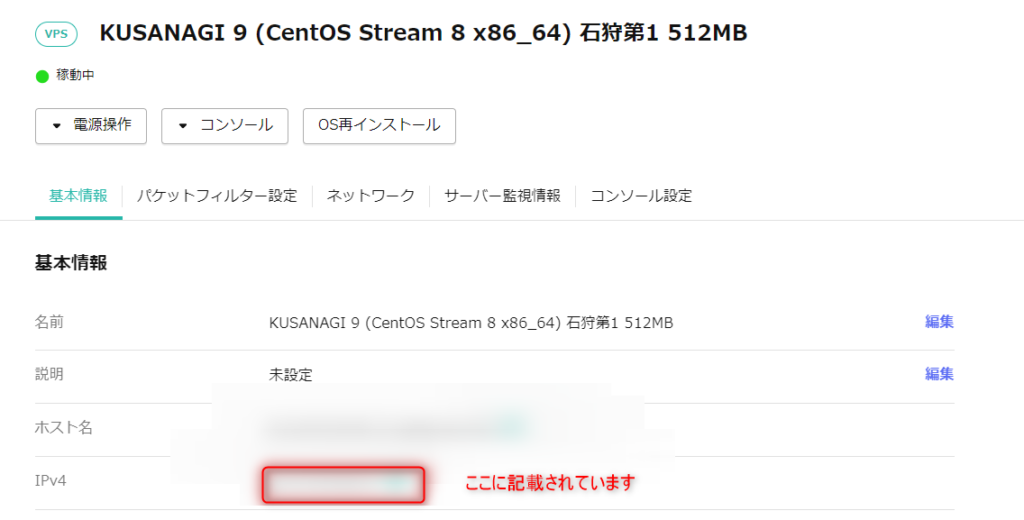
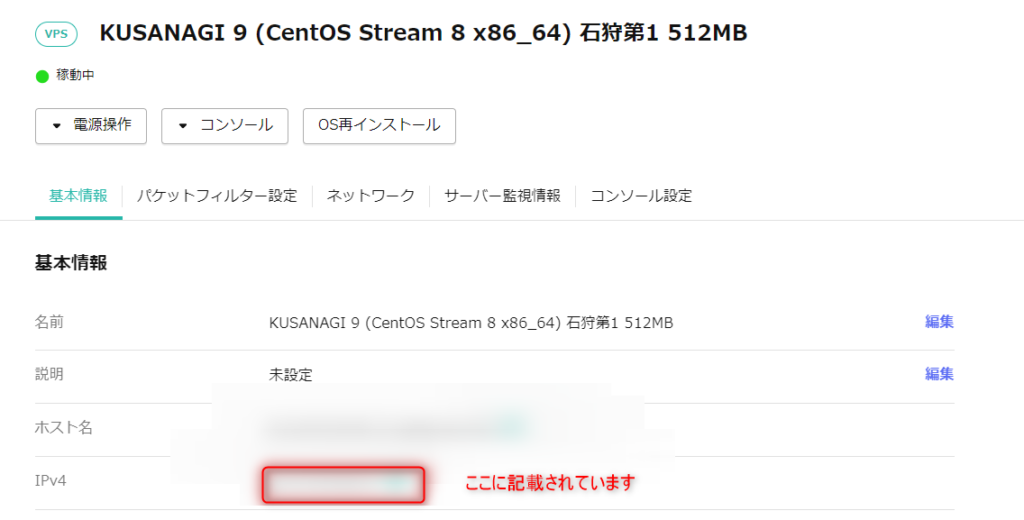



これで、ドメインとサーバー(IPアドレス)が紐づけられました!



ただし、最後にKUSANAGIでfqdn(ドメインのこと)の設定が必要です!
④KUSANAGIでドメインの設定を行う
kusanagi setting --fqdn sample.example.com [profile_name][profile_name]は、kusanagi_htmlなどドキュメントルートのあるディレクトリの名前です。
このコマンドを実行することで、リンクの置き換えや、WordPressのホームURLなどがリプレイスされ、ドメインからサーバーに置いてあるWordPressへとアクセスできるようになります!
まとめ
以上が、KUSANAGI OSを利用しているさくらVPSのWordPressにドメインを設定する手順となります。使用するサービスによって若干の差異はあれど、概ね同じ作業になりますので、是非参考にしてみてください。

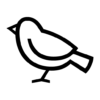
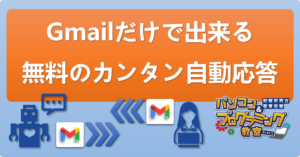



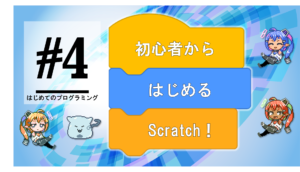
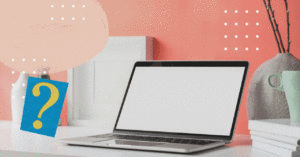



質問などあれば気軽に書き込んでくださいね♪