
今回は、前回【GCP】Google Cloud Platformを使ってWordPressを構築しよう – テクこやの続き、とっても簡単!GCPで構築したサーバの管理方法について学んでいくよ。



前回、GCPにサーバを作ってWordPress環境を作ったところまでだね。
そもそもサーバを管理するって何をするのだろう?



具体的には、サーバがどのような状況かを可視化させたり、メンテナンスしたりする必要があるから、どうやって行うのか解説していくよ。



しっかり勉強させてください!!
そもそも、サーバの管理って何をするの?
サーバの管理とは何をするの?
GCPにWordPressを導入で行ったのは、正確には
- GCP上に仮想のサーバ(VMインスタンス)を構築
- VMインスタンスの中にLinuxOS(※通常は、Debian)をインストール
- LinuxOSでWEBサーバ(apache2サーバ)を起動させる
- WebサーバにWordPressを導入
の処理を行っています。
サーバを使っていくと4つの処理で構築したそれぞれに対して、メンテナンスが必要になってきます。
具体的にメンテナンスの内容を4つの種類に分けてみます。
| # | サーバの要素 | メンテナンスの概要 |
| 1 | VMインスタンス | ハードウェア的なリソースのメンテナンス ・CPU ・メモリ ・HDD ・ネットワーク の増設やリフレッシュ |
| 2 | LinuxOS | LinuxOSのバージョンアップ その他使用しているソフトウェアのバージョンアップ セキュリティアップデートの適用 |
| 3 | apache2 | LinuxOSの一部としてソフトウェアのバージョンアップ アクセスを許可するURL/しないURLの設定 リダイレクト設定 |
| 4 | WordPress | WordPressのバージョンアップ プラグインのバージョンアップ 投稿やページの管理 |
GCPだとサーバ管理はどのようにできるの?
GCPでは、1番目の「VMインスタンスの管理」ができます。
通常、サーバは性能不足や容量不足におちいるとハードウェアを物理的に拡張する(HDDを変えたり、メモリを増設したり)必要があります。GCPはハードウェアを仮想的に実現させているため、物理的に変更する必要がなく、設定を変更するだけで拡張することができます。
- VMインスタンスの管理 =>GCP画面で管理
- LinuxOSの管理 =>SSHコンソールで管理(LinuxOSを管理)
- apache2の管理 =>SSHコンソールで管理(LinuxOSを管理)
- WordPressの管理 =>専用サイトを使って管理
まずは、GCP上でどのようにVMインスタンスを管理できるか、解説していきます。
VMインスタンスの管理
VMインスタンスの管理はどうやって行うの?
まずは、GCPのGoogle Consoleにログインします。
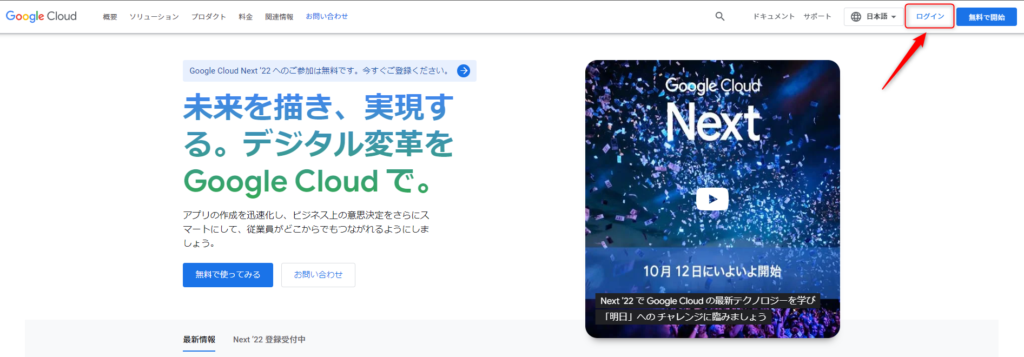
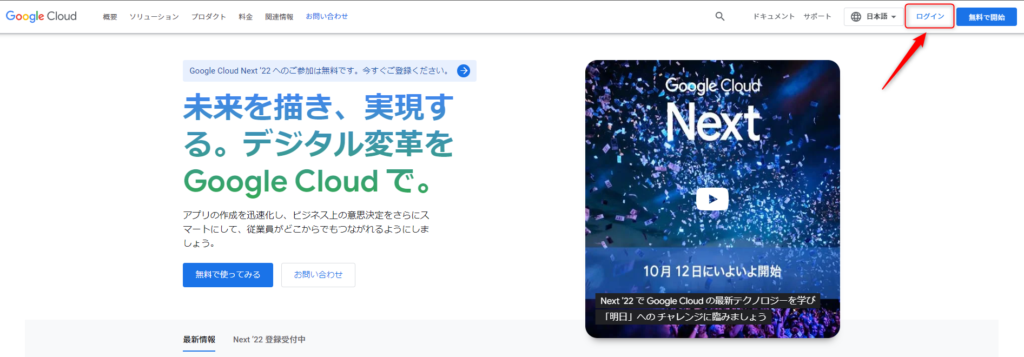
「コンソール」を選択して、移動します。
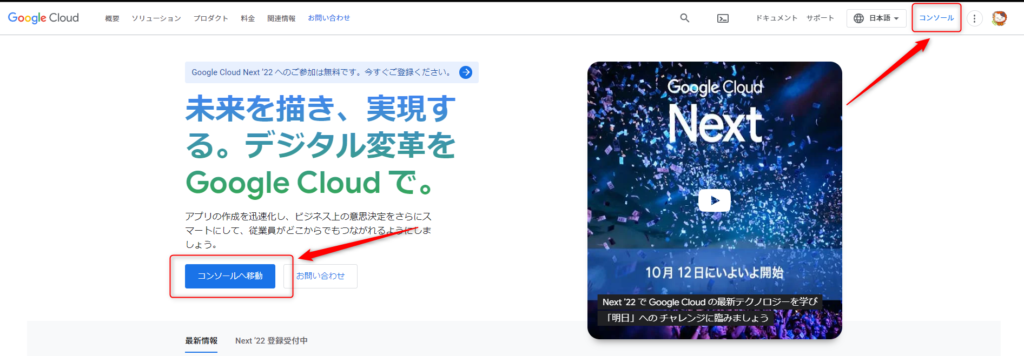
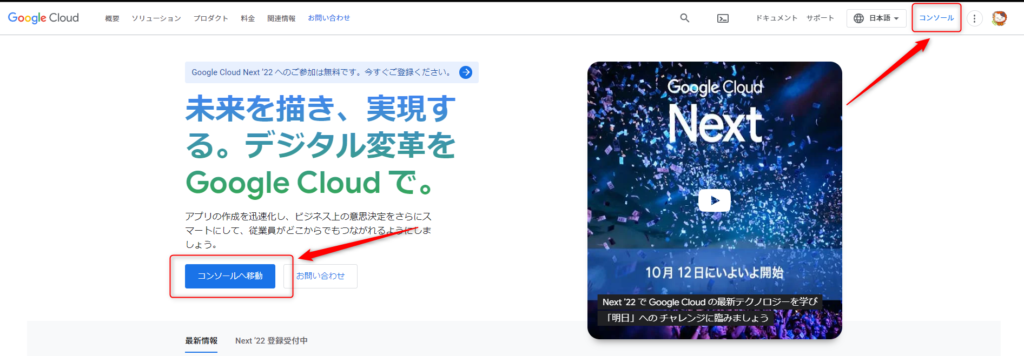
左上の「三」=>「Compute Engine」=>「VMインスタンス」 の順に選択します。
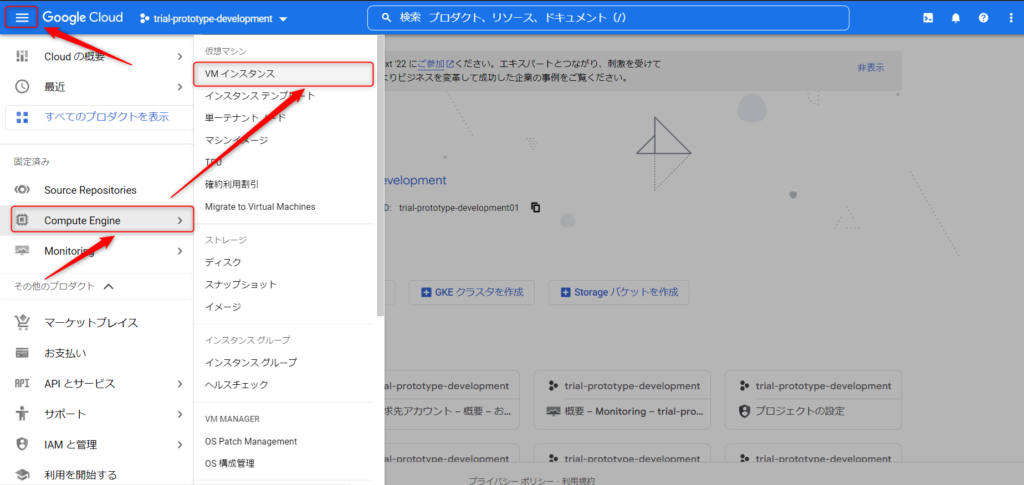
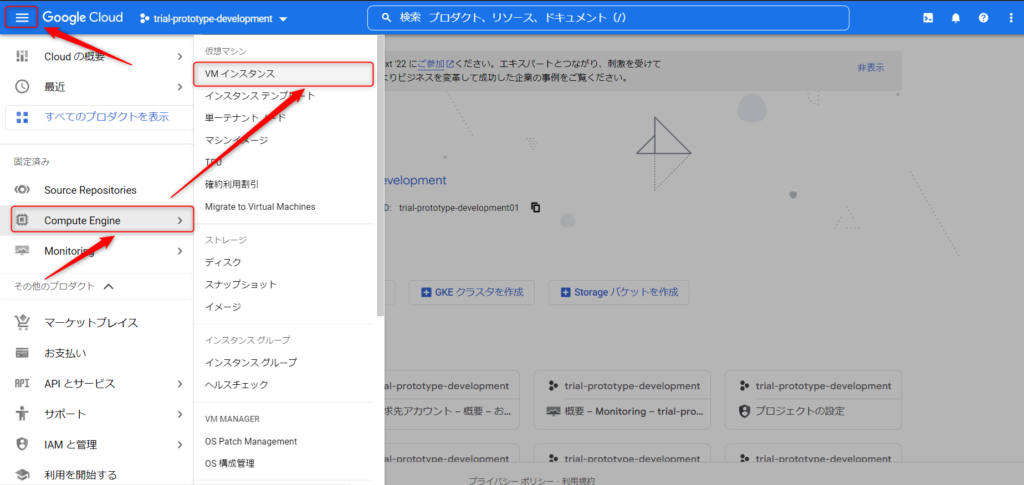
左上に「VMインスタンス」と書かれた画面が「VMインスタンスの管理画面」です。
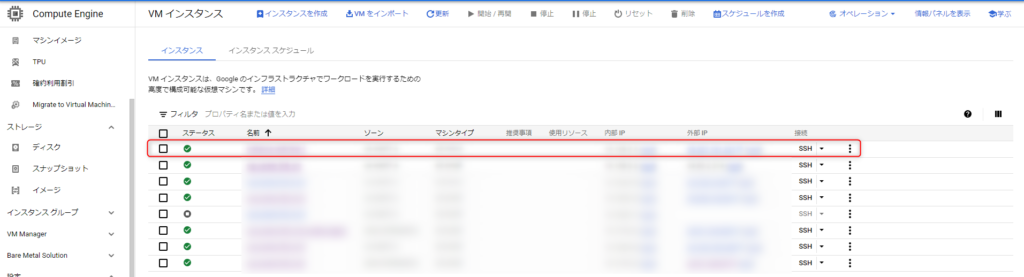
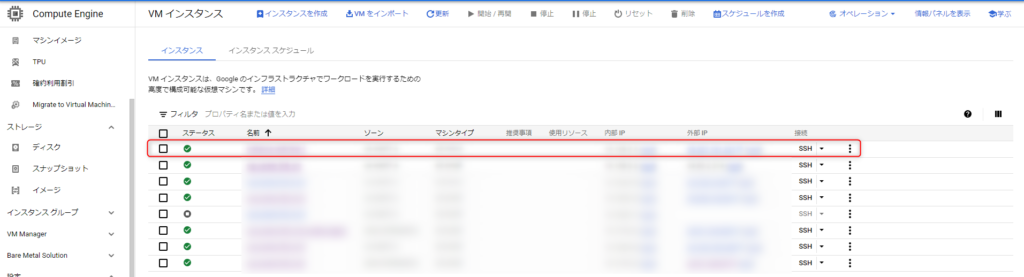
この画面からVMインスタンスのいろいろな設定が管理できます。
VMインスタンスの詳細を見てみよう
まずは、VMインスタンスの詳細情報を見ていきましょう。
VMインスタンスの管理画面で名前のリンクを選択します。


VMインスタンスの詳細画面が表示されます。詳細画面上にはCPU、メモリ、ストレージ(ディスク)、ネットワークの設定が表示されますので必要に応じて確認することができます。
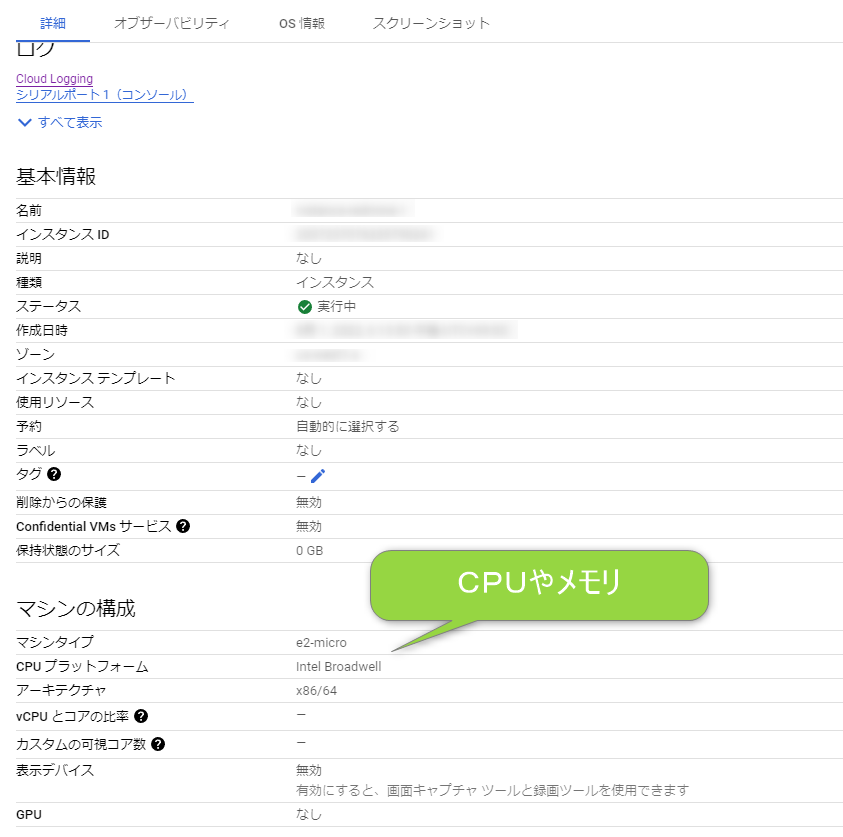
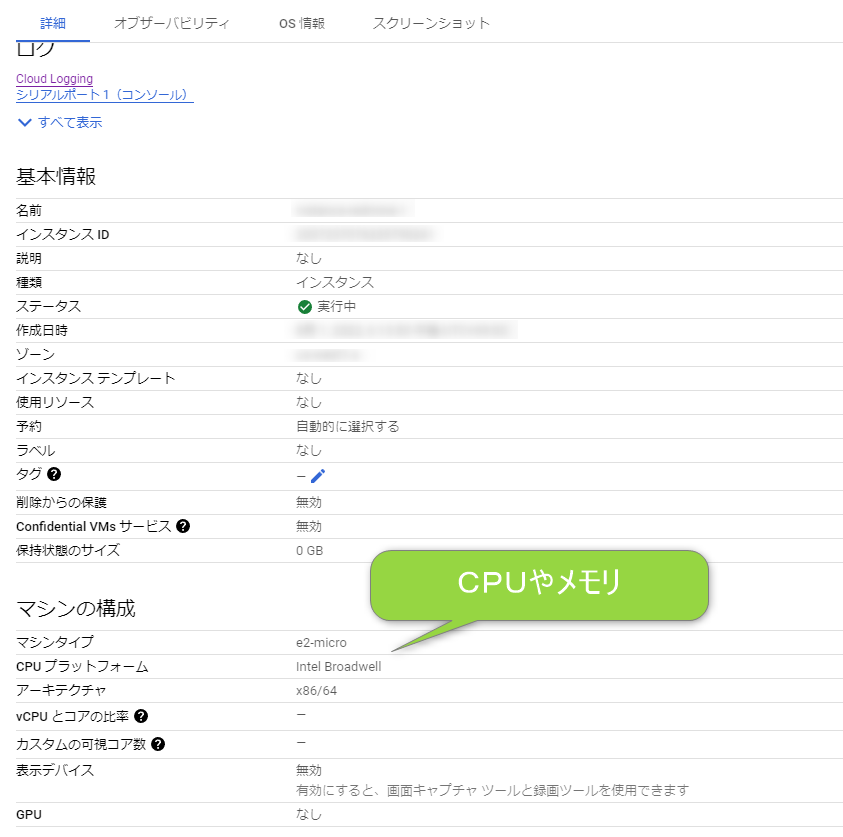
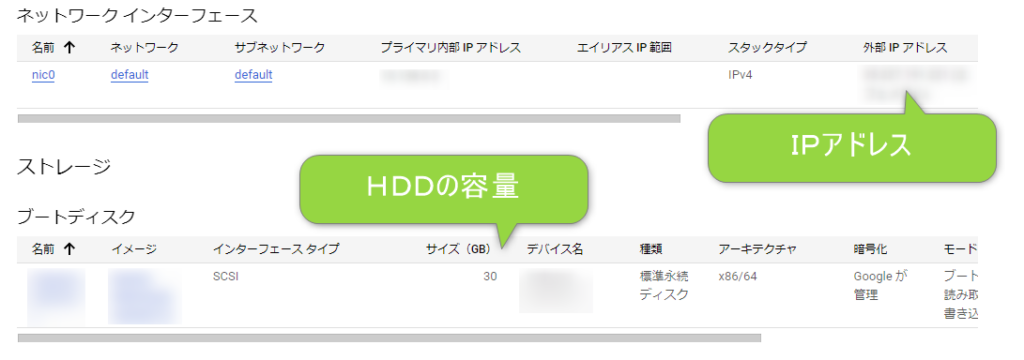
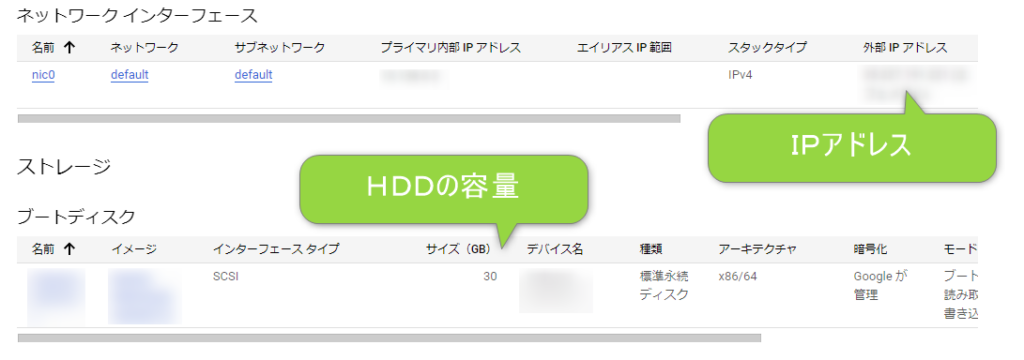
VMインスタンスの使用状況を見てみよう
GCPのよいところはVMインスタンスで使っているCPU、メモリ、ストレージ、ネットワークが可視化(目で見てわかる)できることです。VMインスタンスの使用状況を見てみましょう。
VMインスタンスの詳細と同じく、インスタンスの名前を選択します。


次に「オブザーバビリティ」タブを選択します。
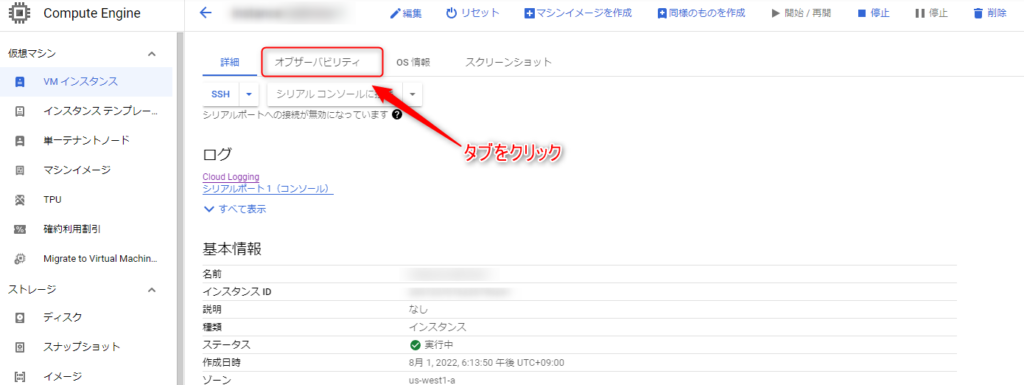
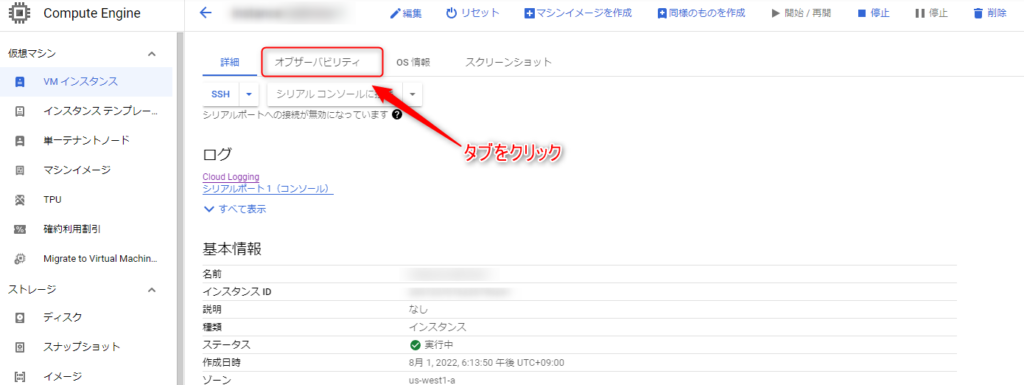
オブザーバビリティ画面が表示されます。オブザーバビリティ画面はCPU、メモリ、ネットワーク、ストレージ(ディスク)の使用状況をグラフとしてみることができます。
Windowsでいうところの「タスクマネージャ」のように使用状況を見ることができます。
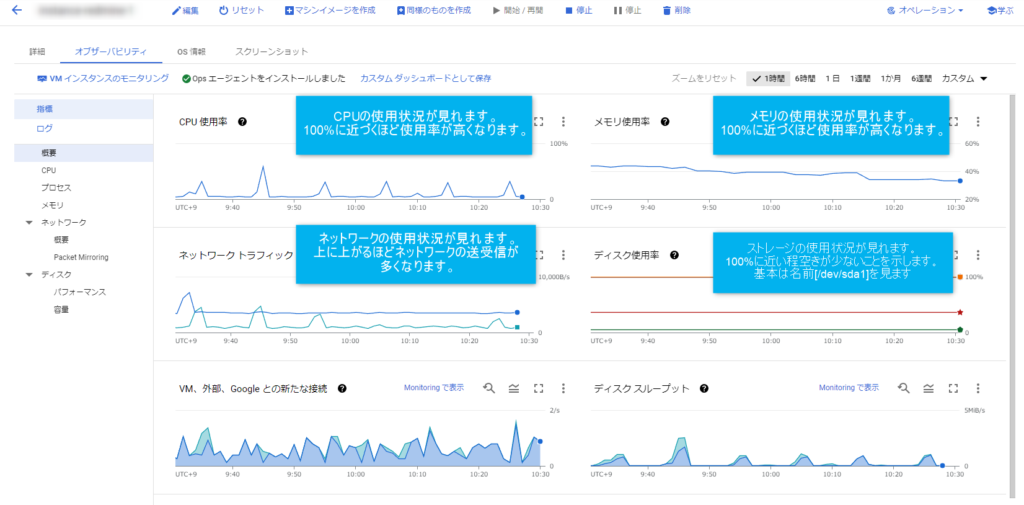
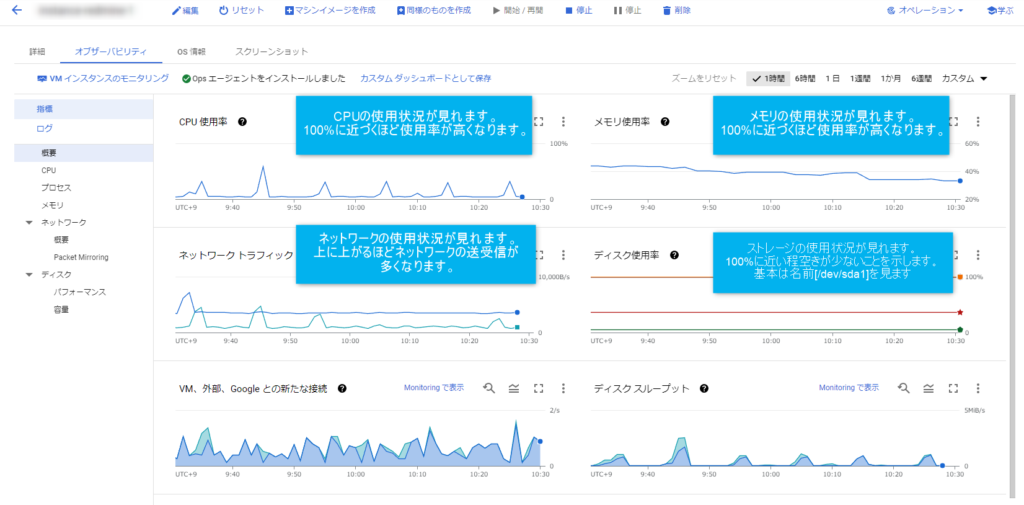
(参考)Windowsのタスクマネージャ(パフォーマンス画面)
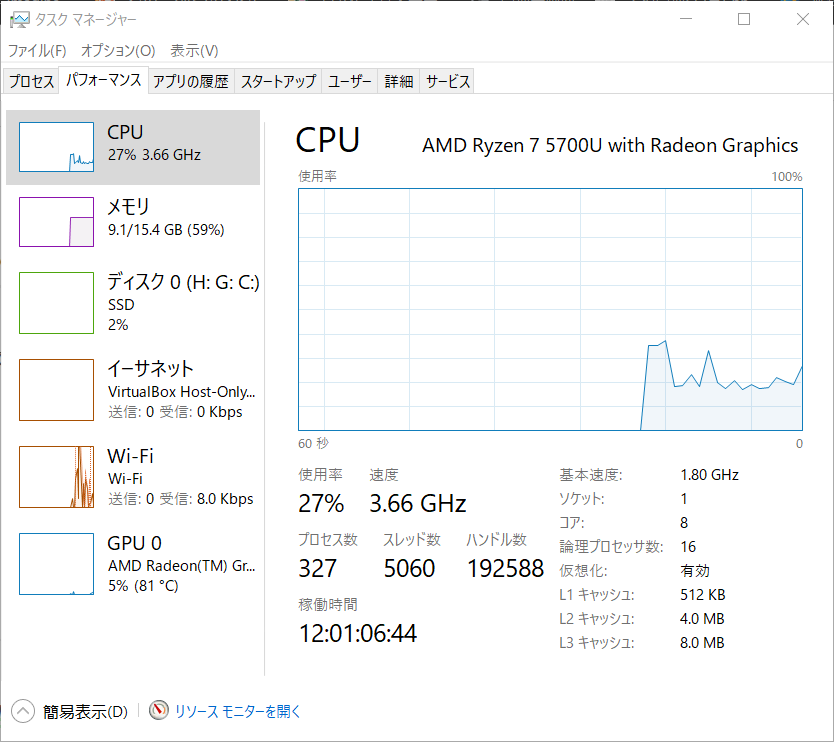
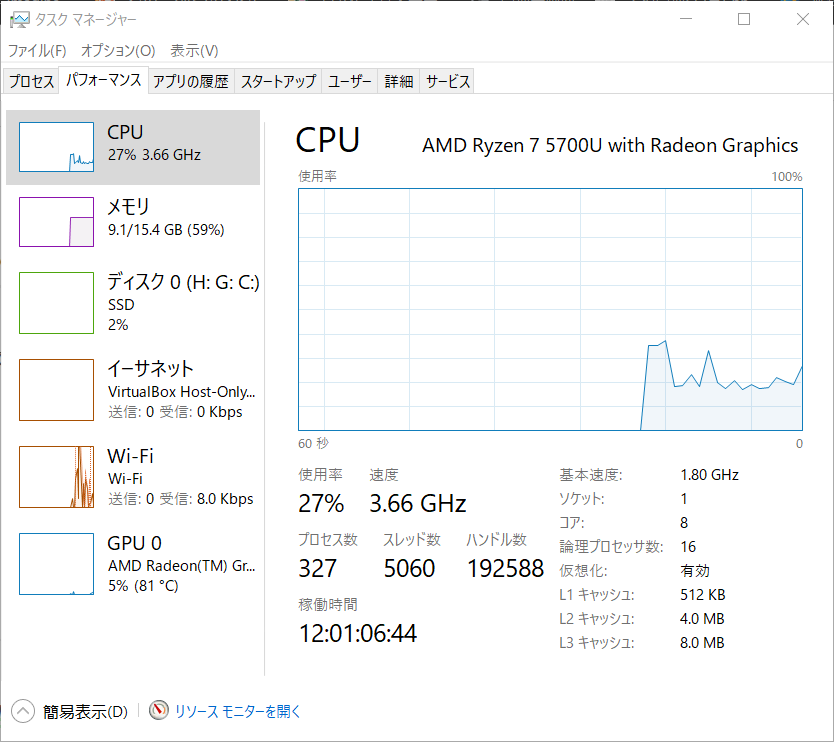
VMインスタンスを変更したいときは?
VMインスタンスの使用状況を確認できるようになったところで、運用していくうちにVMインスタンスを拡張したい、という場面があります。(CPUのアップグレード、メモリやストレージの増設)
そういう場合にはVMインスタンスの設定を変更することで拡張できます。ここでは、拡張の方法について解説していきます。
まずはVMインスタンスの詳細画面に移動します。
次に上部の「編集」ボタンを選択します。
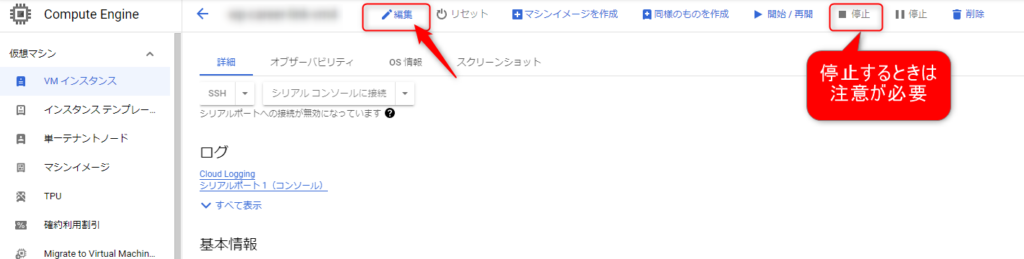
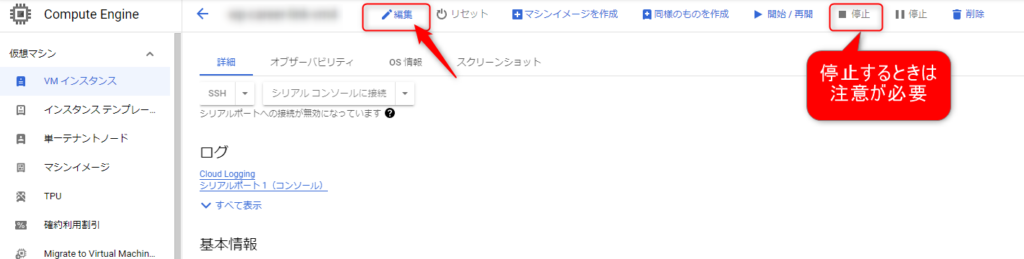
VMインスタンスの編集画面が表示されます。
CPUとメモリは以下の項目で編集できます。
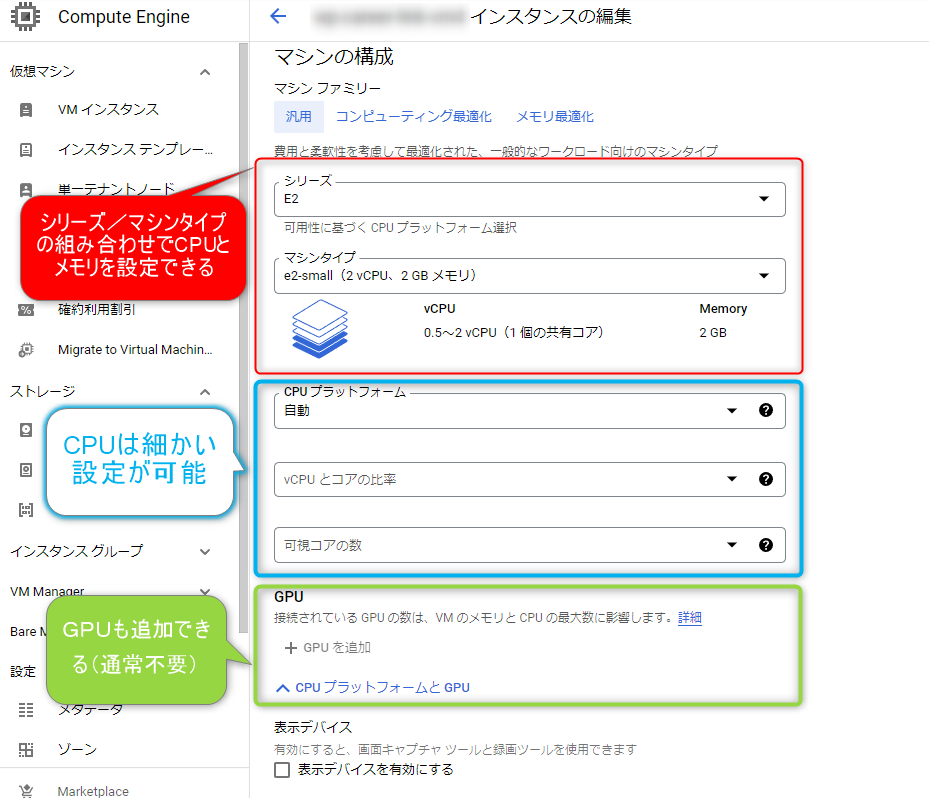
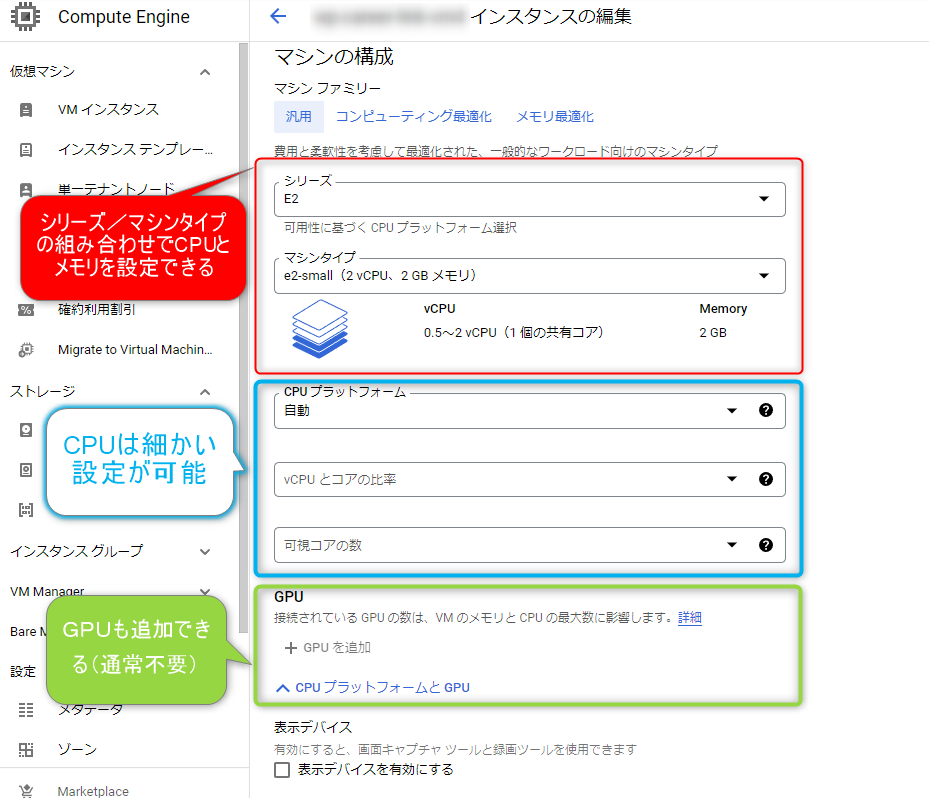
ネットワークの設定は以下の項目で変更できます
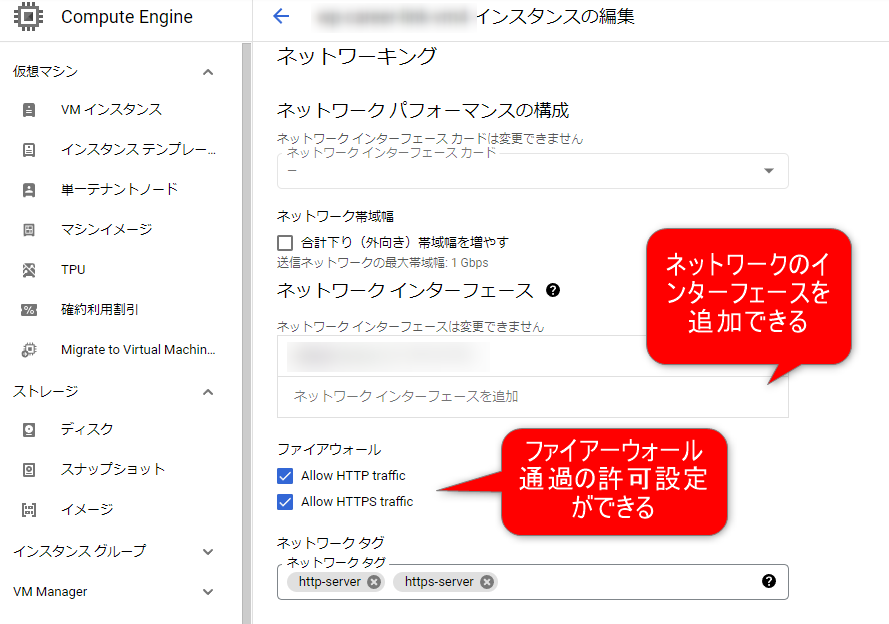
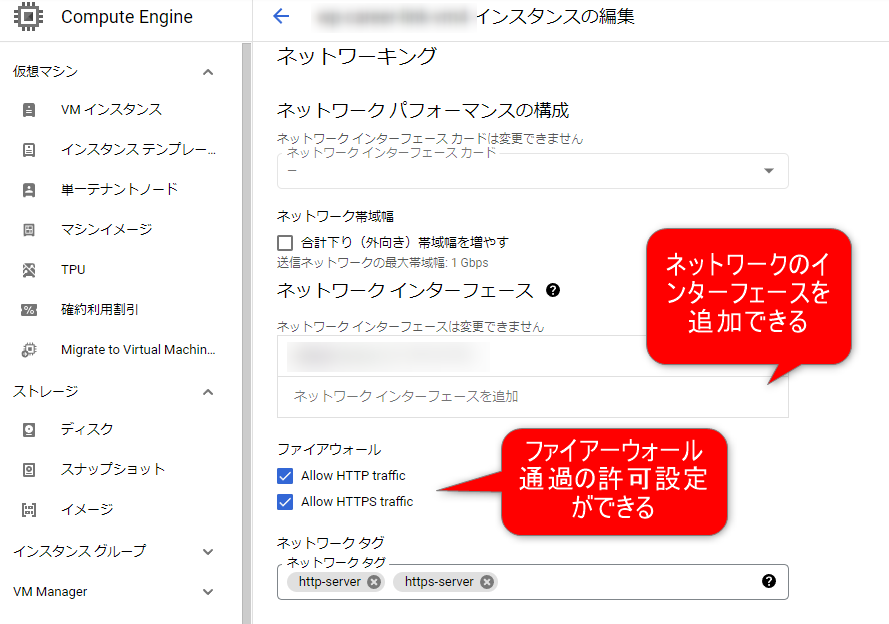
ストレージの設定は以下の項目で変更できます。
既存のディスクの容量については、「ディスク」画面にて設定を変更できます。
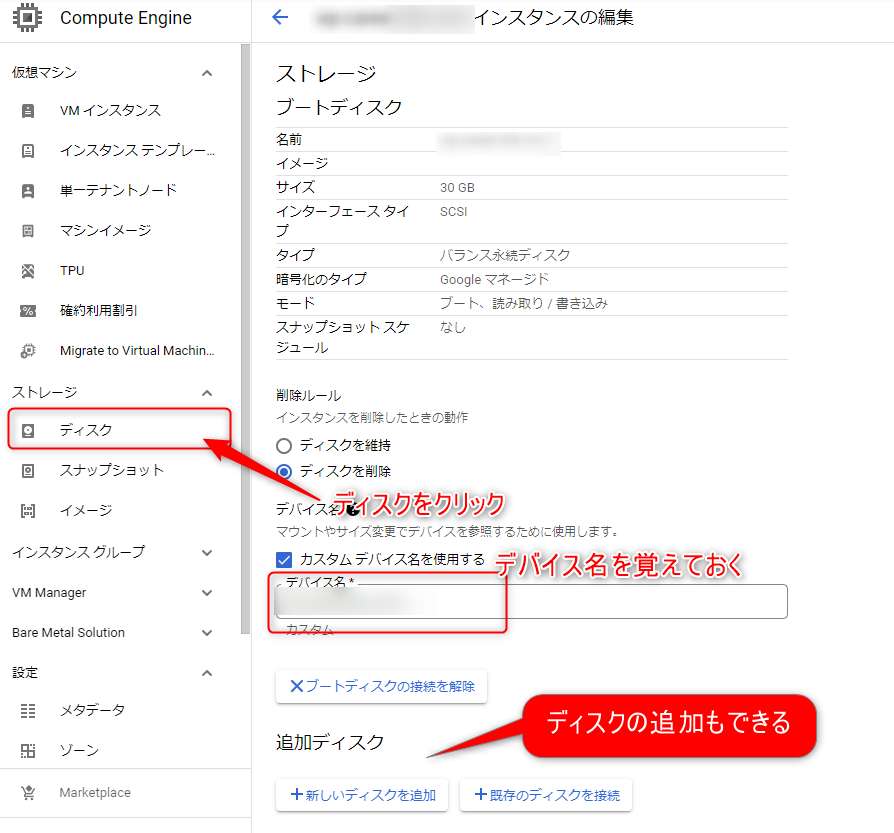
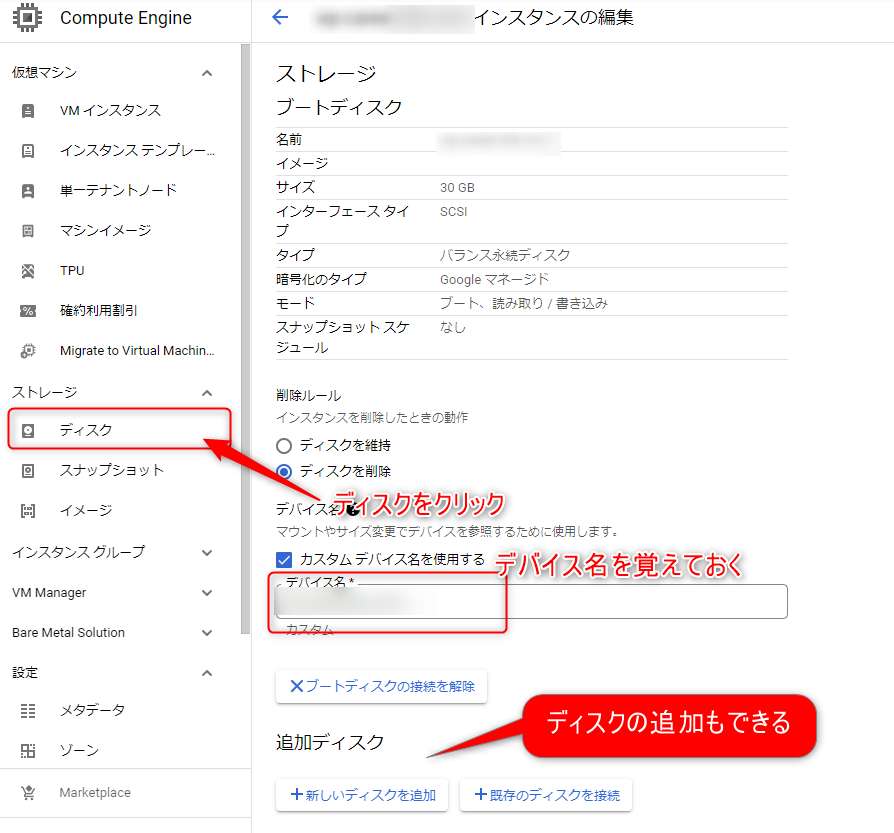
「ディスク」を選択すると、ディスク画面が表示されます。今使用しているディスクの一覧が表示されます。
VMインスタンスに記載されたデバイス名のリンクを選択します。
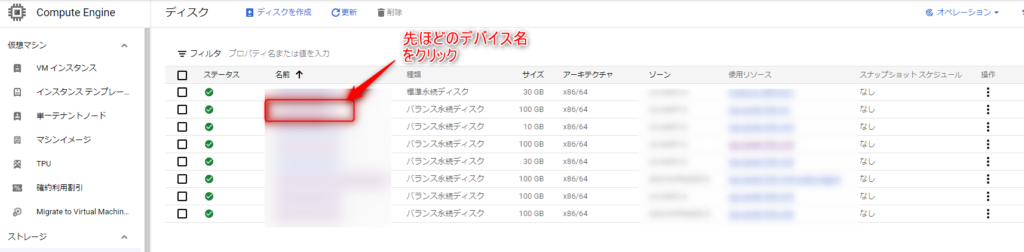
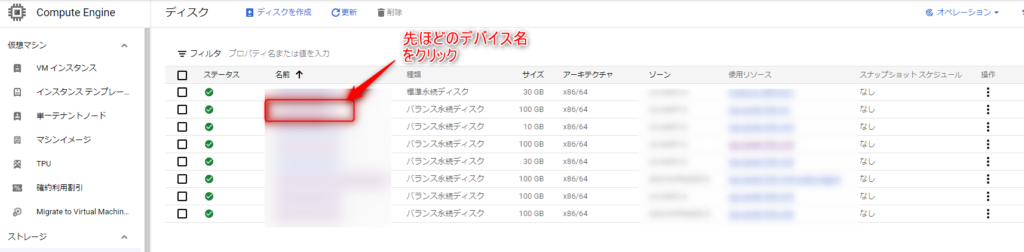
「デバイス名」を選択すると、ディスクの管理画面が表示されます。
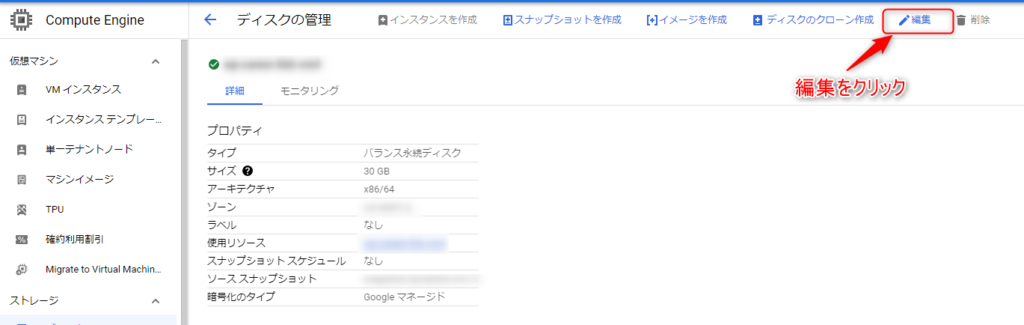
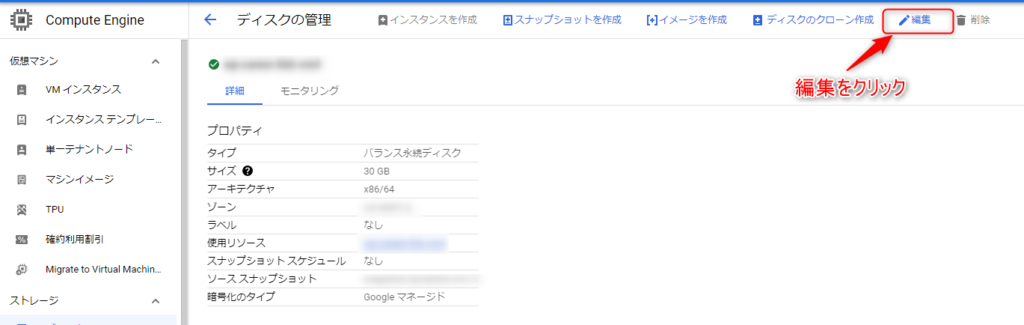
さらに「編集」ボタンを選択すると、ディスクのサイズを変更できます。
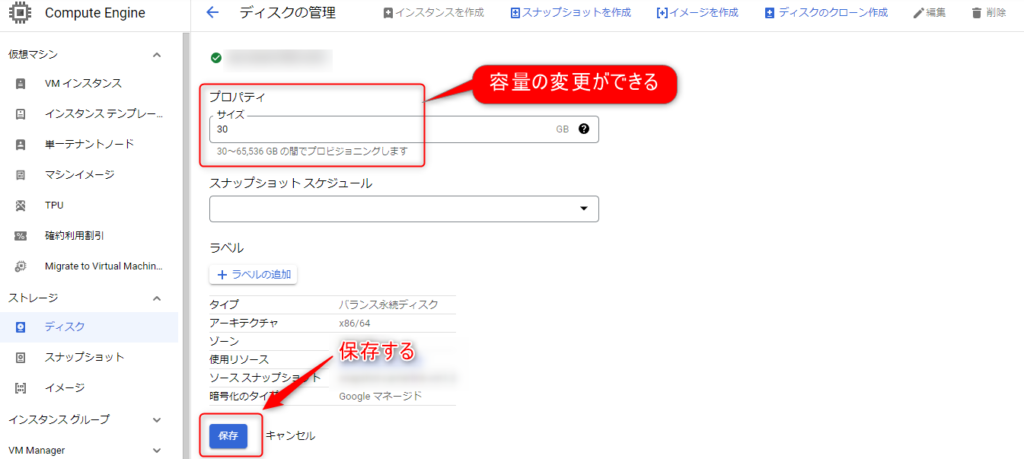
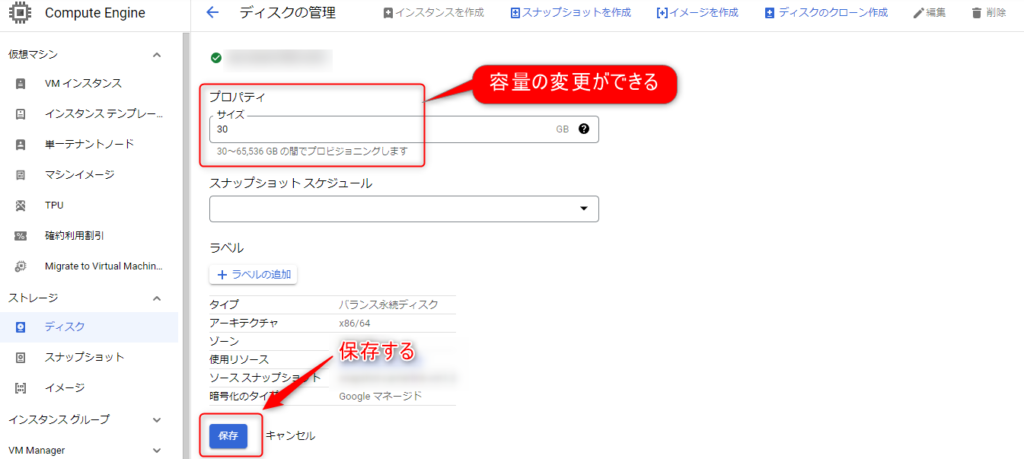
ここまでGCPを使ったVMインスタンスの管理方法を解説しました。
続いて、2番目のLinuxOSと3番目のapache2の管理方法について解説していきます。
LinuxOS/apache2の管理
LinuxOS/apache2の管理はどうやって行うの?
LinuxOSの管理は、LinuxOSをコントロールするために使う指示(コマンドと呼ぶ)を使うことで行います。コマンドをLinuxOS専用の入口(コンソールと呼ぶ)に入力して行います。
まずは、コンソールを開きます。コンソールはVMインスタンスの管理画面から開くことができます。


「SSH」ボタンを選択すると、コンソールが開き、コマンドを実行することができるようになります。
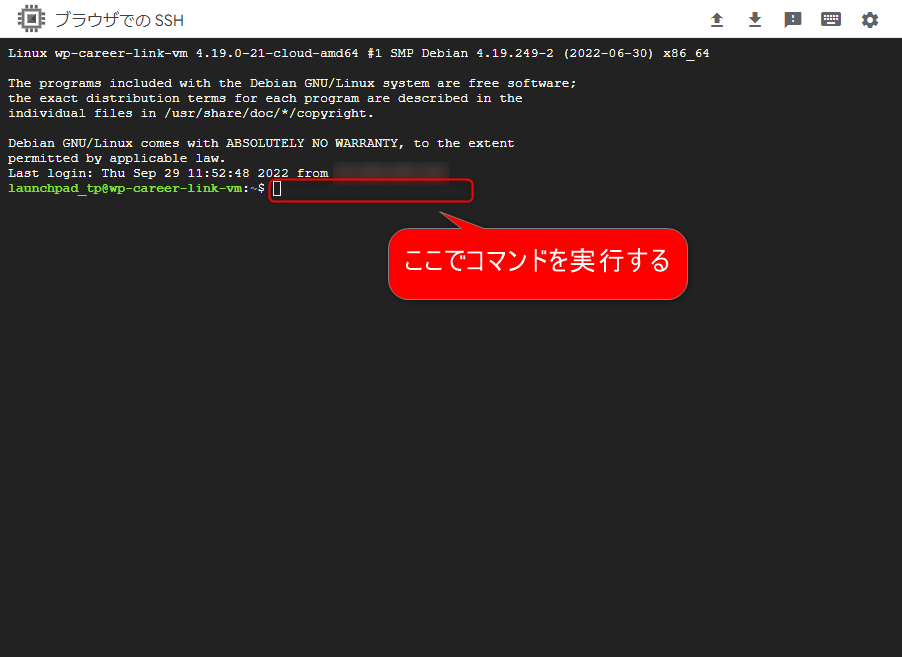
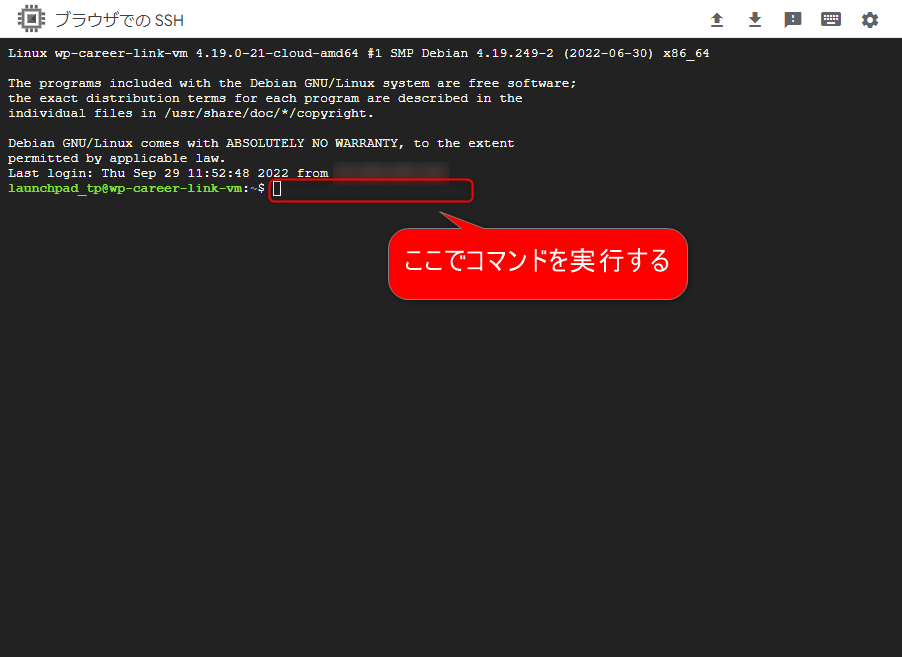
LinuxOSのソフトウェアアップデート
LinuxOSのソフトウェアはパッケージとして管理されており、パッケージを一括で更新することができます。
コンソール上で下記のコマンドを実行します。
1)apt update
意味:パッケージリストの更新
2)apt upgrade
意味:パッケージの更新
※LinuxOS=Debianの場合
コンソール上で実行すると、以下のようになります。
※「sudo」というコマンドがついていますが、sudoの後のコマンドを管理者として実行するという意味があります。
$sudo apt update
Hit:1 http://packages.cloud.google.com/apt cloud-sdk-buster InRelease
Hit:2 http://deb.debian.org/debian buster InRelease
・・・
Reading package lists... Done
Building dependency tree
Reading state information... Done
18 packages can be upgraded. Run 'apt list --upgradable' to see them.
$sudo apt upgrade
・・・必要に応じて更新しますか?というメッセージが表示がされますが、Yesとすれば勝手に更新してもらえます。
※apache2のパッケージ自体も上記の中で更新することができます。
apache2の設定
apache2は設定ファイルを変更することで管理できます。
設定ファイルは、「/etc/apache2」の中の○○.confを変更することで対応できます。
また、設定ファイルを更新したら、下記のコマンドで設定を反映します。
$service apache2 restart
下記のコマンドにより、現在の状況を確認することもできます。
$service apache2 status
最後に4番目のWordPressの管理について解説します。
WordPressの管理
WordPressの管理はどうやって行うの?
まず管理画面にログインするところから始めます。
http(s)://[site address]/wp-admin/ にアクセスするとログイン画面が表示されます。
※セキュリティのためURLを変更している場合は、内容に合わせて変更ください。
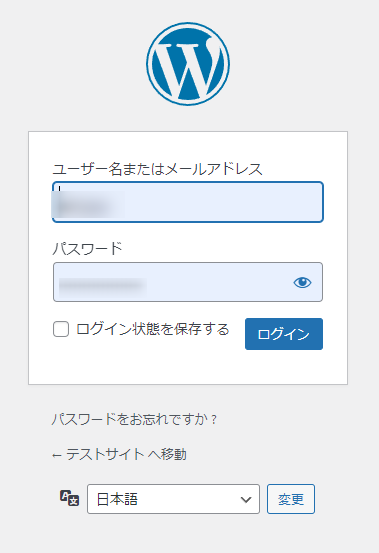
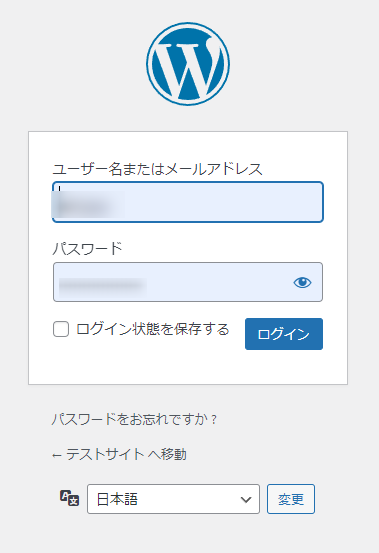
管理者のユーザでログインするとダッシュボードが表示されますので必要な項目を設定していきます。
今回は「更新の反映」を解説します。ホーム下にある「更新」ボタンを選択します。
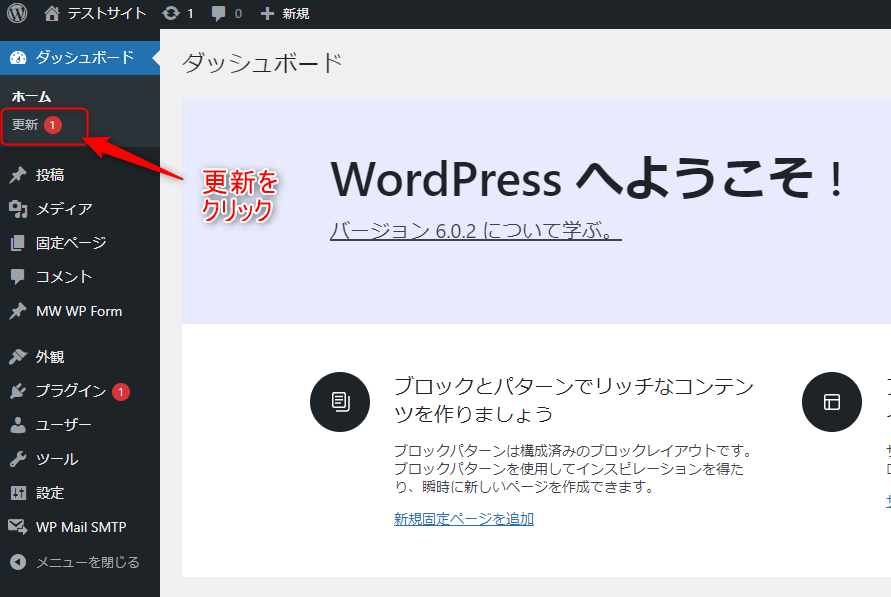
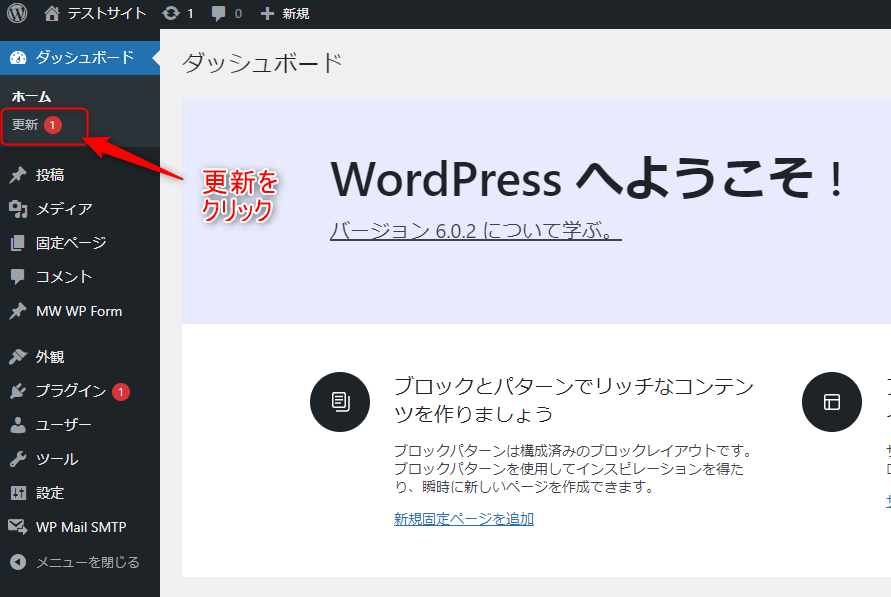
WordPressの更新画面が表示されます。
WordPressの更新には
1)WordPress本体
2)プラグイン
3)テーマ
の3種類の更新があります。
特に1)2)については、不具合修正やセキュリティアップデートがあるので更新を反映することをお勧めします。
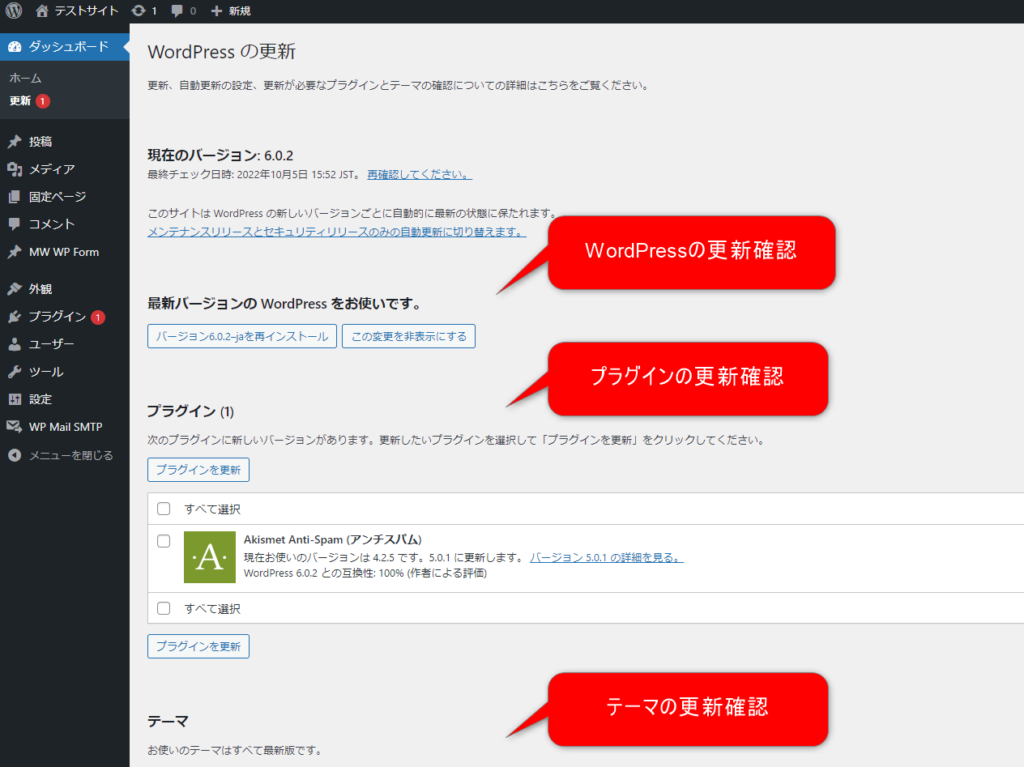
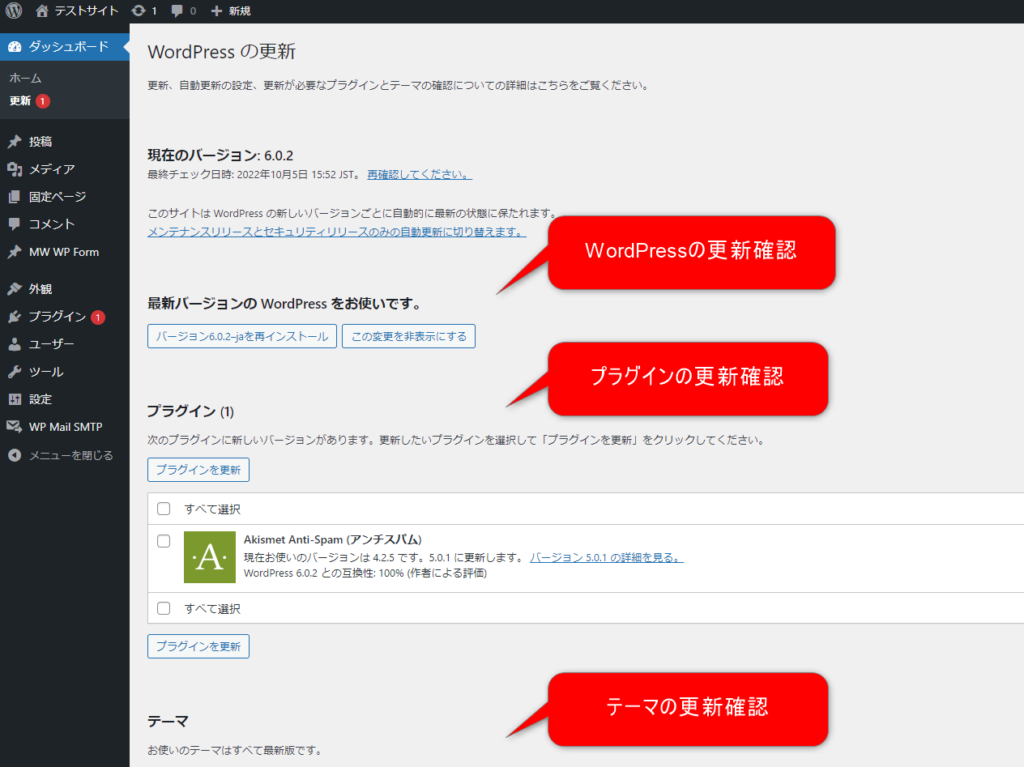
これでGCPを用いたサーバ管理の解説は終わりです。
サーバ内で何を行っているかを理解し、それぞれの処理に合わせたメンテナンスをすることが重要です。
まとめ



GCPの管理画面で、いろいろできることがわかりました。



設定変更も反映までに時間がかからないので、使用頻度に合わせて変更することもできるので、試してみてね。



サーバの管理はGCPの他にも知っておくことがたくさんあることもわかりました。
- 今回、GCPを使ったWordPressに必要な管理内容について解説しました
- サーバ内の機能に合わせた管理内容を実施していくことが重要です





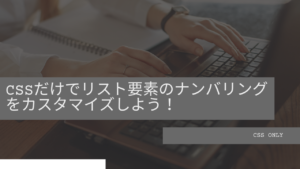
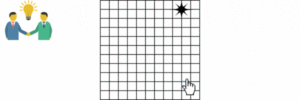


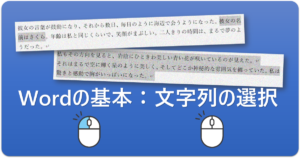
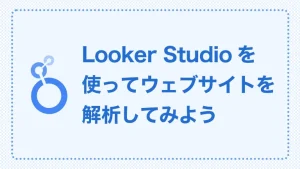
質問などあれば気軽に書き込んでくださいね♪