A4に2ページ分のレイアウトを行い、半分に切って使おうとしたことはありませんか?
A4の半分のサイズはA5となります。
今回は、これをとても簡単にキレイに作成・印刷する方法をお伝えします。
 生徒 Kさん
生徒 Kさんちょっと変わったこと聞いてもいいですか?



どうぞ!



A4の用紙を半分に切って
A5として使いたいんですが…



そういうケースは意外とありますね!



上下で同じ内容を印刷するのが
なかなか上手くいかなくて…
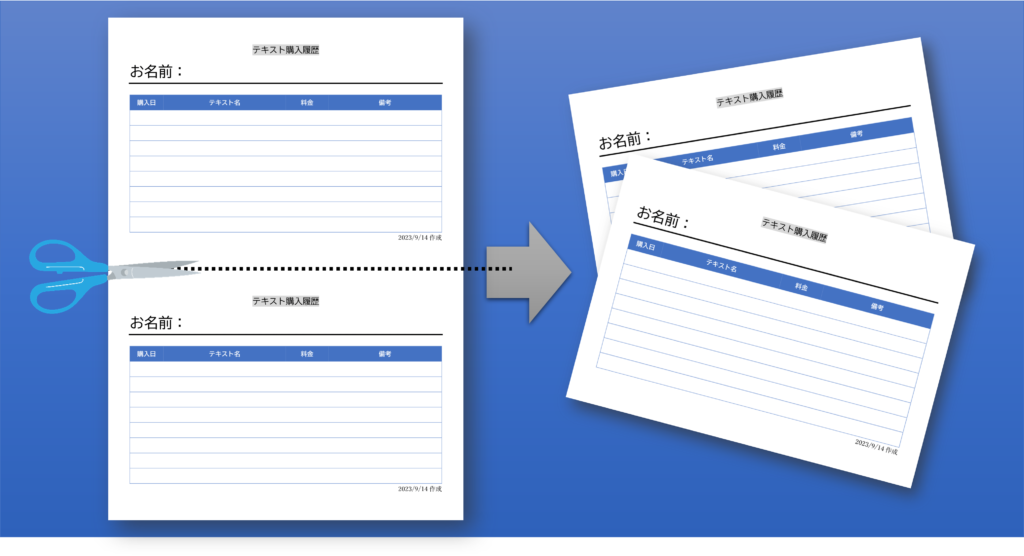
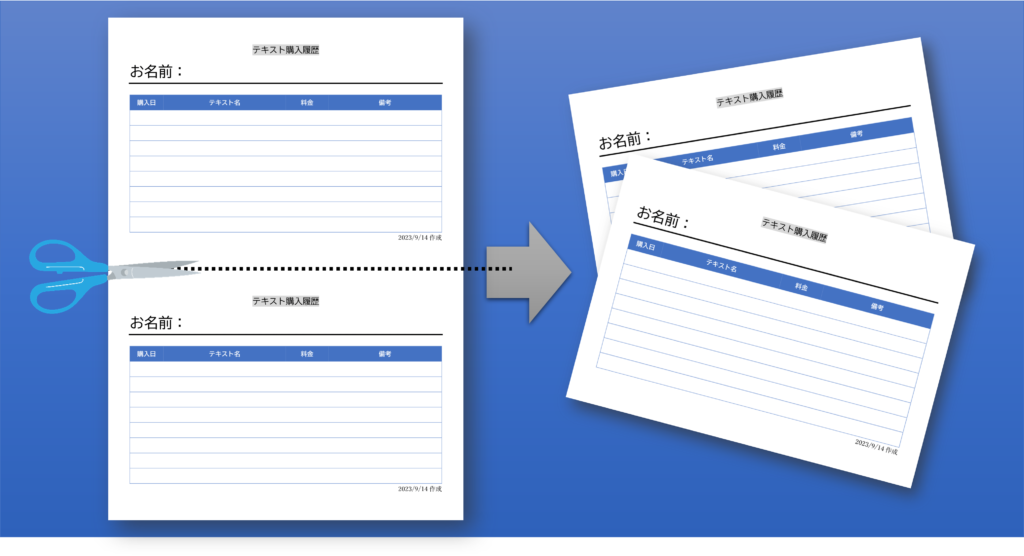



切った後、どうしても上部分と下部分で
余白がズレちゃうんです!



わかりました!
今回は2つの設定をするだけでカンタンにできますよ!
目次詳細
A4用紙の上下に同じ内容を印刷して、半分に切ったとき余白が揃う方法
1.印刷の形式を「袋とじ」に設定
・「レイアウト」タブをクリック
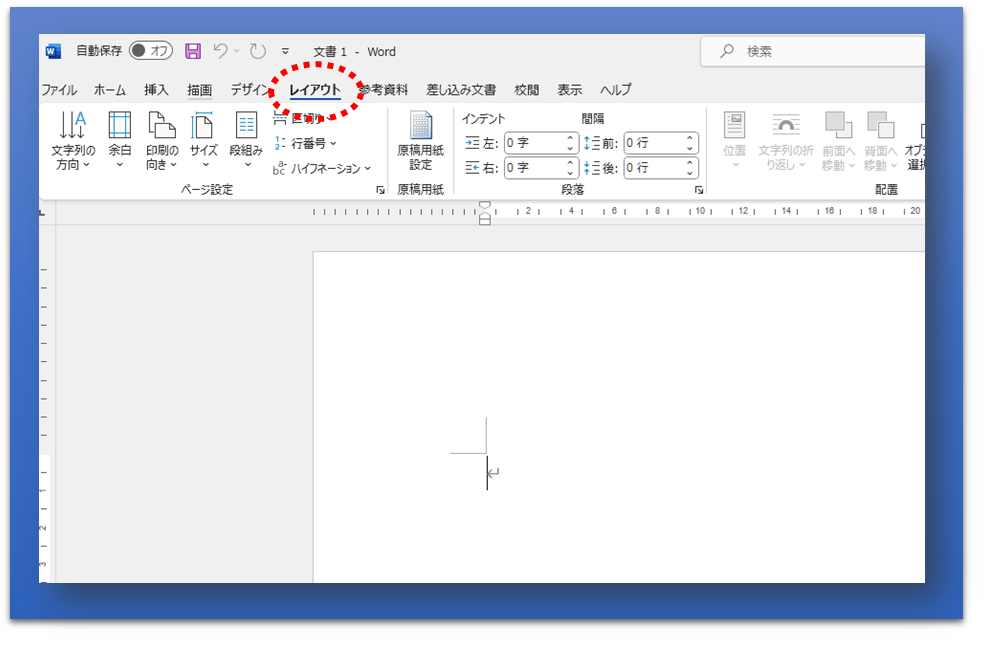
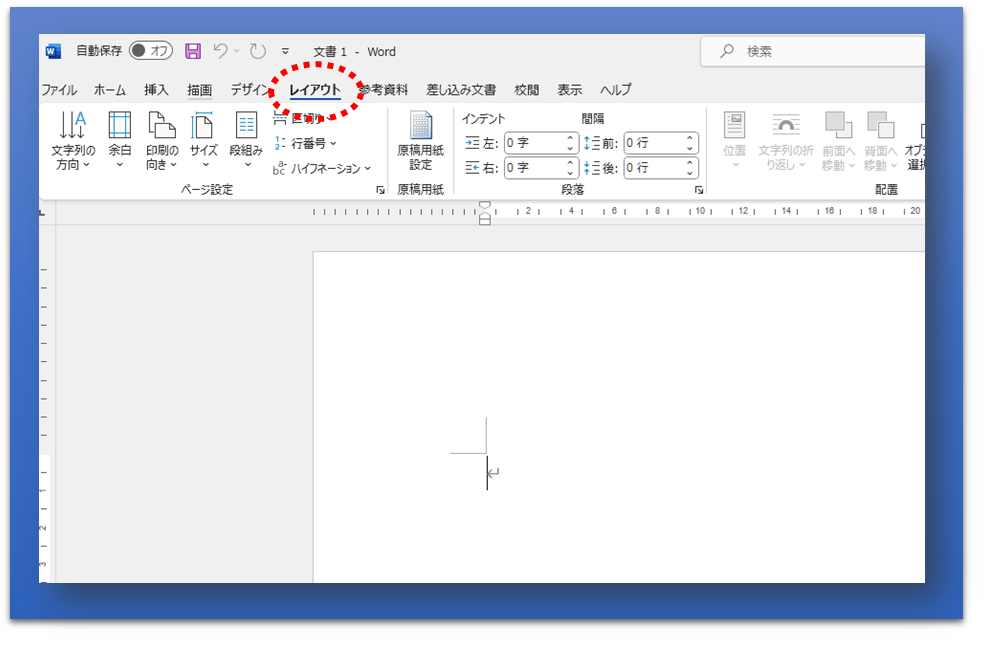
・「余白」をクリックしてプルダウンメニューから「ユーザー設定の余白」をクリック
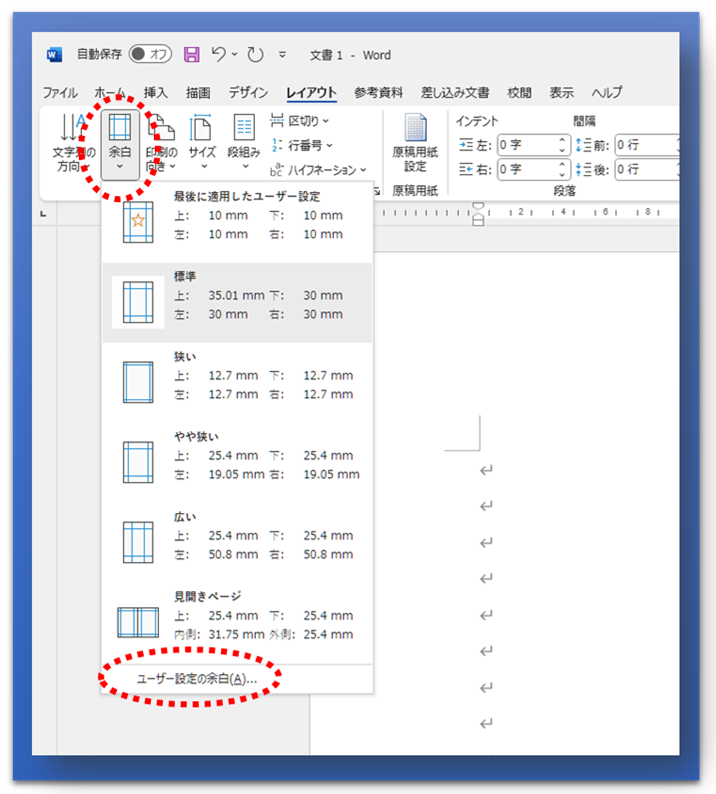
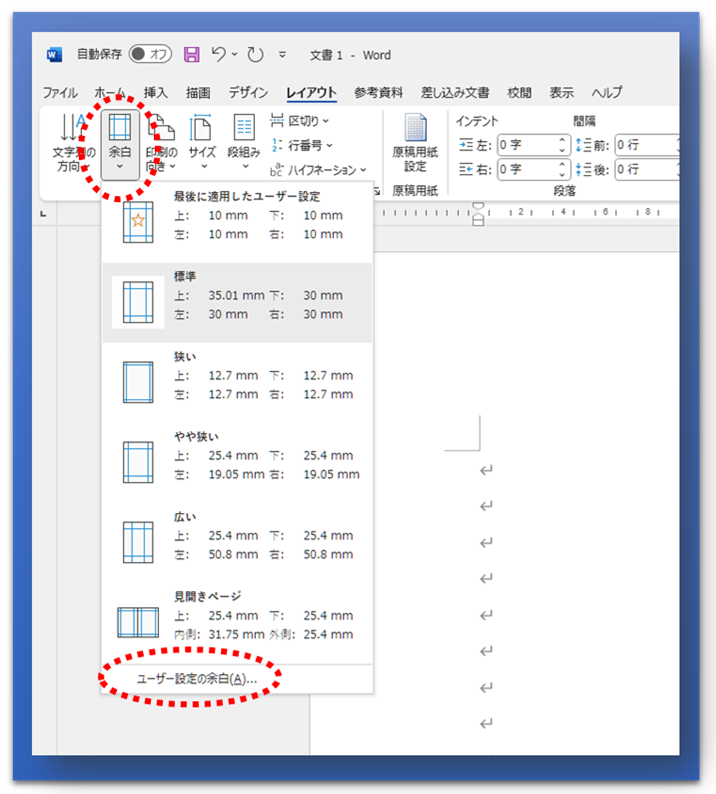
・「印刷の形式」を「袋とじ」に変更
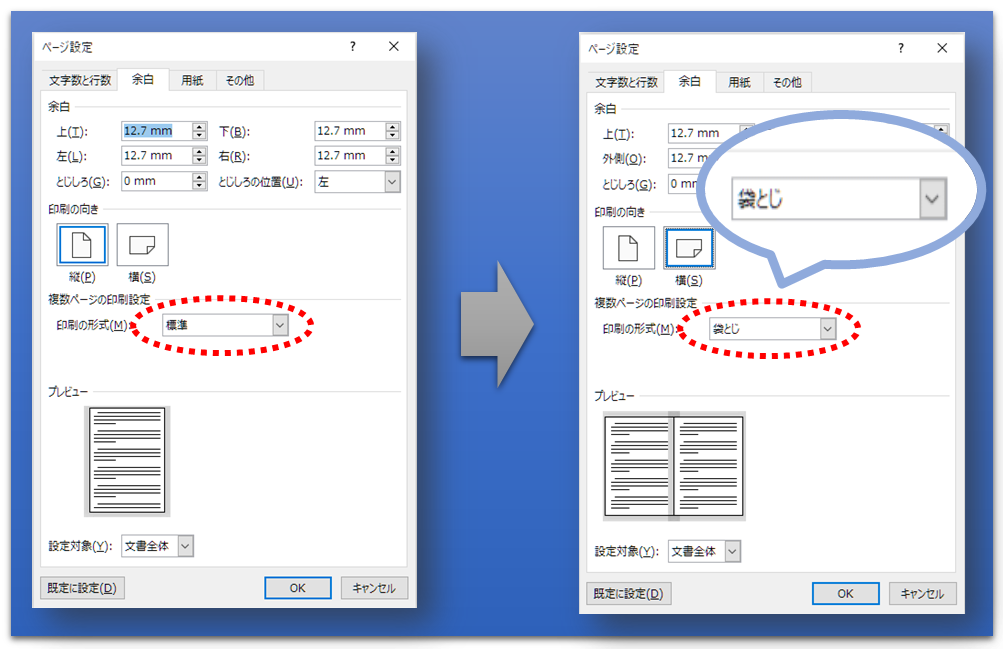
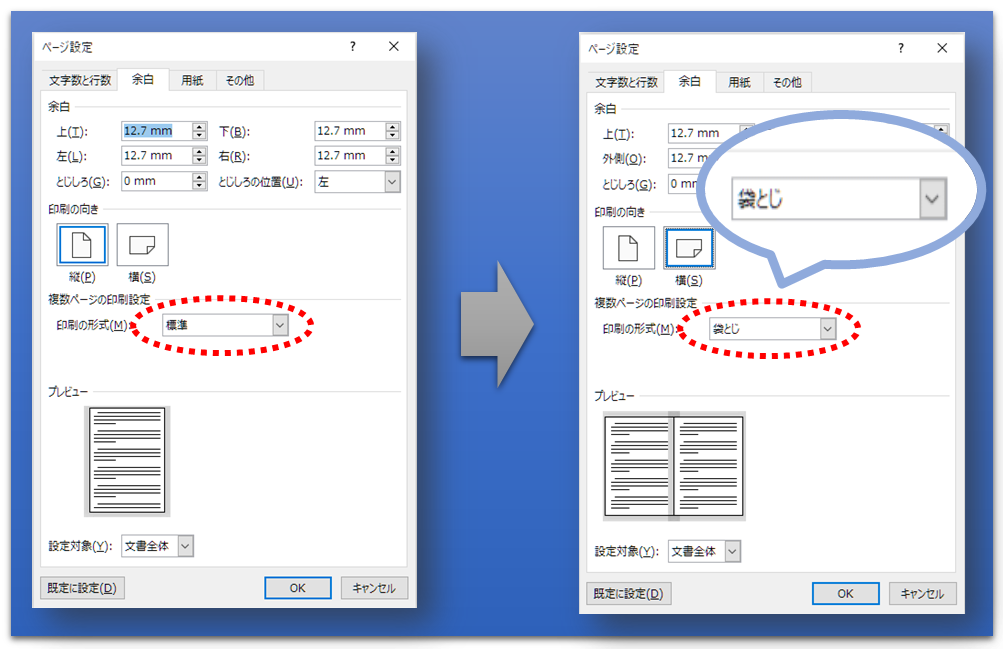
印刷の向きは「縦」でも「横」でもどちらでも大丈夫です。プレビューを参考にお好きな方を選んでください。
2.外側と内側の余白サイズを揃える
・「余白」の「外側」と「内側」を同じ値にする
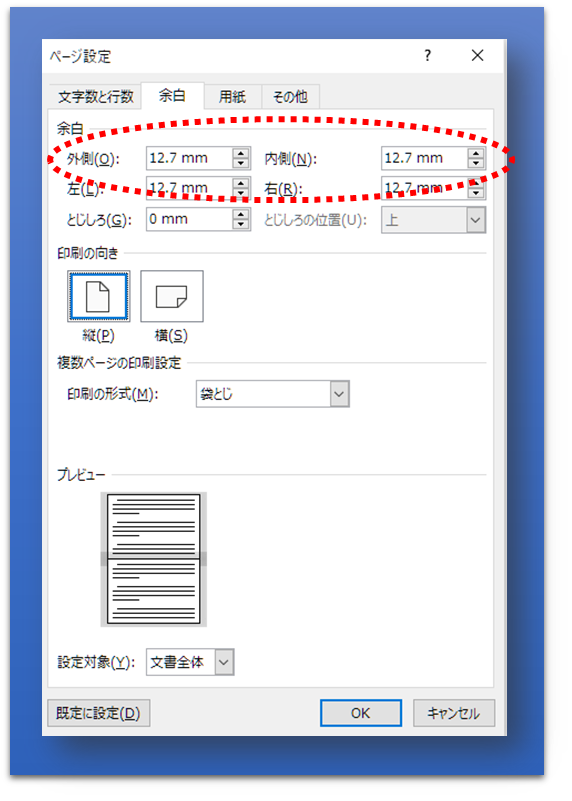
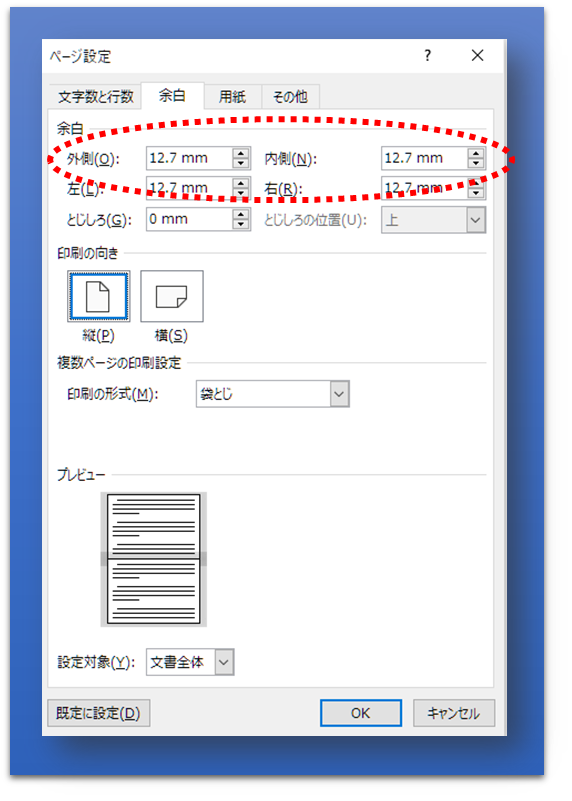
外側・内側の値を一致させることが重要なので、この方法のように手動で同じ値を入れてもよいですし、「狭い」等の上下左右の余白の値が一致する「余白」をあらかじめ選んでも大丈夫です。



この2つの設定で、Wordの1ページの大きさが
半分になった状態で編集できます!



簡単ですね!
これで同じ内容のページを2つ作って
印刷すればいいんですね!



実はそれも必要ないんですよ~



本当ですか!どうやるんですか?



印刷画面で「ページ」の指定を変えればOKです!
袋とじの半分だけ作成すれば、印刷時の指定でA4一枚分印刷できる
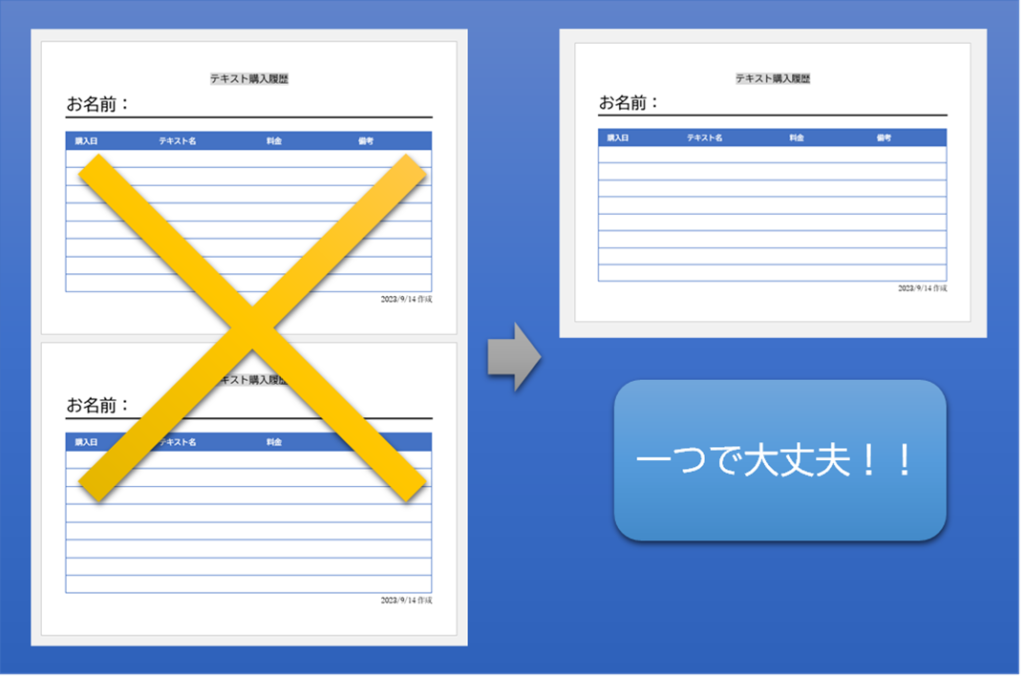
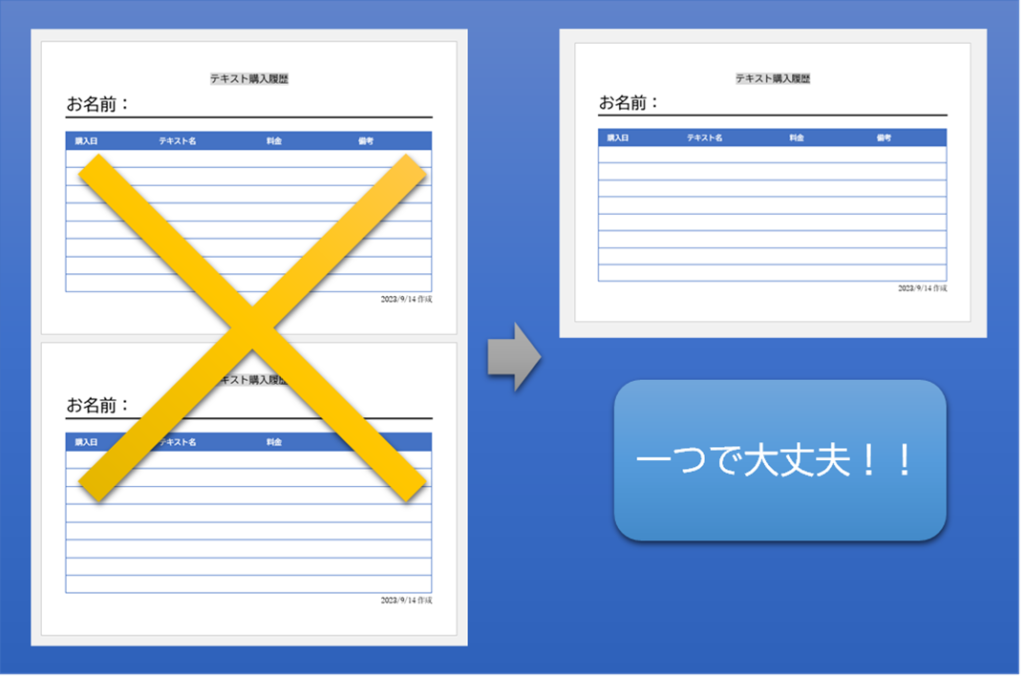
印刷画面で同じページを複数印刷対象とする
・「ファイル」タブをクリックし、「印刷」をクリック
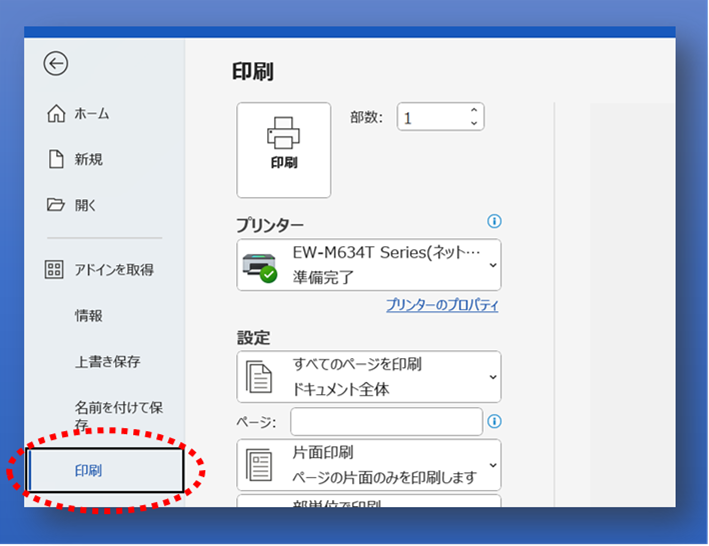
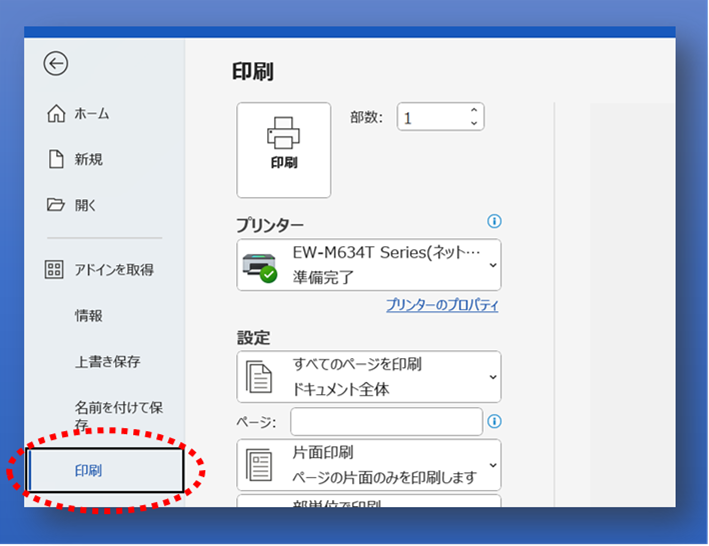
・印刷画面で「設定」の「ページ」に”1,1“(半角)を入力
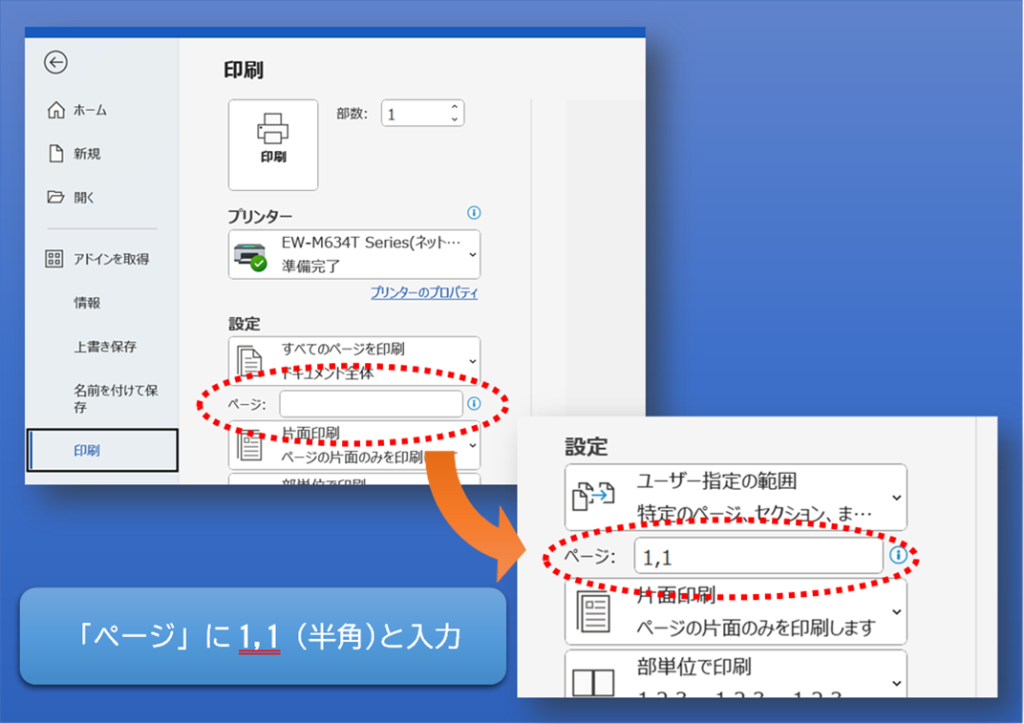
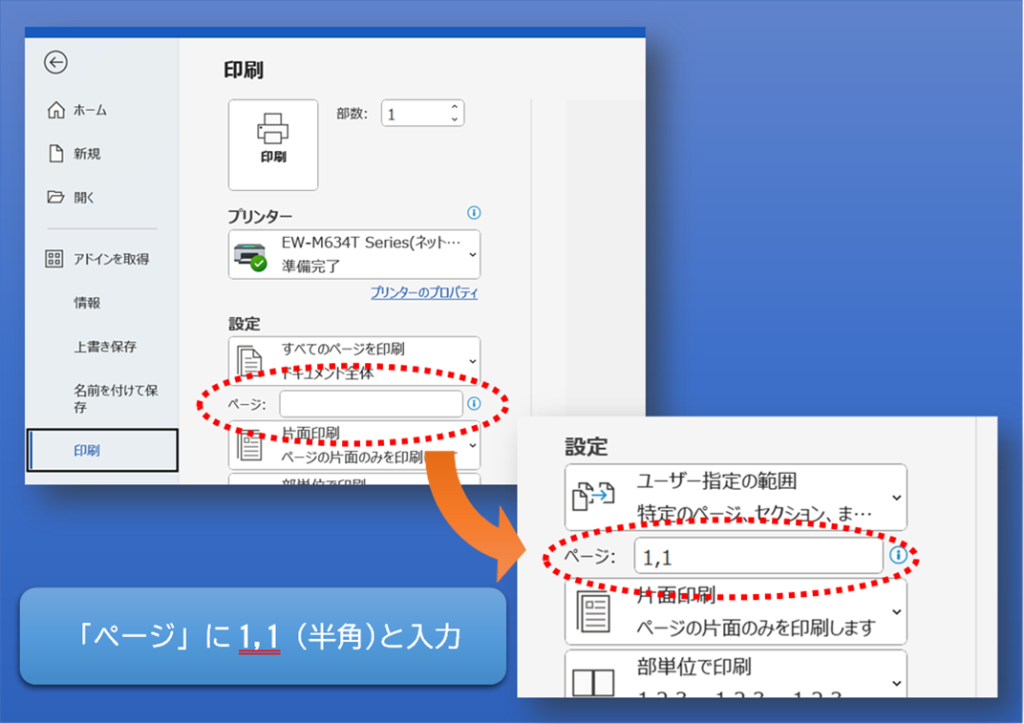
・「印刷」をクリック
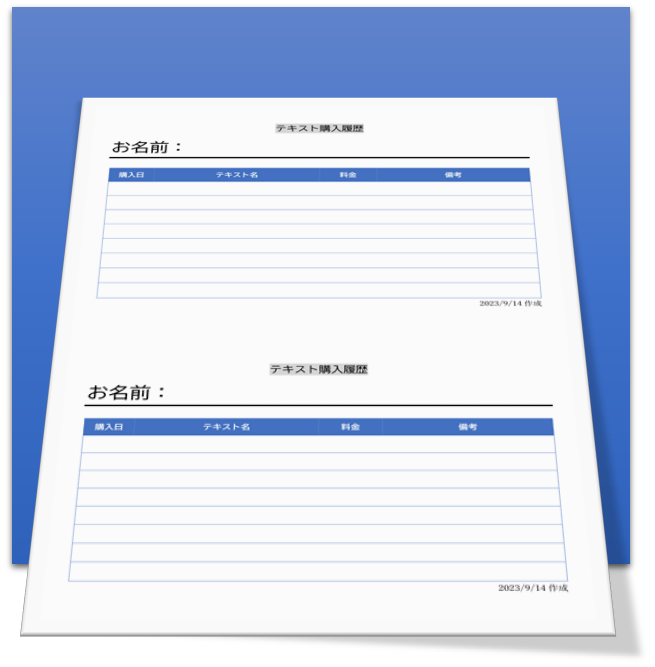
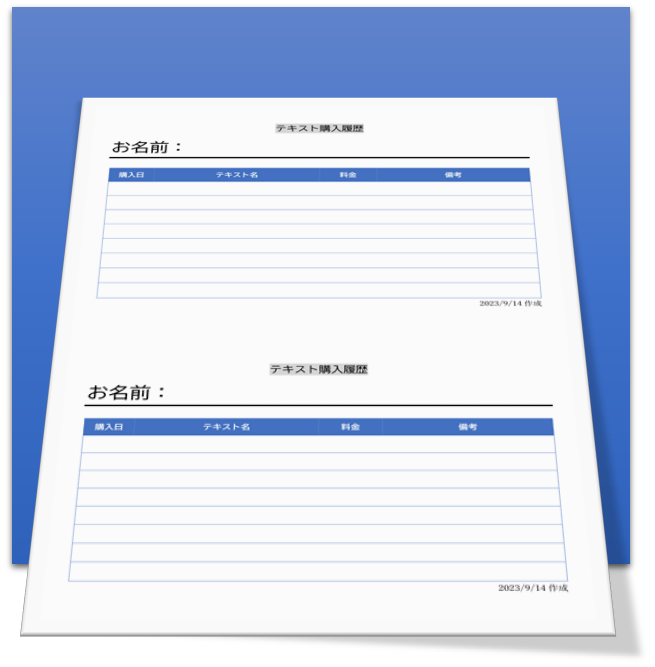



こんな簡単にできるんですね!



これからも「ちょっと困ったこと」があれば、遠慮せずどんどん質問してくださいね!












質問などあれば気軽に書き込んでくださいね♪