Excelでは図やグラフ、色々なオブジェクトを使いますが、普通はマウスのドラッグ&ドロップで配置します。この時、配置の操作に手間取ったことありませんか?
細かい位置を調整したり、複数のオブジェクトを同じ高さにそろえたり、etc、、、とっても面倒ですね(´;ω;`)
今回、この手間が一気に楽になる便利技をご紹介します。
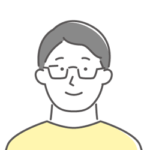
Excelを使って社内用の資料を作っているんだけど、参考に入れている図や集計用のグラフがたくさんあって、キレイに構成したいんだけどうまく調整できないんだ。どうにかならないかな(/_;)



そんな君に、今回は覚えていると便利なExcelの操作方法を教えるよ!!
オブジェクトを動かす
まず1つ目はオブジェクトの動かし方です。
通常、オブジェクトを動かす操作は「マウス」で行いますが、実は「キーボード」によっても操作ができます。
それぞれの動作の特徴を見てみましょう。
マウスで動かす
マウスは画面全体に動かせる=大まかな動きになるので、ざっくりとした位置を調整するのに向いています。
逆に細かい調整をするのは向いていません。
キーボードで動かす
キーボードの操作だと一度に少量しかオブジェクトを動かせません。
逆に細かい位置調整をするのに向いています。
- 大まかな位置の調整は「マウス」で操作するのが向いています
- 細かな位置の調整は「キーボード」で操作するのが向いています
オブジェクトのサイズを変える
2つ目は、オブジェクトのサイズを変える方法です。
「オブジェクトの位置を整える」というお題ですが、似通ったの操作なのでサイズ変更についても紹介します。
よく知られているのはオブジェクトの「〇マークとマウス操作」を使った方法です。ところで、それ以外にもサイズを変える方法があるって知っていますか?
実は「図形の書式からサイズを指定する」ことができます。
それぞれの動作の特徴を見てみましょう。
〇マークとマウスを使う
オブジェクトを選択すると、〇印が出てそれをドラッグ&ドロップすることでサイズの調整ができます。
図形の書式からサイズを指定する
オブジェクトを選択すると、リボンに「図形の書式」が現れます。
その中の「サイズ」から直接値を指定することができ、指定した値でサイズの変更ができます。
- 大まかなサイズ調整は「マウス」で操作が向いています
- 細かなサイズ調整や決まったサイズの指定は「図形の書式」メニューから操作するのが向いています
オブジェクトをセルに合わせて操作する
3つ目は、オブジェクトをセルに合わせて操作する方法です。
Excelはセルと言われる枠がたくさん集まっていてグリッドのようです。WordやPowerPointのようにグリッドに合わせてオブジェクトが配置できるといいな、と考えたことはないですか?
実は「altキー」を使えば、オブジェクトをセルに合わせて操作することができます。
「altキー」を押しながらオブジェクトをドラッグすることでセルに吸い付くようにピッタリ動きます。またサイズも同じように「altキー」を押しながら操作するとセルに合わせて変えることができます。
- 「altキー」を押しながら操作すると、セルに合わせてオブジェクトの操作ができます。
複数のオブジェクトを同時に動かす
4つ目は、複数のオブジェクトを同時に動かす方法です。
オブジェクトが複数あるときに、1つ1つ動かして調整するのは大変です。また、一度配置調整してしまってから、別の場所に動かすなんてことも・・・再度1つ1つ調整するのは面倒です。
オブジェクトは「Shiftキー」を押しながら選択すると、複数のオブジェクトを同時に選択することができます。選択された状態なら複数オブジェクトを同時に動かすことができます。
- 「Shiftキー」を押しながら複数のオブジェクトを選択する、同時に操作できます
複数のオブジェクトを整列する
5つ目は、複数のオブジェクトを整列させる方法です。
4つめの方法と同様に複数のオブジェクトを基準に合わせて整列することができます。
整列したいオブジェクトを選択します。その状態でリボン「図形の書式」から「配置」メニューを開き、整列方式を選択します。動画の例だと、「下揃え」「左右に整列」で整列させています。
- 「配置」機能を使うと、選択した方式でオブジェクトを自動的に整列することができます。
まとめ
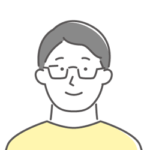
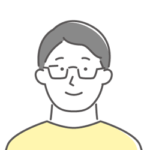
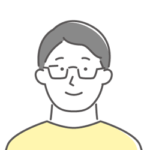
表の横にグラフを置いて高さを合わせたり、複数の図を移動させるのもこれで簡単になったよ。構成もうまくいって、とっても助かった♪



便利技を使えば、オブジェクトの微調整もラック楽!!
資料が他の人の上を行く出来栄えになるよ~
今回紹介した5つの操作を使って、Excelをもっと活用してみてください。



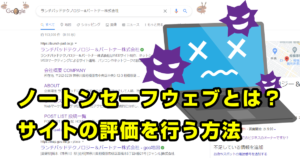








質問などあれば気軽に書き込んでくださいね♪