
さくらVPSでサーバーを立てて、「KUSANAGI OS」を利用してみたよ!



でも、よくわからないところや難しいところが多かったなぁ



構築、お疲れ様です。
一度サイト構築までをまとめて、復習しておきましょう!
この記事では、「さくらVPS」に「WordPress」を設置するまでの手順を紹介しています。Linuxコマンドの基礎知識が必要になりますが、「カレントディレクトリ」「cdコマンド」など必要なものは本当に基礎だけですので、調べながらでも進められます。
まずはサーバーを設置して、接続します
①さくらVPSにサーバーを設置
会員登録などを済ませ、さくらVPSの管理画面に入ります。そして、右上の「新規追加」→「VPS」をクリックします。
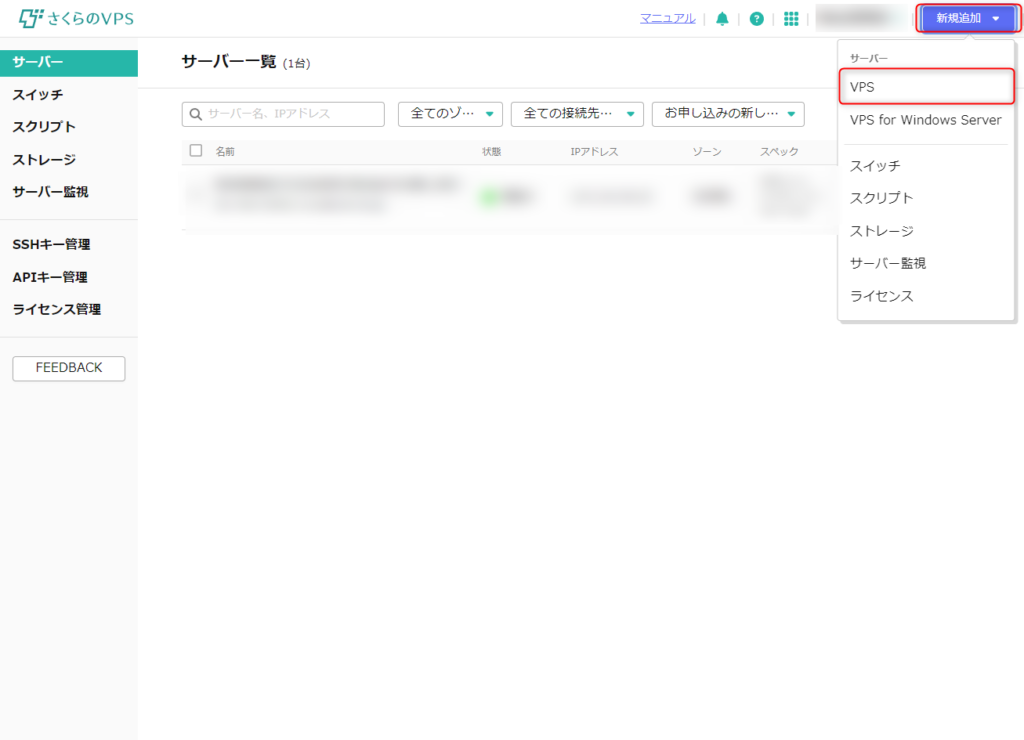
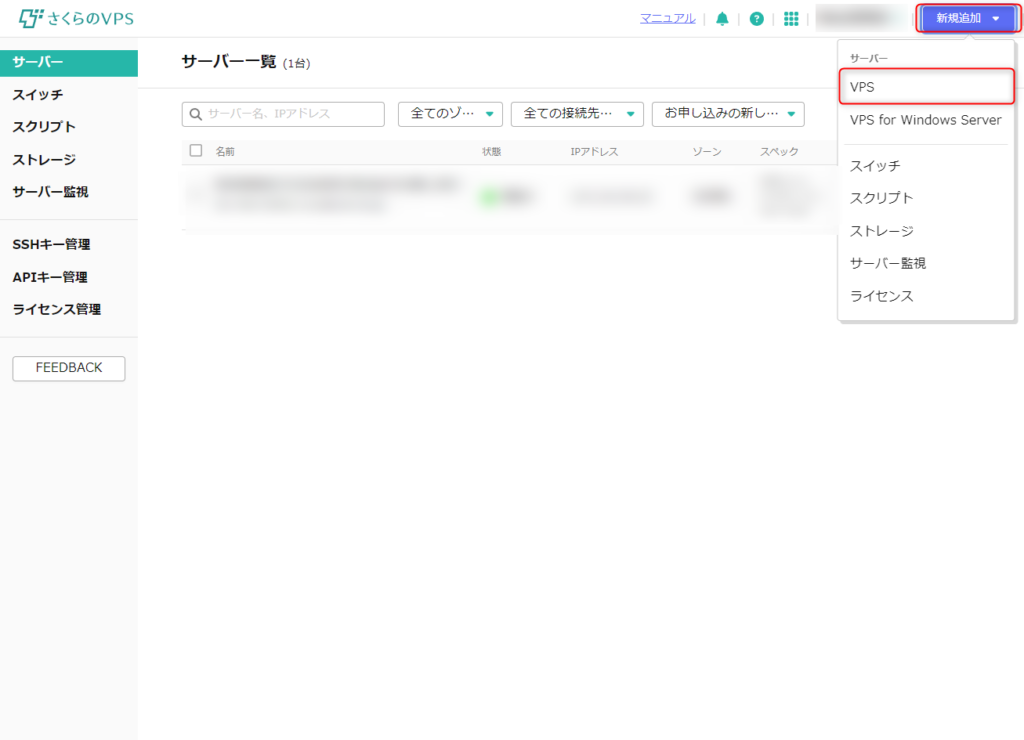
設置するサーバーのOSや利用期間などの設定を行います。
当記事では、
- OS → KUSANAGI
- バージョン → 9(CentOS Stream 8 x86_64)
- プラン → 512MBプラン
- リージョン → 石狩第1
以上の設定で構築しています。ご利用の希望に合わせて設定してみてください。なお、↑のリスト以外の項目はデフォルトのままで問題ありません。設定後、支払いの設定が完了すると設置設定は完了です。
また、「rootアカウント」を設定したと思います。今後、色々な種類のアカウントを使うことになるので、ここで設定したアカウントは「サーバーアカウント」と呼称します。



実際に管理画面にサーバーが表示されるまでには少し時間がかかります



その間に先ほど設定したサーバーのrootアカウント情報を忘れないように保管しておきましょう!
②サーバーにSSH接続するための準備
サーバー一覧に①で設定したサーバーが表示されたら、「電源操作」から「起動する」を選びます。これで、自分のサーバーに電源を入れた状態になります。少し待って、「稼働中」になればOKです。
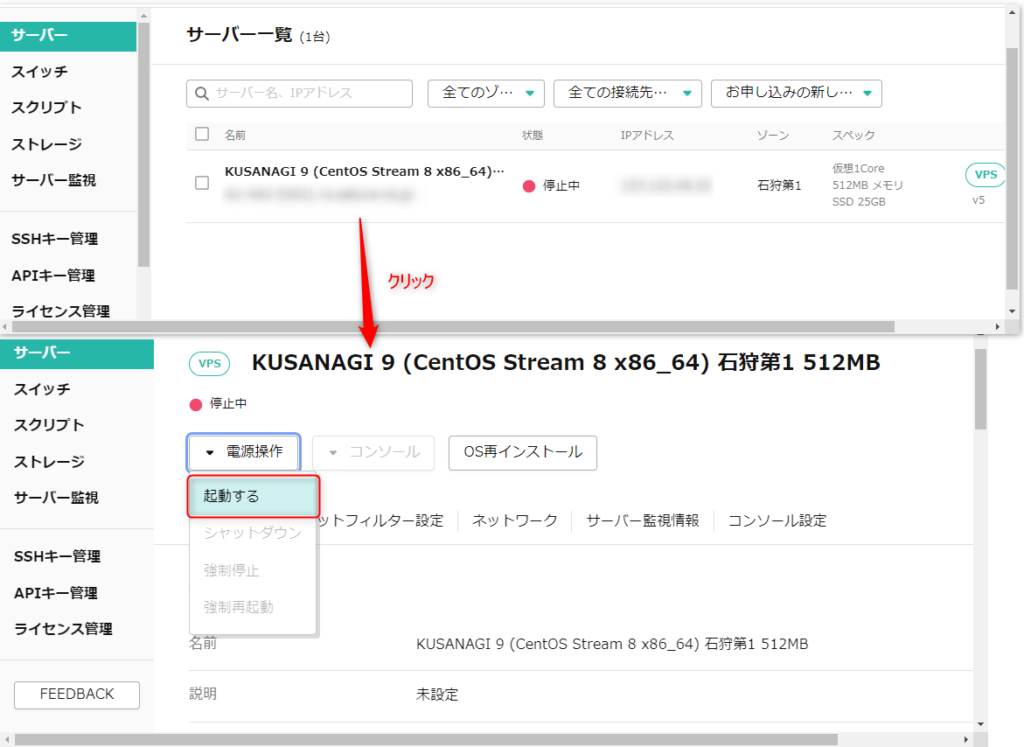
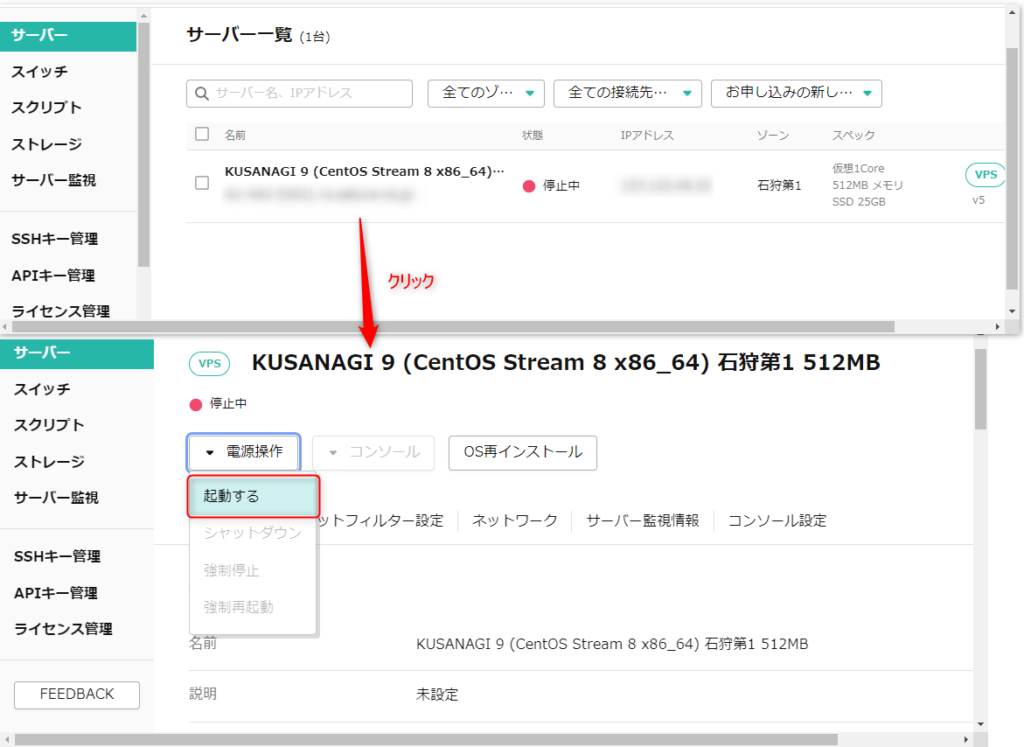
サーバーの電源を入れたら、「パケットフィルター」の設定をしましょう。サーバーに接続したりできる形式についての設定です。この設定をしないと、SSH接続ができないので注意してください。
項目としては、SSH Web FTP メール を許可する設定にしましょう。
「パケットフィルター設定」→「パケットフィルターを設定」→「パケットフィルター設定を追加する」を選択し、「接続可能ポートを追加」からSSH Web FTP メールを追加していきます。
追加が終わったら、「設定を保存する」を押して、準備は完了です。
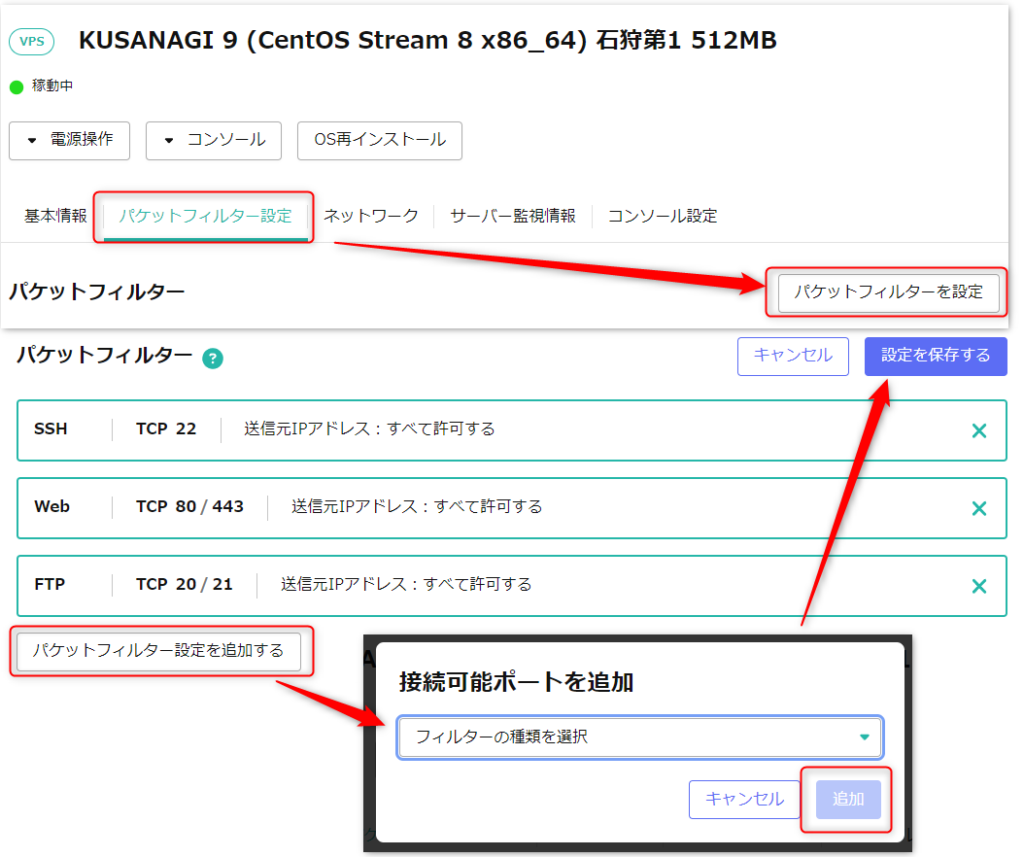
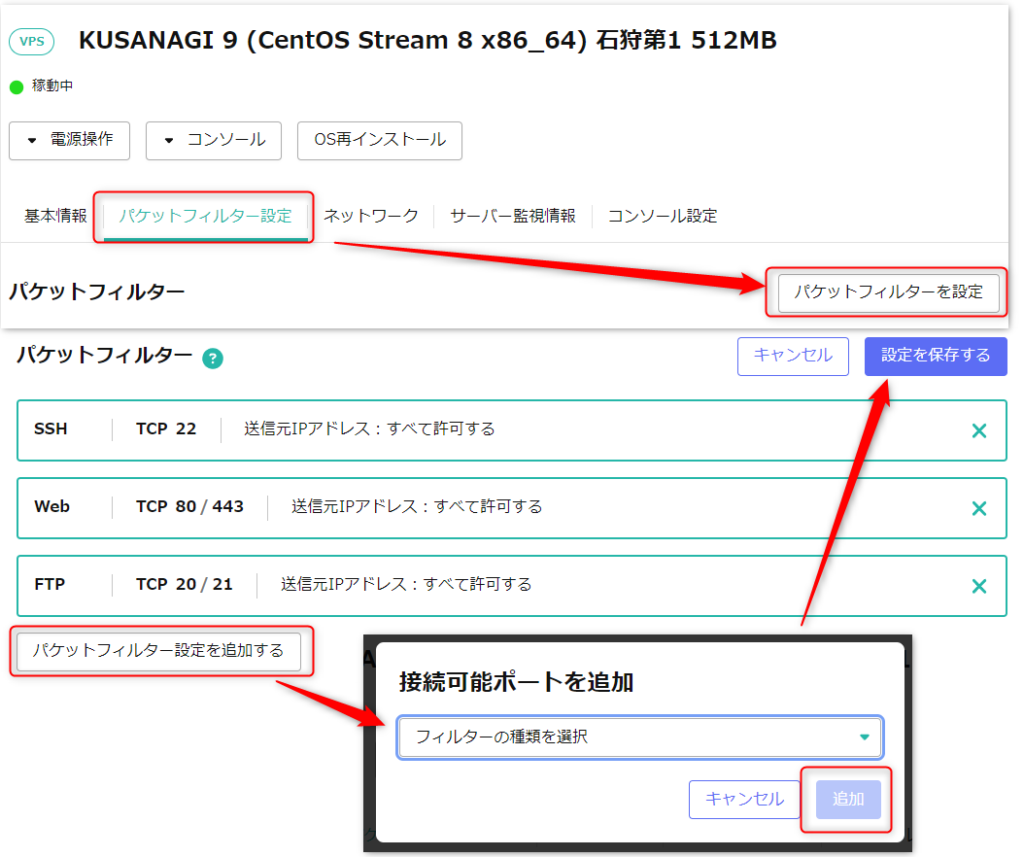
③サーバーにSSH接続!
ここまでの準備を乗り越えると、ついに自分のサーバーに接続できます!
当記事では、接続時に「Tera Term」というSSH接続ソフトを使用しています。インストールそのままで利用できますので、設定方法などは割愛します。
公式サイト様 https://ttssh2.osdn.jp/
Tera Term起動後、出てくる画面の「ホスト」に、「さくらVPS管理画面のホスト名」を入力します。画像ではぼかしていますが、ここに表示されています。
なお、他の項目は変えなくても問題ありません。
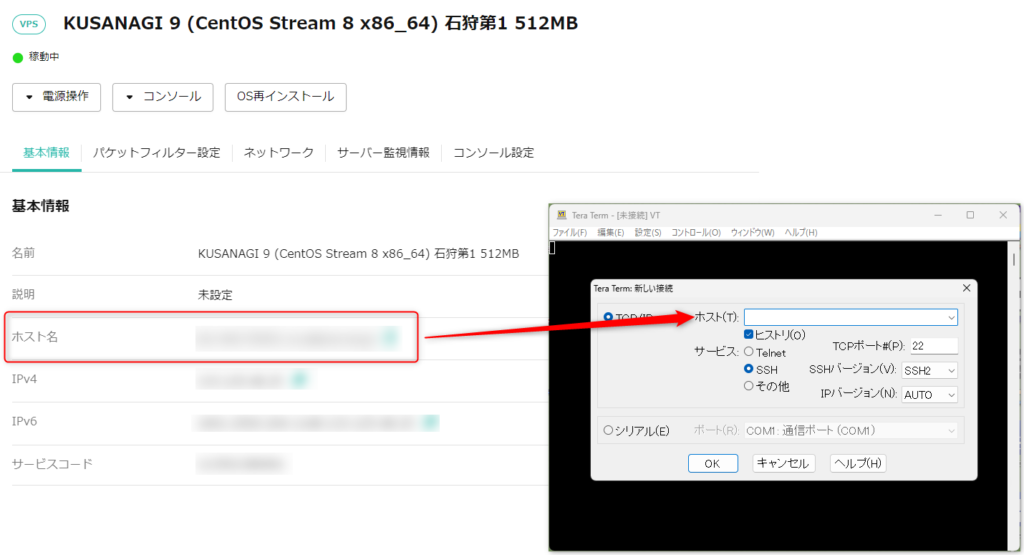
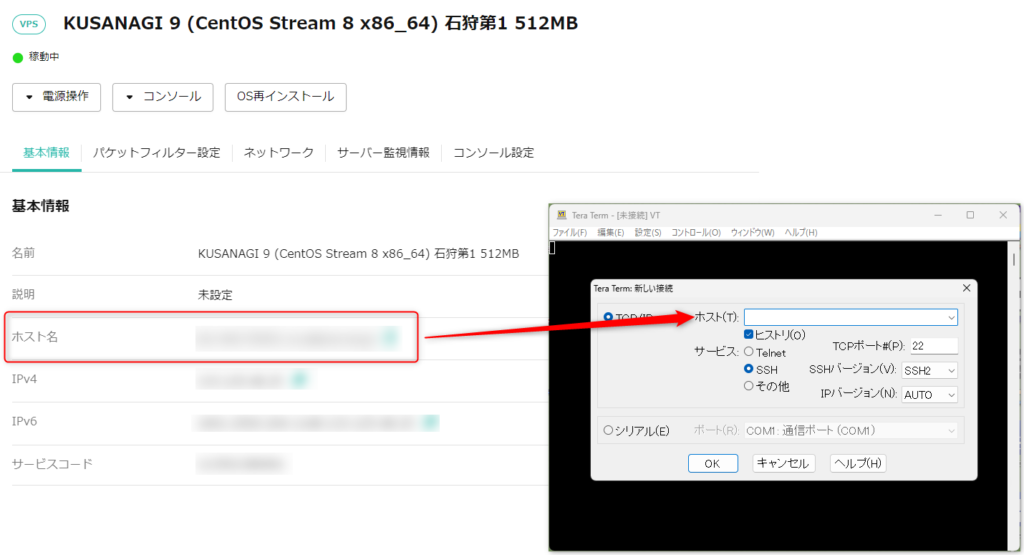
そして、サーバーアカウント情報の入力を求められますので、①で設定したサーバーのrootアカウント情報を入力します。
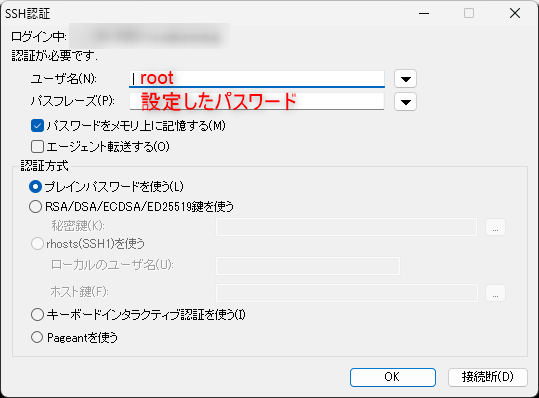
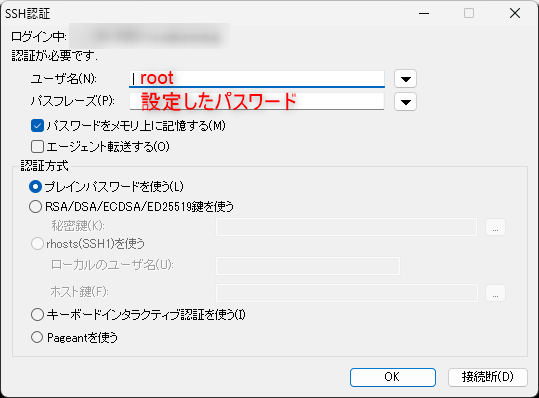
OKを押した後、このようにKUSANAGIと表示されれば接続成功です!
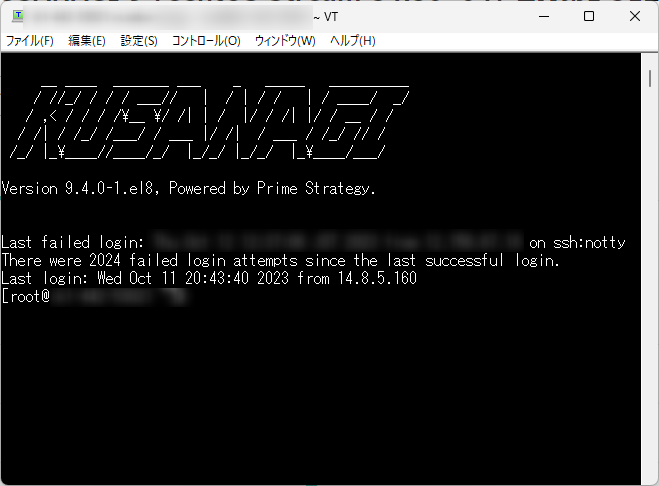
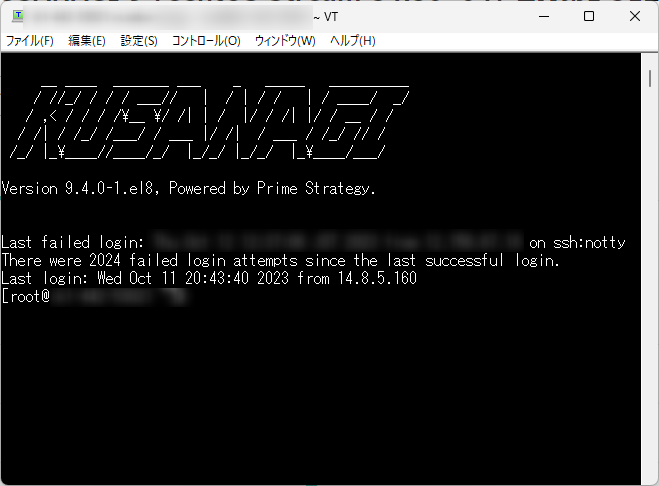
WordPressを設置するまで
ここからは、VPSに接続したうえでLINUXコマンドを利用して操作していきます!
難しそうに見えますが、cdやlsなど基本的なコマンドさえ覚えていれば実行していけますので、やってみましょう。
①サーバー内ソフトのアップデート
設置したてのため、サーバー内の諸々のソフトをアップデートします。
といっても難しいことはなく、以下のコマンドを入力→エンターとするだけです。
下部でコマンドの詳細も掲載しますが、「なんかアップデートするんだな」くらいの理解で大丈夫です。
yum -–enablerepo=remi update -yこのコマンドは、yum を使ってパッケージのアップデートを行います。それぞれのオプションやパラメータを説明します。
yum: Yellowdog Updater, Modified(YUM)と呼ばれるパッケージ管理ユーティリティです。これを使ってパッケージの管理やアップデートを行います。-y: アップデートを確認せずに直ちにアップデートを実行します。通常、アップデートの際に確認が求められるプロンプトに対して、自動的に “yes” を選択します。
たくさんログが流れますが、-yオプションを付けているので、特に操作することはありません。またコマンドを入力できる状態になったら完了です。
完了後、rebootと入力し、エンターを押すことで、サーバーを再起動します。一度Tera Termの接続が切れますので、再度ログインしてください。
②KUSANAGIの初期設定
ここで何を設定するかというと、サーバーアカウントのうち、「KUSANAGI」というユーザー名のアカウントの設定や、Webサーバーの種類を選びます。
kusanagi init --passwd (KUSANGIアカウントの)パスワード --dbrootpass (DBのrootの)パスワード --no-phrase --httpd24 -–php80それぞれ、コマンドを解説します
- kusanagi init
- 「kusanagiの初期設定を行うよ」というコマンドです
- –passwd ○○
- サーバーアカウントのうち、「KUSANAGIアカウント」のパスワードをここで指定します。(○○に入れます。このほかの指定するものも同じです)
- –dbrootpass ○○
- DB(phpmyadmin)のrootアカウントのパスワードを指定します
- –no-phrase
- KUSANAGIアカウントをパスワードでなく秘密鍵でログインさせたい時に作成する鍵のパスフレーズを指定するものです。基本的には、no-phrase(パス無し)で問題ありません。
- –httpd24
- WEBサーバーの種類を選択します。「ngnix」と「httpd(Apache)」が選択できます。当記事ではApacheを使用しています。
- –php80
- phpのバージョンを指定できます。80なら、PHP8.0が使用できます。(他には74なども指定できます)
こちらのコマンドを実行すると、「init completed.」と表示されます。これで、「KUSANAGI」の初期設定が完了します。
以下の公式サイト様も参考にしてください。
③WordPressをサーバーに設置(プロビジョニング)
ついに、WordPressをサーバーに設置します!
KUSANAGIでは「WordPressをサーバーに設置する機能」のことを「プロビジョニング」と呼びます。
(正確にはWordPress以外も設置(プロビジョニング)できますが、当記事ではWordPress設置のこととして扱います)
これも、コマンドのみでやってくれます!
kusanagi provision --WordPress --fqdn さくらVPS管理画面のホスト名もしくは取得済みのドメイン --dbname WordPressで使いたいDBの名前 --dbuser phpmyadminにログインするroot以外のユーザー名 --dbpass 同パスワード --email Letsencryptを利用する際はここに登録するメールアドレスを入力 プロファイル名少し長いですが、1つ1つ見ていけば、設定項目は簡単です。
- kusanagi provision
- 「KUSANAGIの機能でプロビジョニング(設置)を行うよ」という命令
- –WordPress
- 「WordPressを設置してね」というオプションです。(
- –fqdn
- ここには、2通りの入力パターンがあります。
- ①ドメインを取得済みの場合
- 取得済みのドメインを入力することで、ドメイン関連の設定が自動で完了します。
- ②ドメインは取得していないが、設置はしたい場合
- さくらVPS管理画面のホスト名を入力することで、そのホスト名をURLにしてWordPressを設置できます。また、設置後にドメインを取得した場合でも、ここを後から簡単に変更できます。
- ①ドメインを取得済みの場合
- ここには、2通りの入力パターンがあります。
- –dbname –dbuser –dbpass
- 設置するWordPressで使用するDB名、rootではないDBユーザーの名前およびパスワードを指定します。
- –email
- こちらはLetsEncryptという無料のSSL証明を取得する際に使用します。メールアドレスだけで登録できるので、使用する場合はここにメールアドレスを入力します。
自身で別のSSL証明を利用する際は –noemail を指定します。
- こちらはLetsEncryptという無料のSSL証明を取得する際に使用します。メールアドレスだけで登録できるので、使用する場合はここにメールアドレスを入力します。
- プロファイル名
- これは、WordPressの設置場所であるDocumentrootを設置するディレクトリの名前になります。自由に指定できます。(例:example_siteなどなど…)
このコマンドの実行に成功すると、WordPressが設置されています。さくらVPS管理画面のホスト名をURLとしてブラウザでアクセスすると、WordPressの初期設定画面が表示されます。
③phpMyAdminを設置
いざWordPressを操作…の前に、phpMyAdminを設置しましょう。
https://www.phpmyadmin.net/downloads/
こちらから、最新バージョンの「DLリンク」を取得します。(zipがおすすめです)
まず、cdコマンドで、wp-contentなどがあるDocumentrootに移動します。
そして、
wget [DLリンクurl]を実行して、ダウンロードします。( []はなしでOKです)
こうしてphpMyAdminの圧縮ファイルがDLされたら、解凍します。なお解凍後は、圧縮ファイルのほうは削除しても問題ありません。
unzip DLしたファイル名これで設置自体は完了なので、解凍したディレクトリの名前をアクセスしやすい名前に変更しましょう。(phpMyAdminという名前がわかりやすいです)
mv 変更前のファイル名 変更後のファイル名これで、さくらVPS管理画面のホスト名/phpMyAdmin にアクセスすれば、phpMyAdminが操作できます!
④構築完了!



お疲れ様でした!構築完了です。
ドメインが無くてもWordPressをURLで共有したりできるので、色々活用してみましょう!
まとめ
長い道のりでしたが、さくらVPSを使えば、高機能なKUSNAGIを利用して、WordPressを設置できます。少々Linuxの知識も必要だったり大変なところはありますが、この記事にない多くの機能をkusanagiは備えています。次回以降の記事では他の機能やSSH鍵認証での接続なども紹介しますので、お楽しみに。

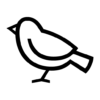
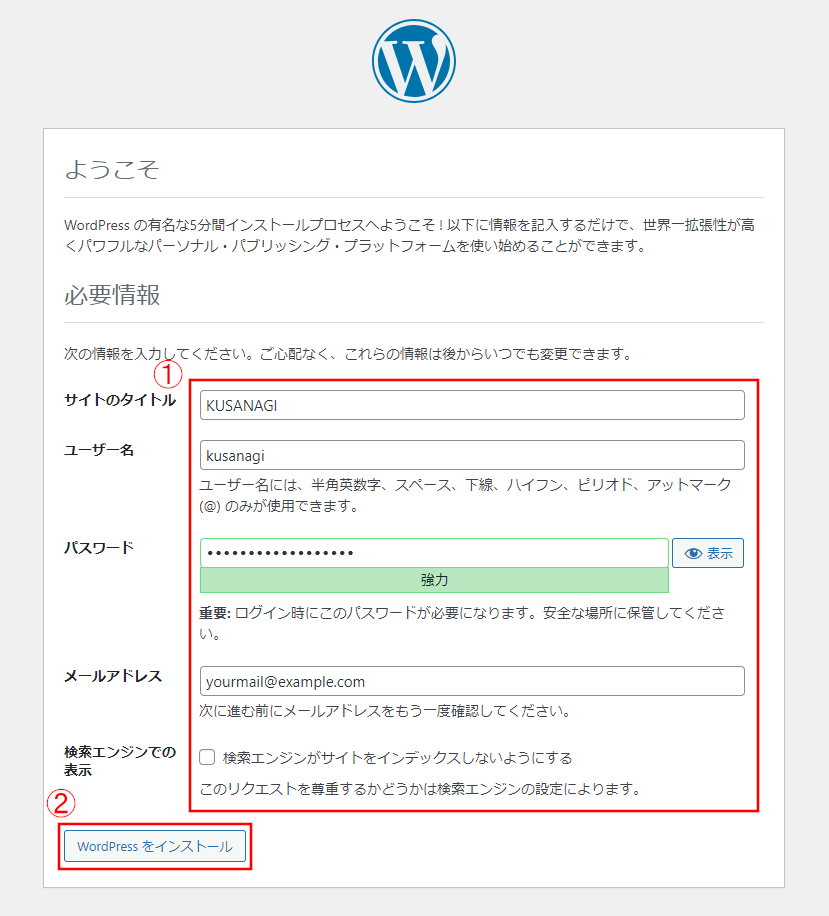
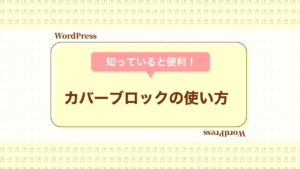
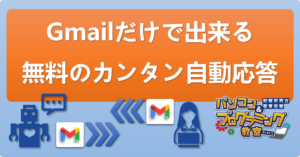







質問などあれば気軽に書き込んでくださいね♪