
今回は、GCPで構築したサイトを複製する方法を解説していくよ。



サイトを複製するとどんなメリットがあるのかな?
ちょうど、今運用しているサイトと同じようなサイトを作ろうと思っているのだけれど、役に立つかな?



きっと役に立つよ!
じゃあ、どんなメリットがあるか、どのように使えるか説明していくね。
サイトを複製とは?
WEBサイトを開発していると、同じ構成でデザインの違うサイトや、ちょっとだけ追加すれば使いまわせる構成が出てくると思います。そんな時にサイトの複製ができれば、WEBサーバのデータをダウンロードしたり、DBのインポート/エクスポートしたりする手間をかけずに、新しいサイトを立ち上げることができます。
どんな目的で複製するのか?
こんなケースが考えられます。
- 既存サイトをバックアップしたい
- 既存サイトを流用して、別のサイトを作りたい
簡単に複製はできるのか?
これから、説明する手順は、大きく3つのみ!簡単に複製ができます。
GCPだと簡単に複製できる、その方法は?
では、具体的にGCPで作成したサイトの複製を行ってみましょう。
まずは、スナップショットを作成
スナップショットとは?(GCP)
ある指定のタイミングで、ストレージの情報を保存することです。
例えば、サイトをはじめにリリースした状態でスナップショットを作成しておけば、サイトが壊れたり、データもとに戻したいケースで、スナップショットから「はじめにリリースした状態」を復元することもできます。
以下の流れに沿ってスナップショットを作成します。
スナップショットを作成するストレージの画面に移動します。
VMインスタンス画面から「複製するインスタンス」をクリックします。
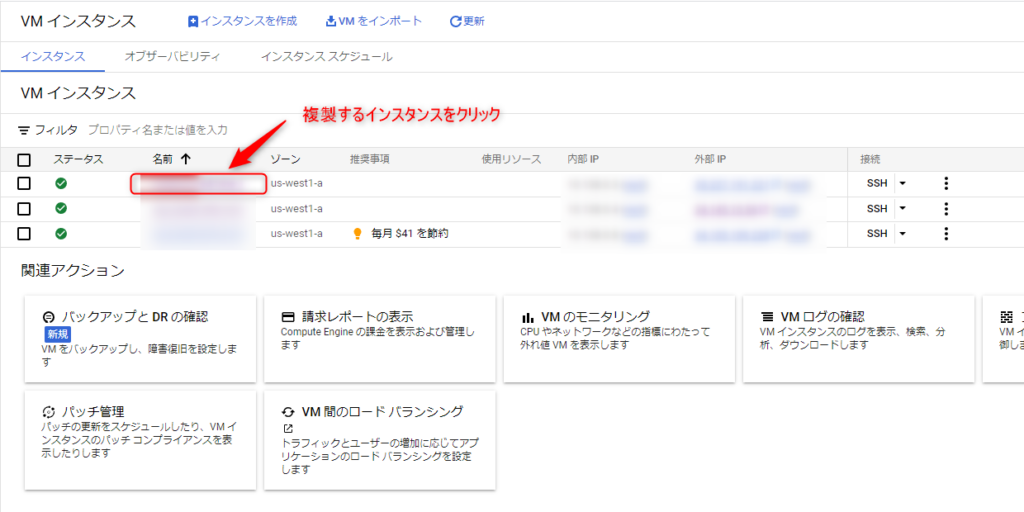
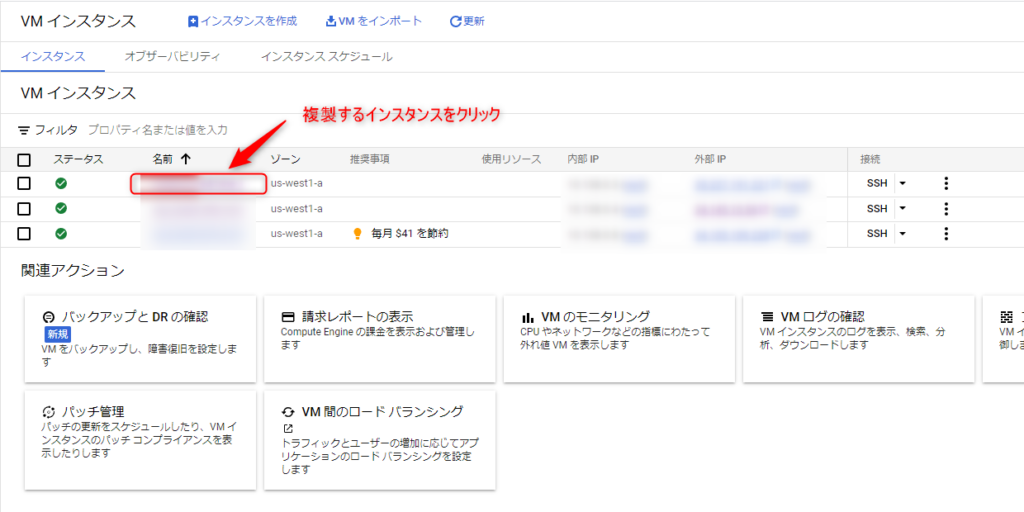
対象のVMインスタンス詳細画面でストレージに移動し、「ブートディスク」を選択します。
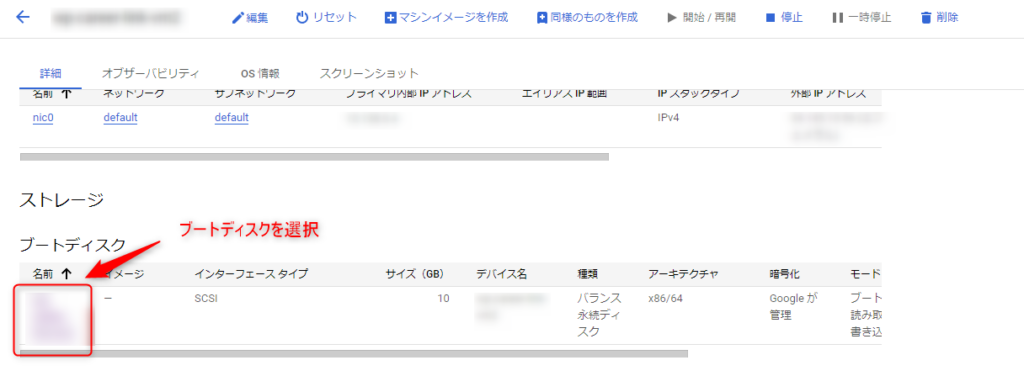
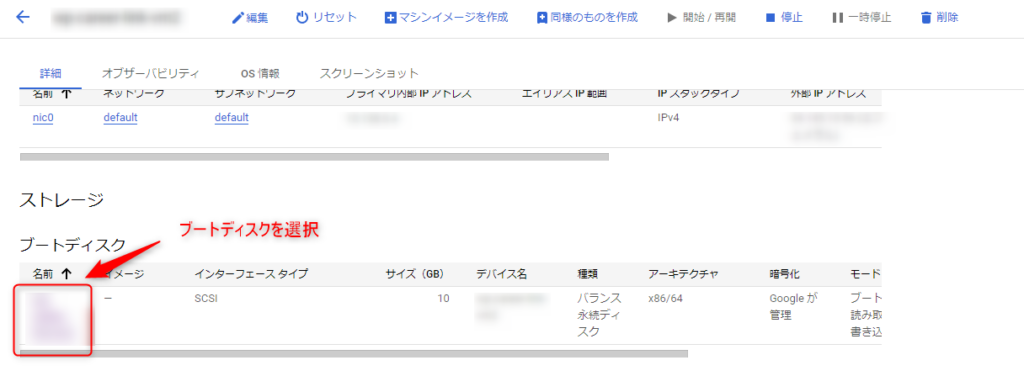
スナップショットを作成する対象ディスクの管理画面まで移動できました。
「スナップショットを作成」をクリックします。
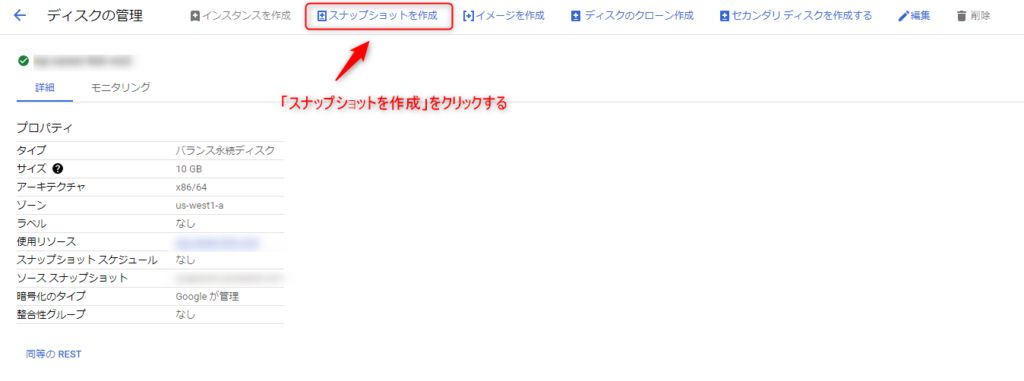
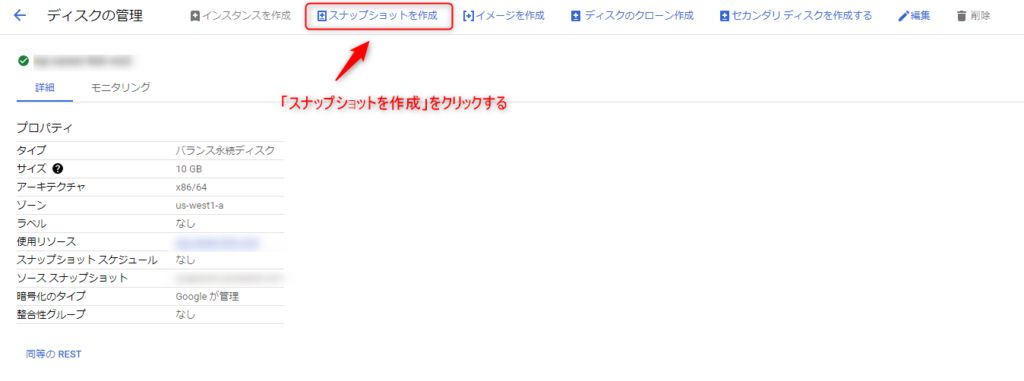
スナップショットを作成します。
スナップショットの名前を決めて、「作成」ボタンを押します。
今回は名前を「snapshot-1」とします。
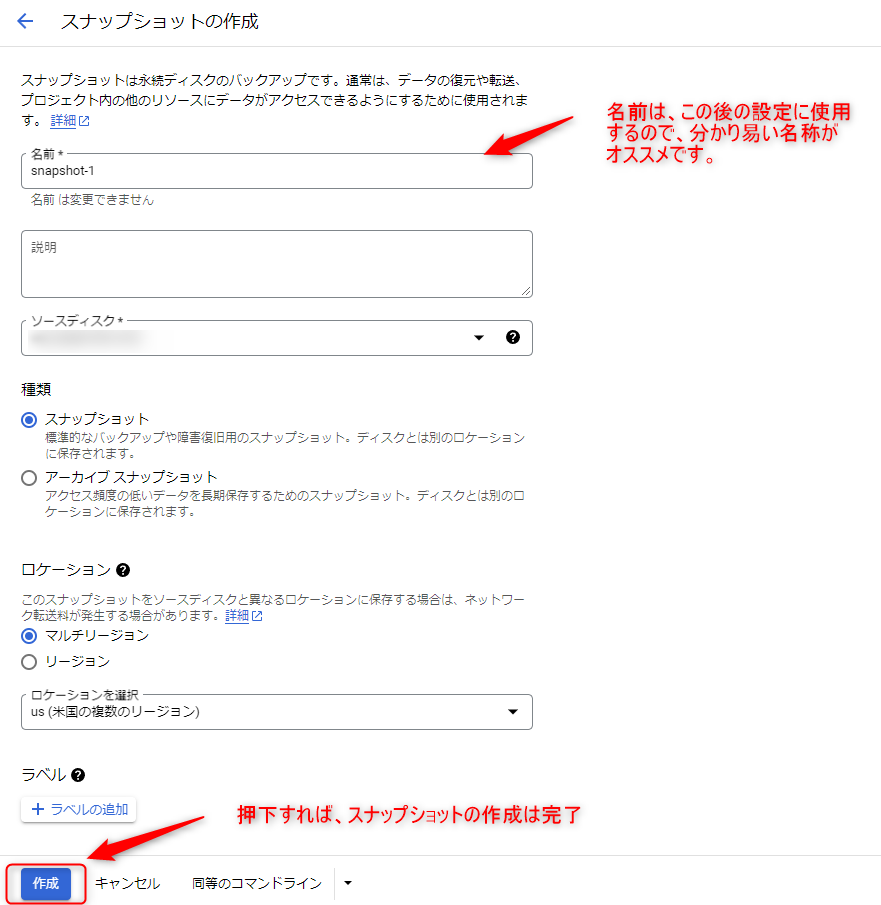
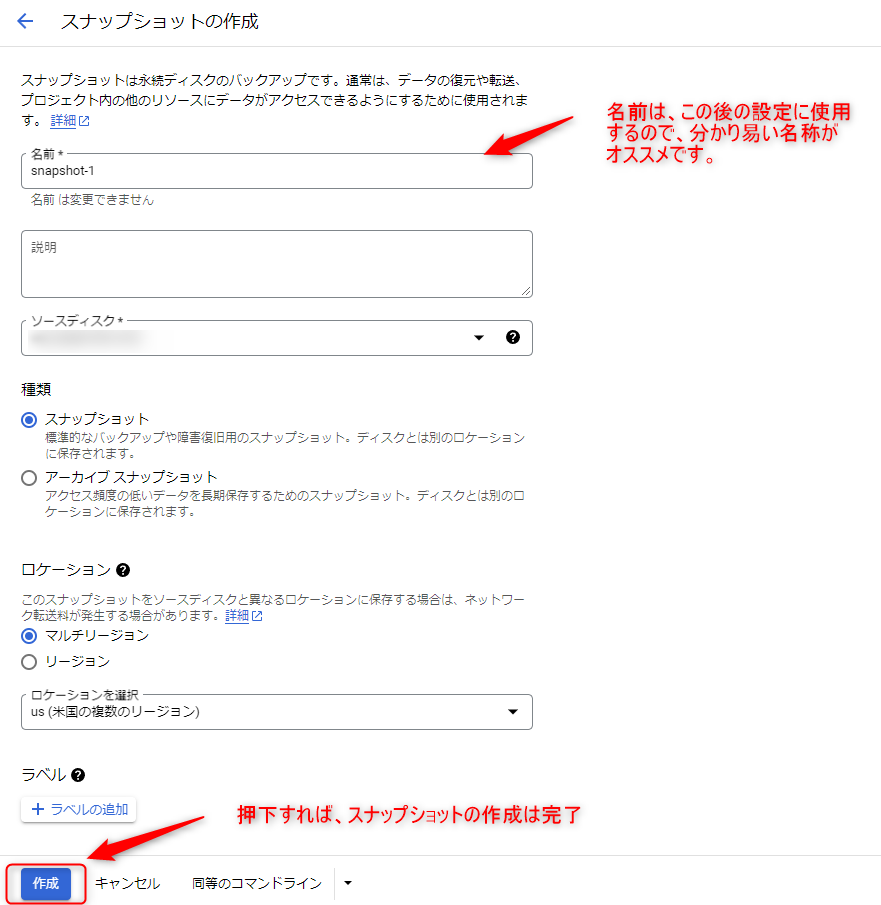
これで、スナップショットの作成は完了です。
※)スナップショットの作成時にいろいろ設定(ロケーションや保存の種類など)が可能ですが、今回割愛しています。
次に、VMインスタンスを複製
次にVMインスタンスを複製します。
まず、複製する対象のVMインスタンス画面に移動します。
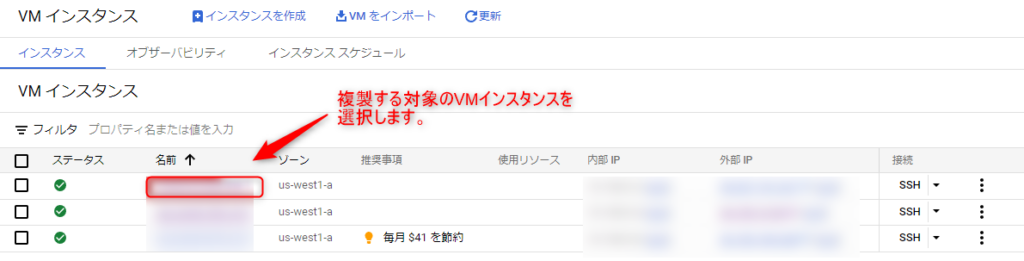
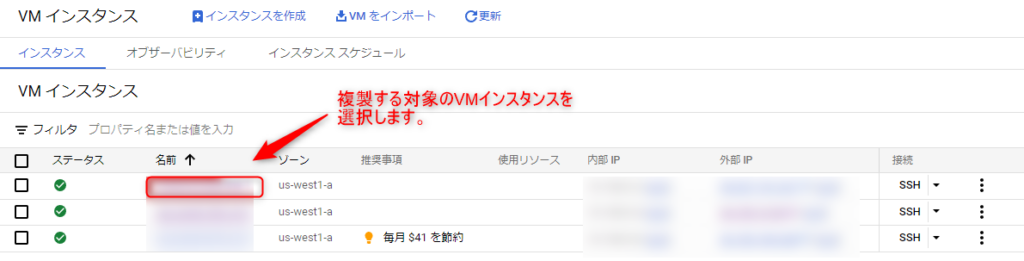
「同様のものを作成」を選択します。
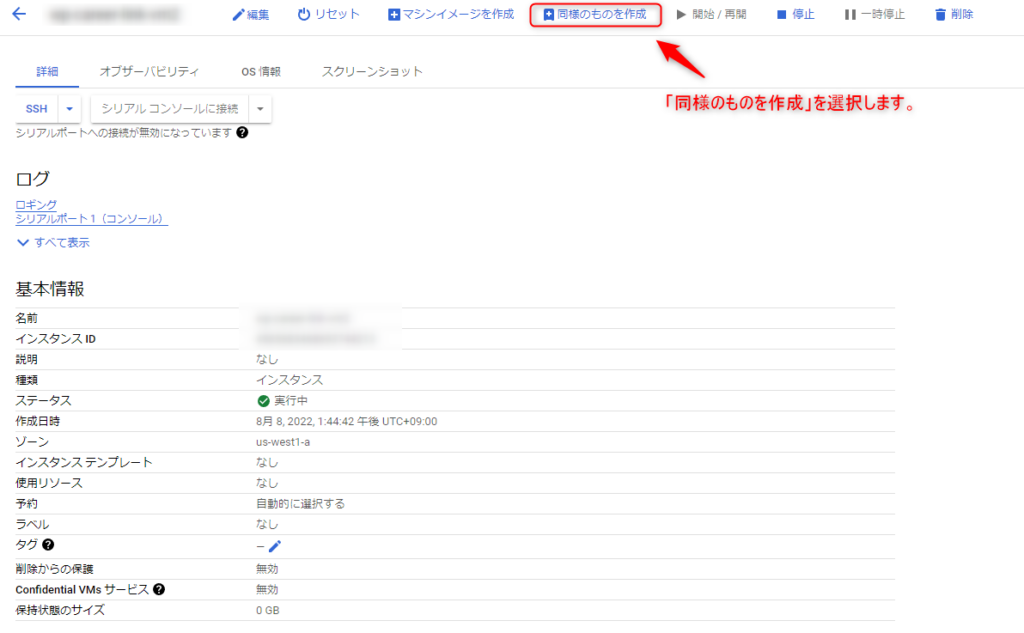
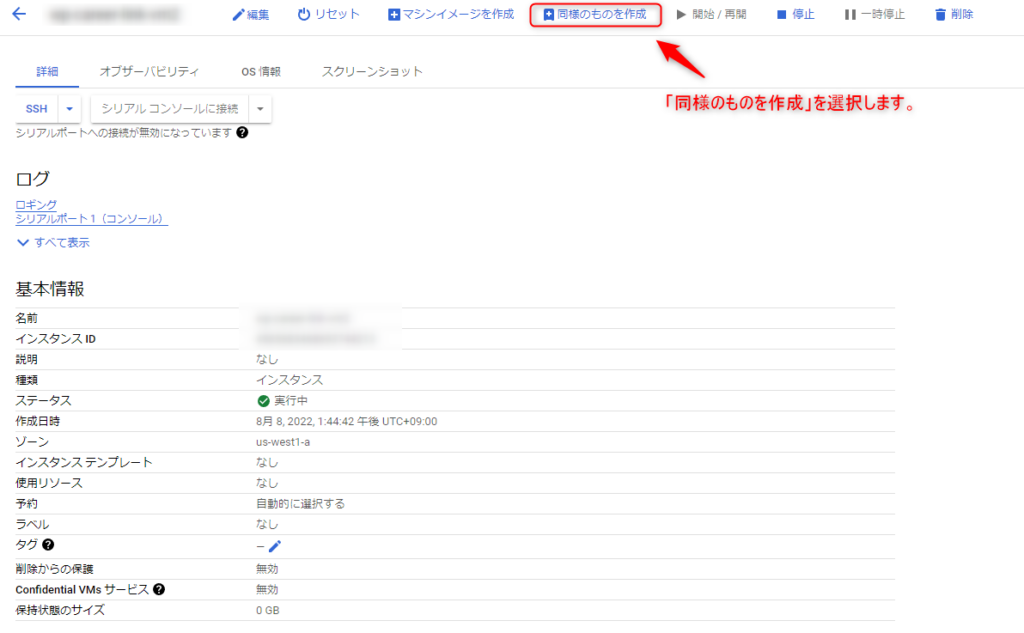
インスタンスの作成画面が表示されます。
複製対象のVMインスタンスと同じ設定で表示されますので、特に変更が不要な場合にはそのまま使用できます。
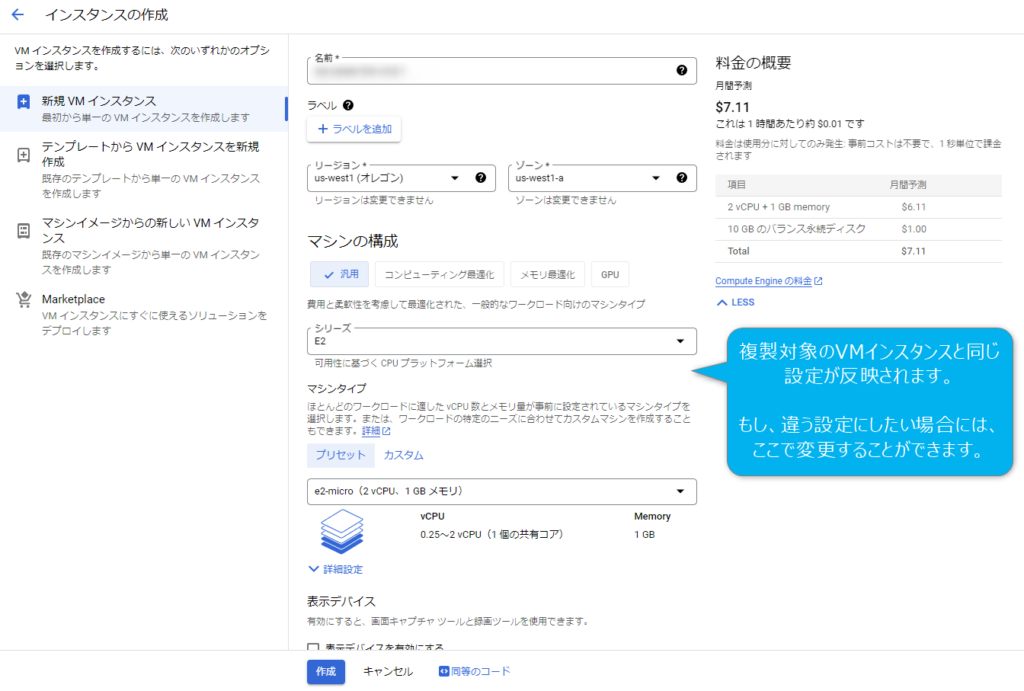
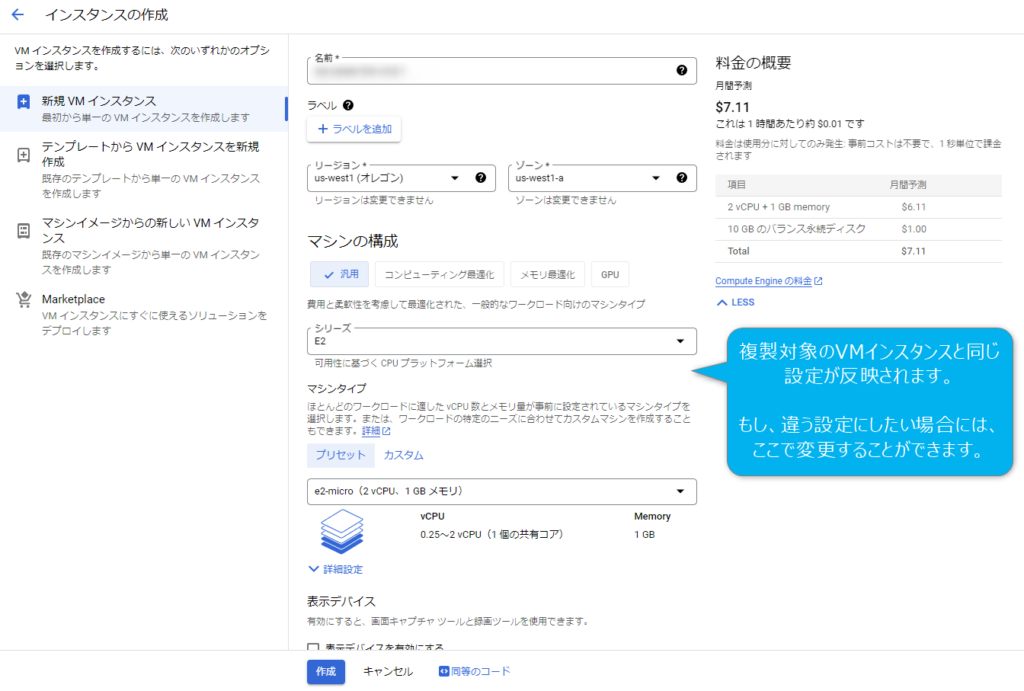
ブートディスクの設定を変更します。
先ほど作成した「スナップショット」から作成するように設定します。
作成したスナップショットは名前「snapshot-1」としましたので、選択画面で同じ名前を選択します。
「選択」ボタンで確定します。
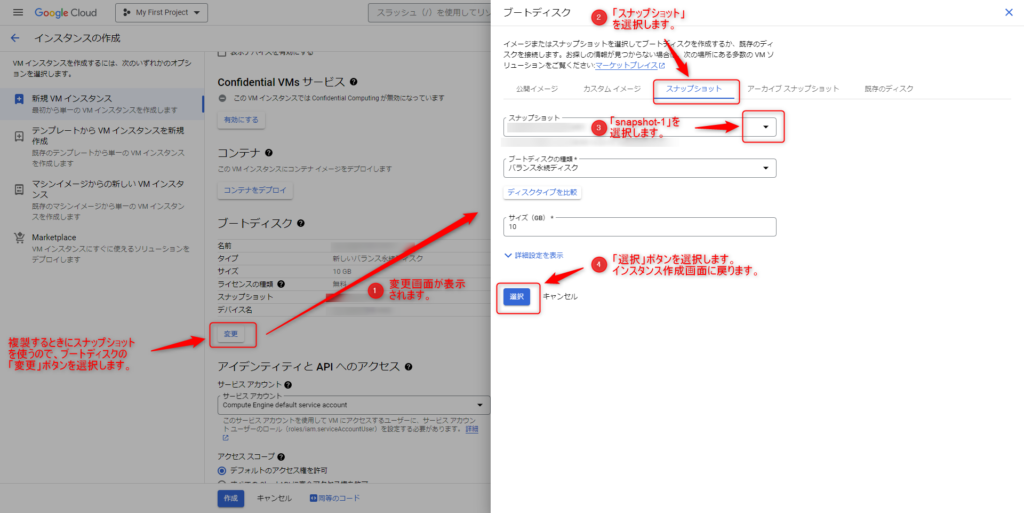
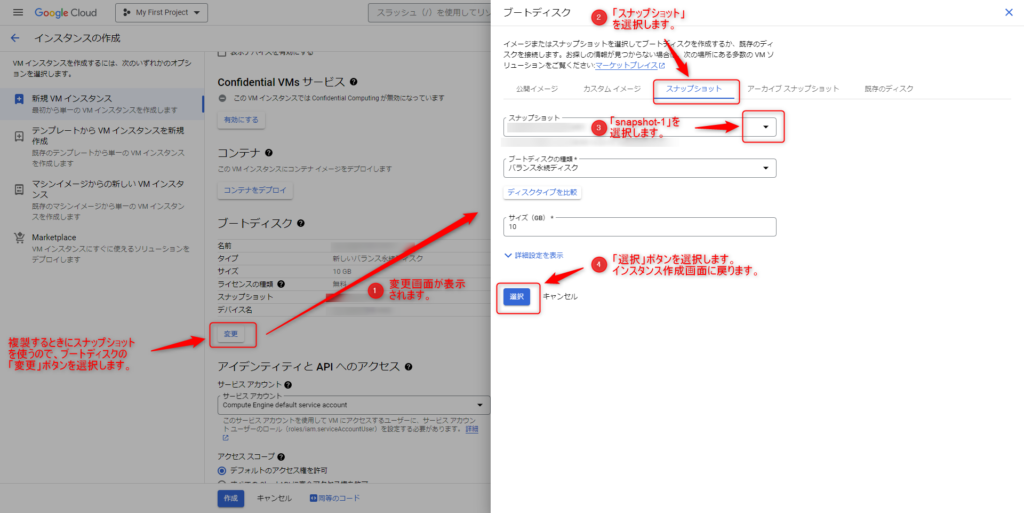
インスタンス作成画面に戻ったら、「作成」ボタンを選択します。
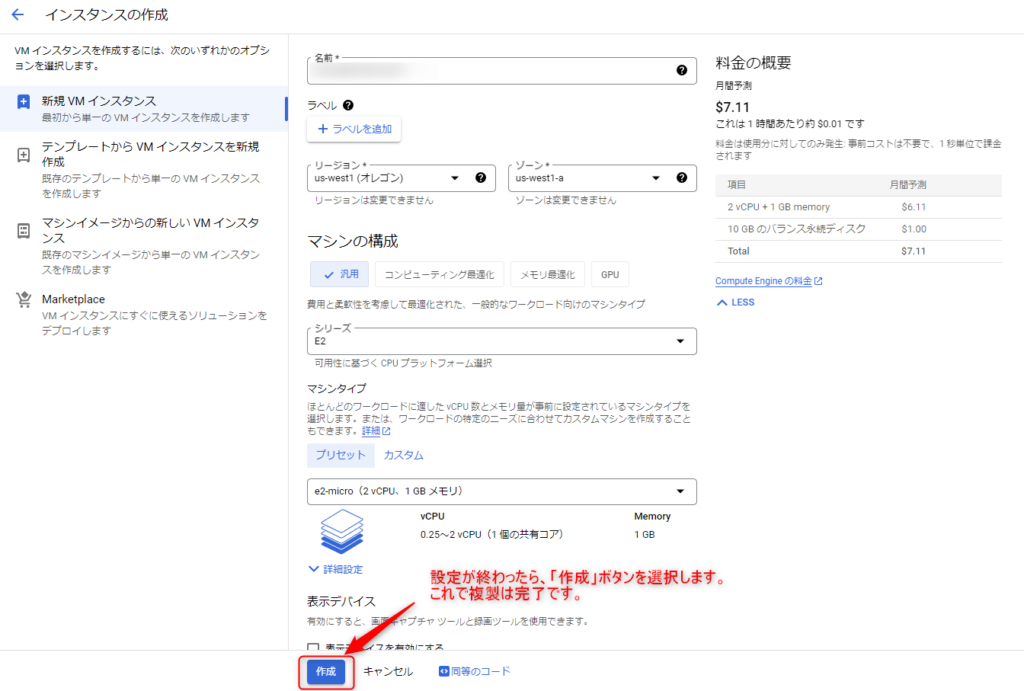
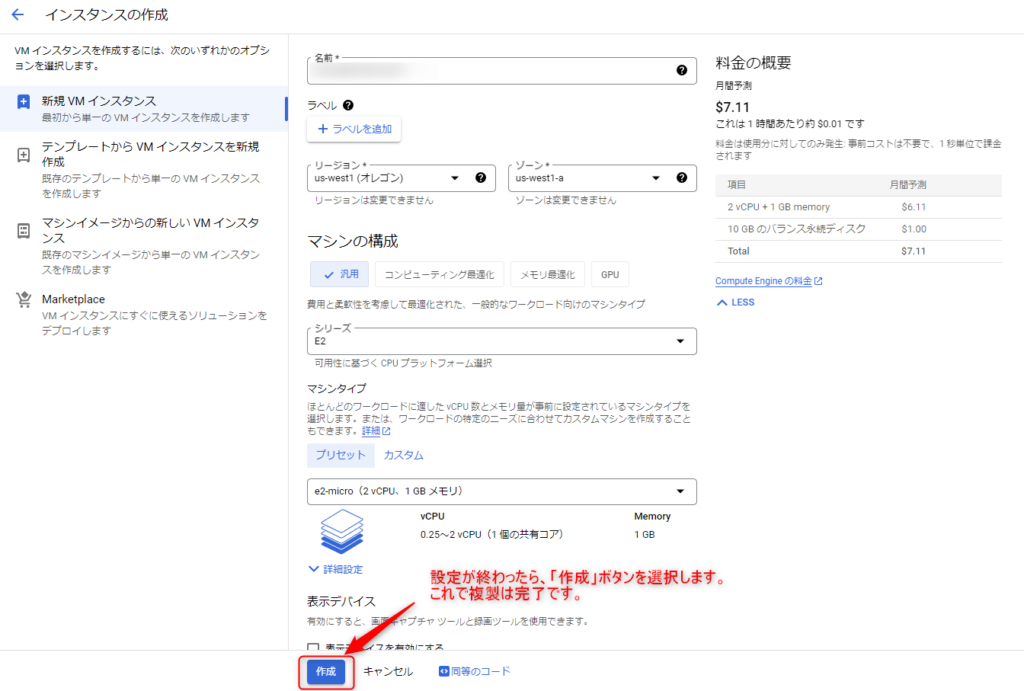
これで、VMインスタンスの複製は完了です。
VMインスタンス一覧画面に新しくVMインスタンスが追加されていることを確認しましょう。
ここまででサイトの複製は完了です。が、このままだと設定上、困ることがあります。
複製後の設定が大事
複製が完了すると、次のような状態になります。
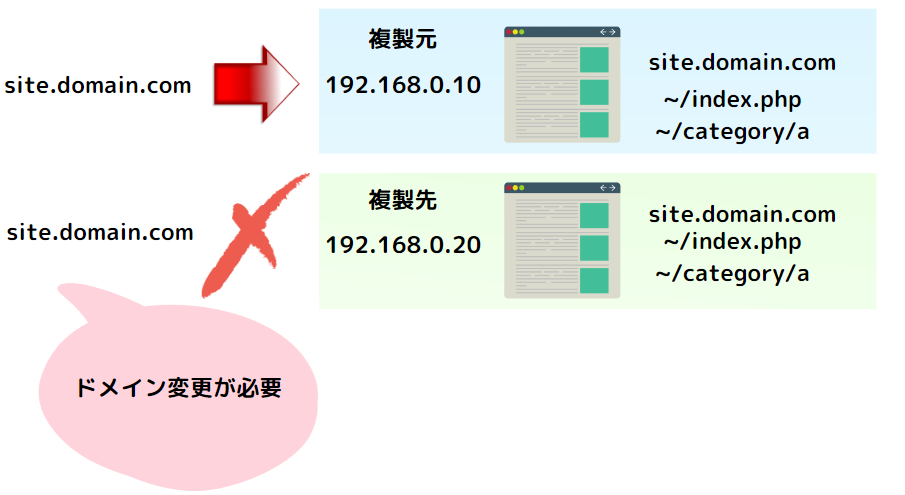
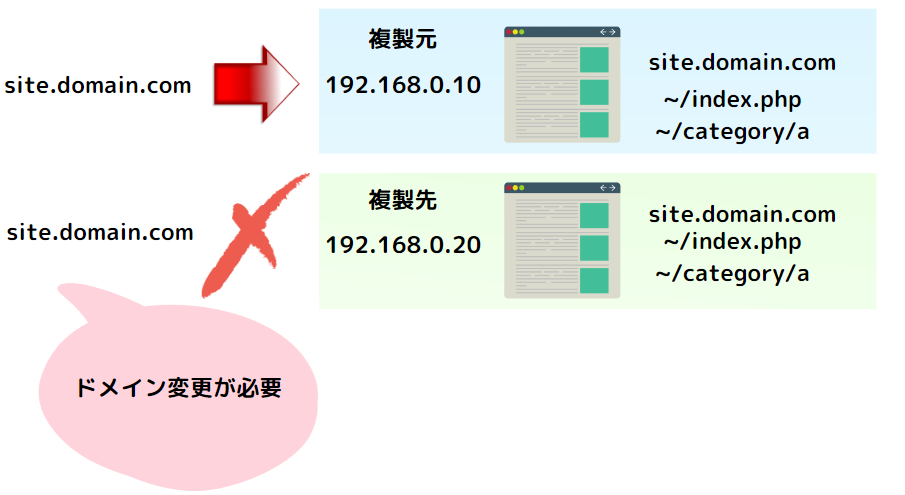
サーバ内は同じ構成になっていますが、IPアドレスは異なります。そのため、ドメインの変更やそれに伴うサイト情報の更新が必要になりますので忘れずに変更しましょう。
まとめ



今日はサイトの複製方法を解説を行ってきたけど、どうだったかな?



とても役に立ったよ!
当たらしいサイトを一瞬で構築できるから、次のサイト作成に使ってみようと思います。
3つの操作でサイト複製が完了!
1)スナップショットを作成する
2)VMインスタンスを複製する
3)最後に、新しいサイトに合わせてドメインを変更するのを忘れずに!












質問などあれば気軽に書き込んでくださいね♪