Gmailの機能だけを利用して、自動応答(自動返信メール)を実現させるカンタンな方法をお伝えします。
 生徒 Kさん
生徒 KさんGmailで、メールが来たら自動的に返信メールをだせるようにしたいのですが...



自動応答の機能ですね!



自分で探してみたら、不在返信というのをみつけたんです。これでしょうか?



不在返信は「Google Workspace」という有料サービスで使える機能なんですよ



やはり有料でないと難しいのでしょうか...



いえ、テンプレート機能とフィルター機能を組み合わせれば、無料でもできます!!



なんだか難しそう..



言葉にすると難しく感じるかもしれませんが、やってみると意外と
カンタンなんですよ



試しにやってみます!



では、まずはテンプレートを使えるように設定しましょう!
目次詳細
1. テンプレートを有効にする
① Gmail 設定画面を表示
・Gmailの画面右上の【設定】アイコンをクリック
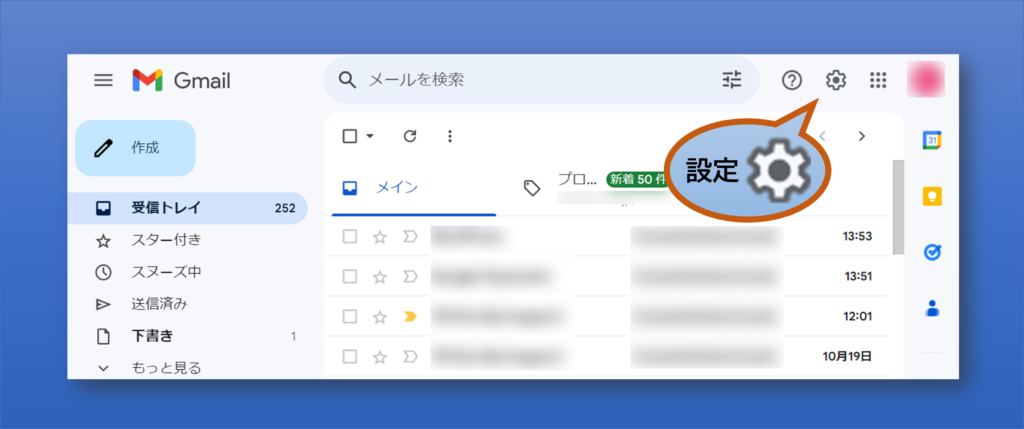
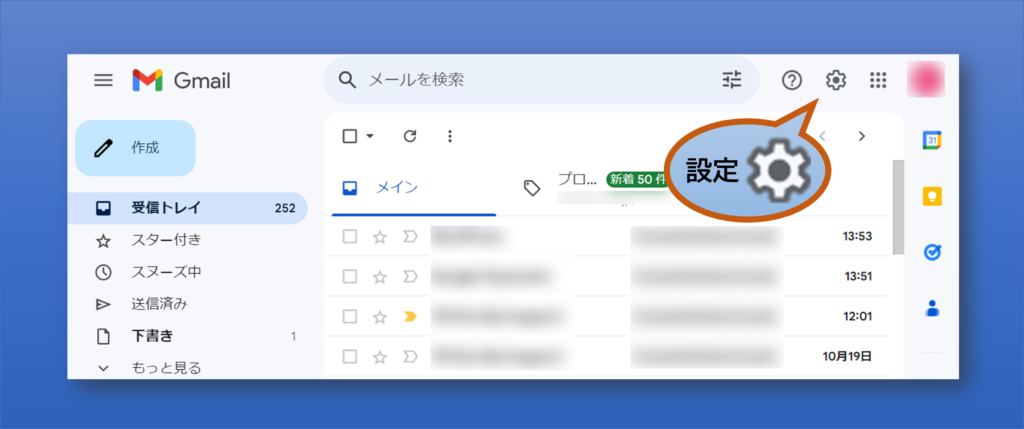
・【すべての設定を表示】をクリック
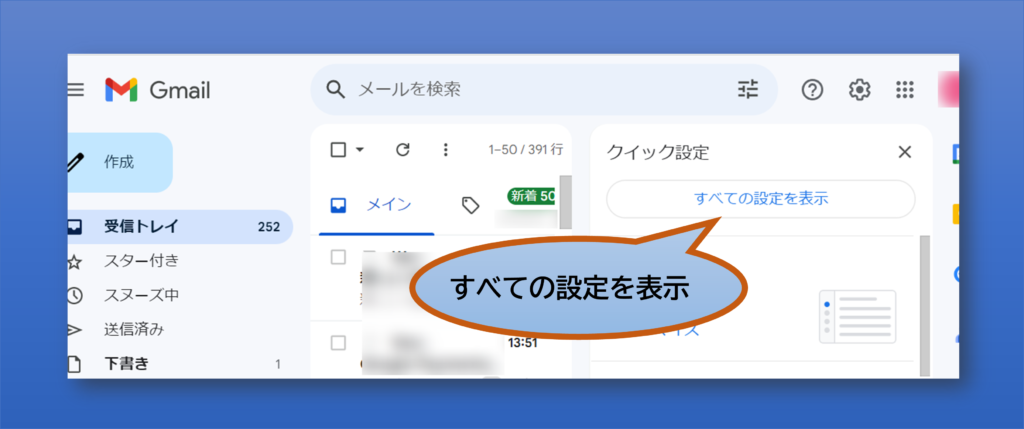
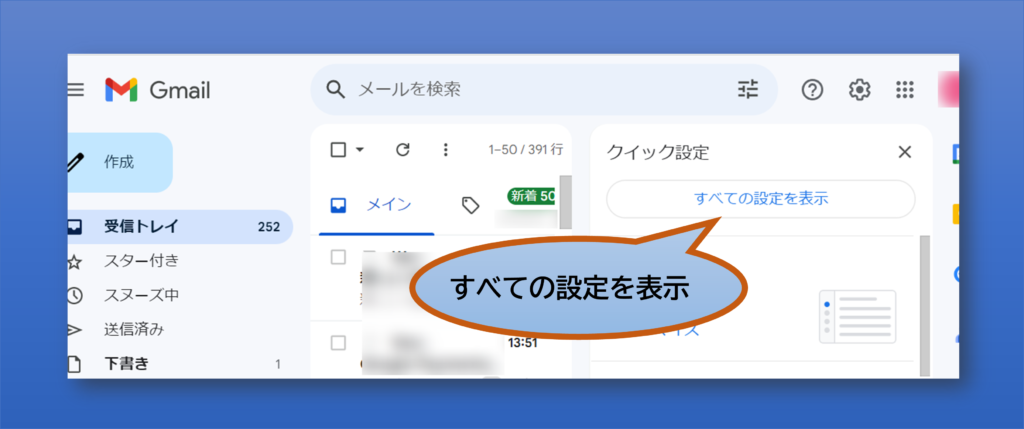
・【詳細】をクリック
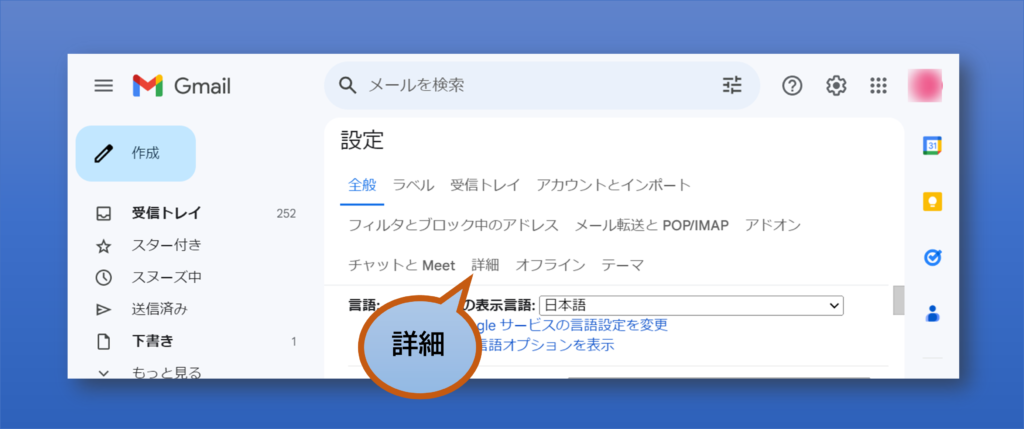
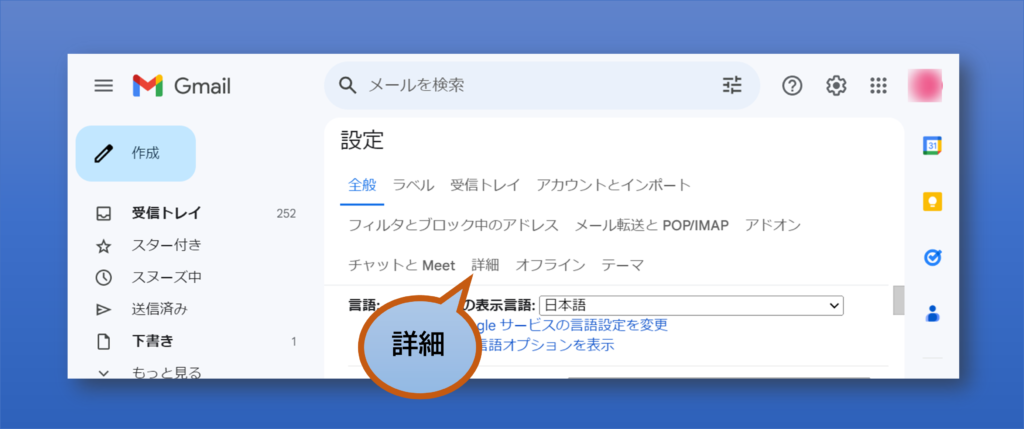
・「テンプレート」の項目を【有効にする】に設定
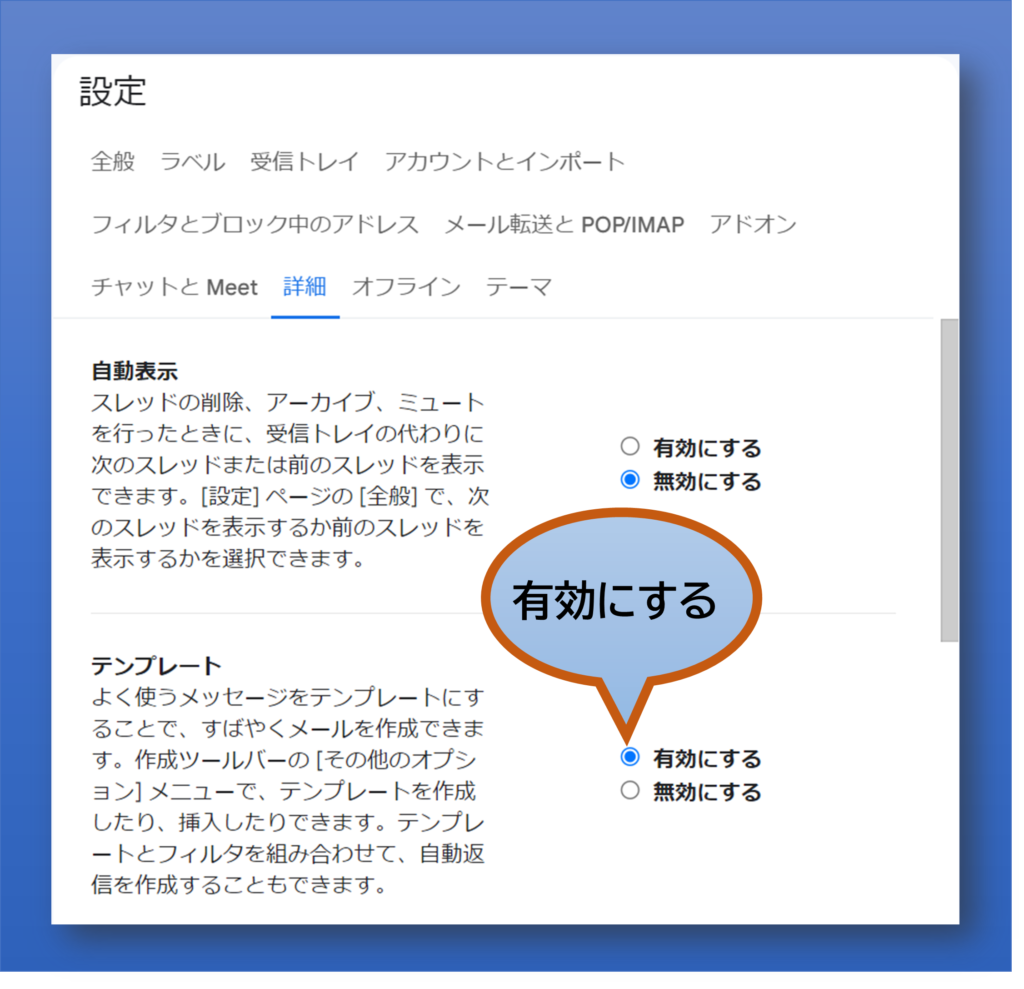
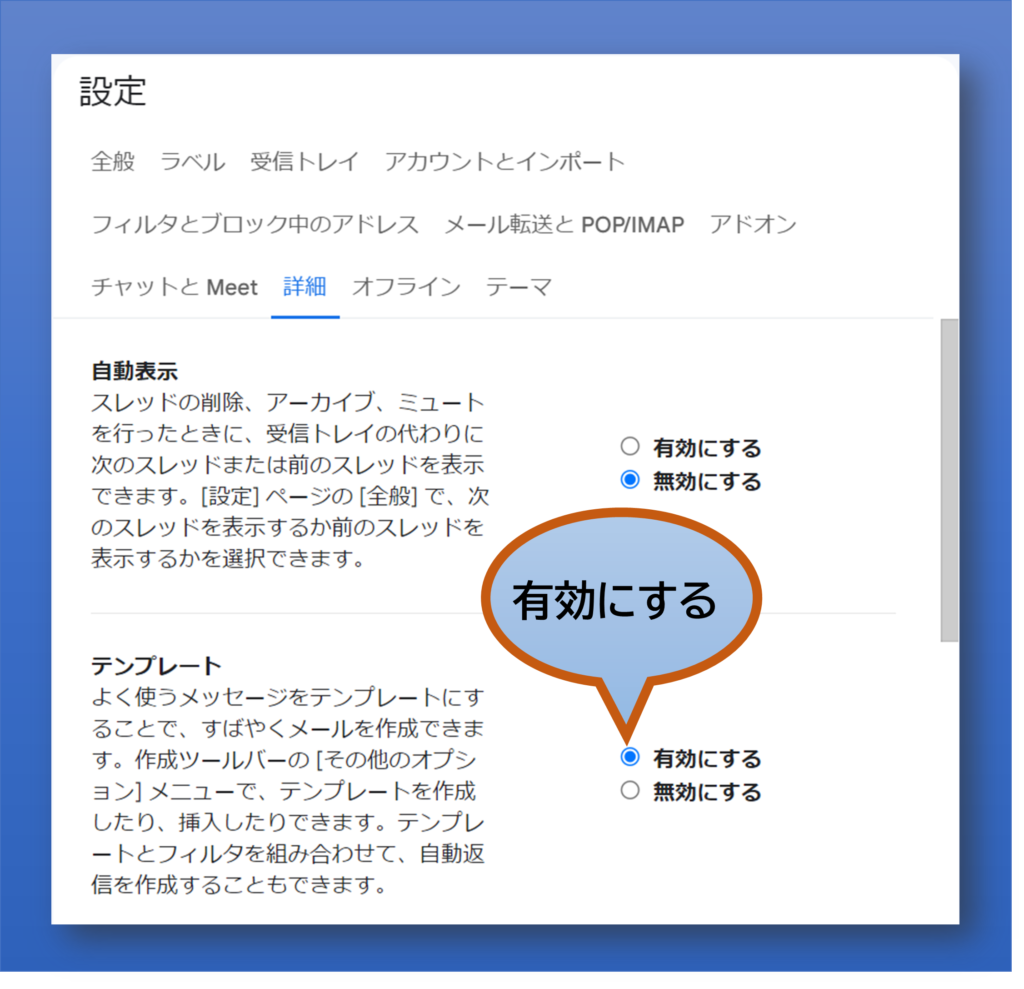
・同ページの最下部にある【変更を保存】をクリック
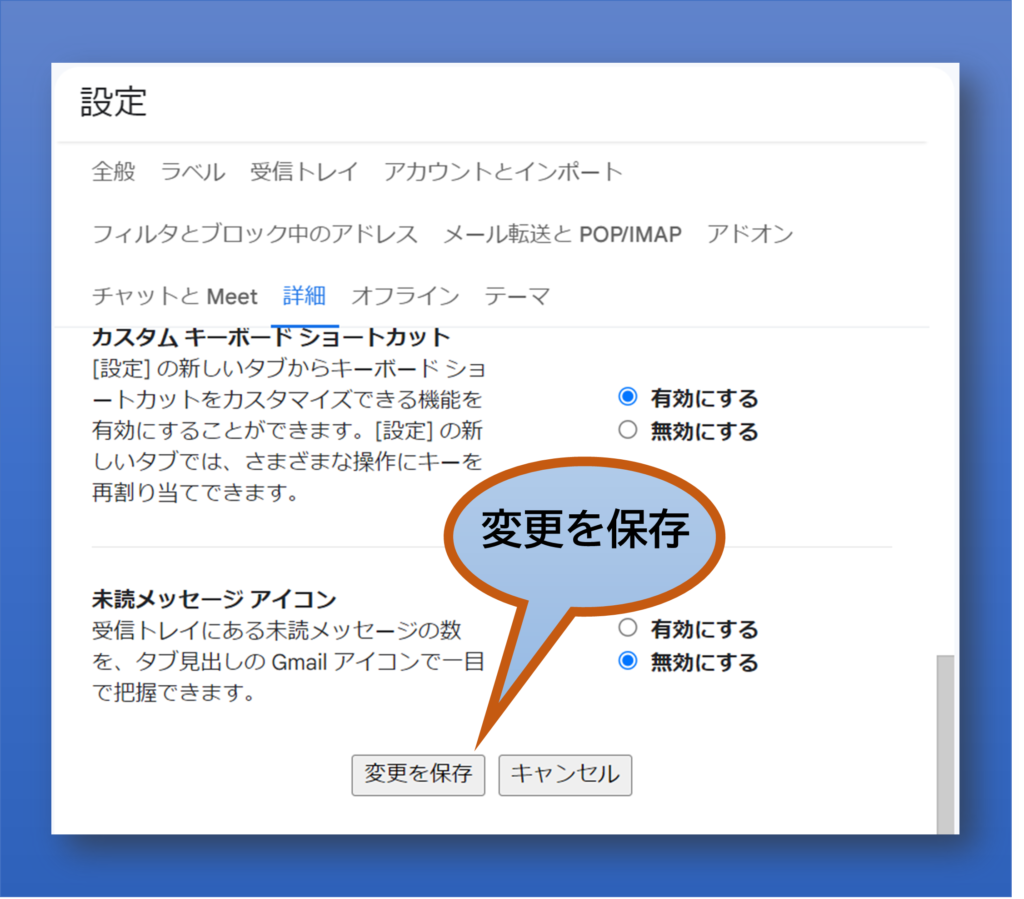
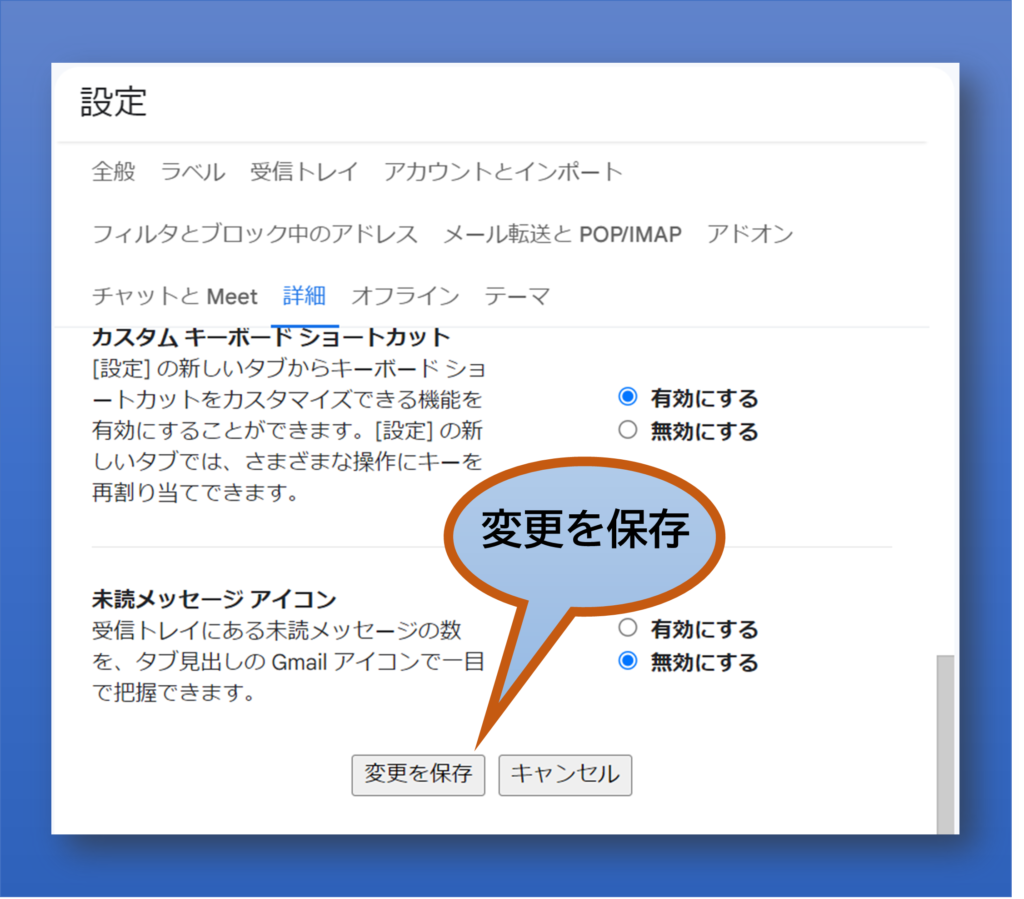
・Gmailの画面が再読込される



テンプレートは返信の為だけではなく、定型文にもつかえますので、是非活用してみてください



はい!いろいろと使い道がありそうですね!



では、返信用のテンプレートを作成しましょう
2. 返信用のテンプレートを作成する
① 返信用のメールを作成
・Gmailの画面左の【作成】をクリック
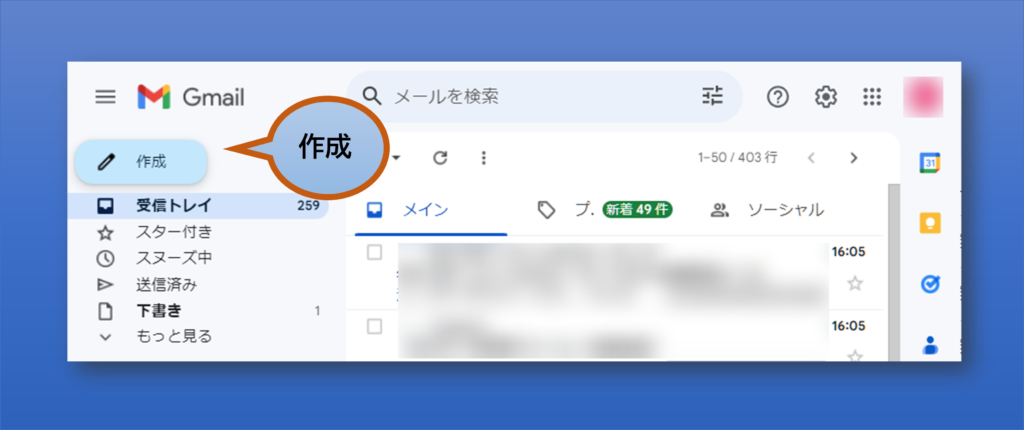
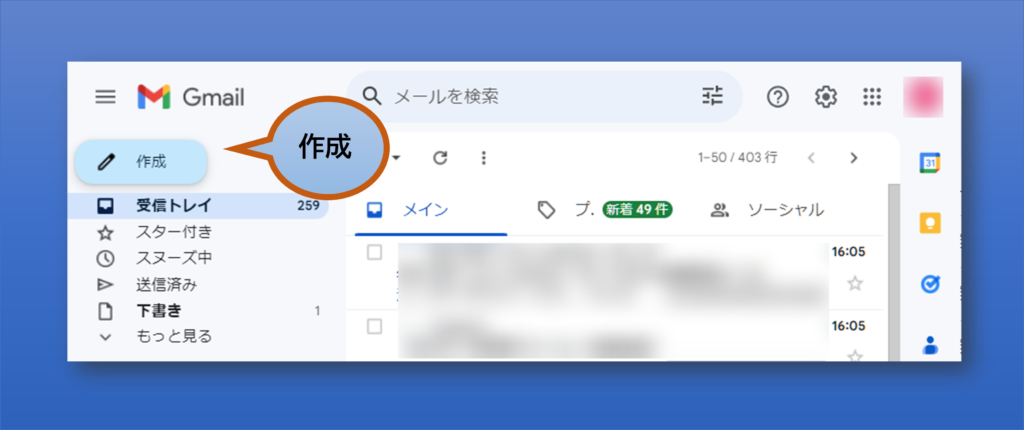
・新規メールの本文に自動返信の文を記述し
左下の【その他のオプション】(3つの点が縦に並ぶアイコン)をクリック
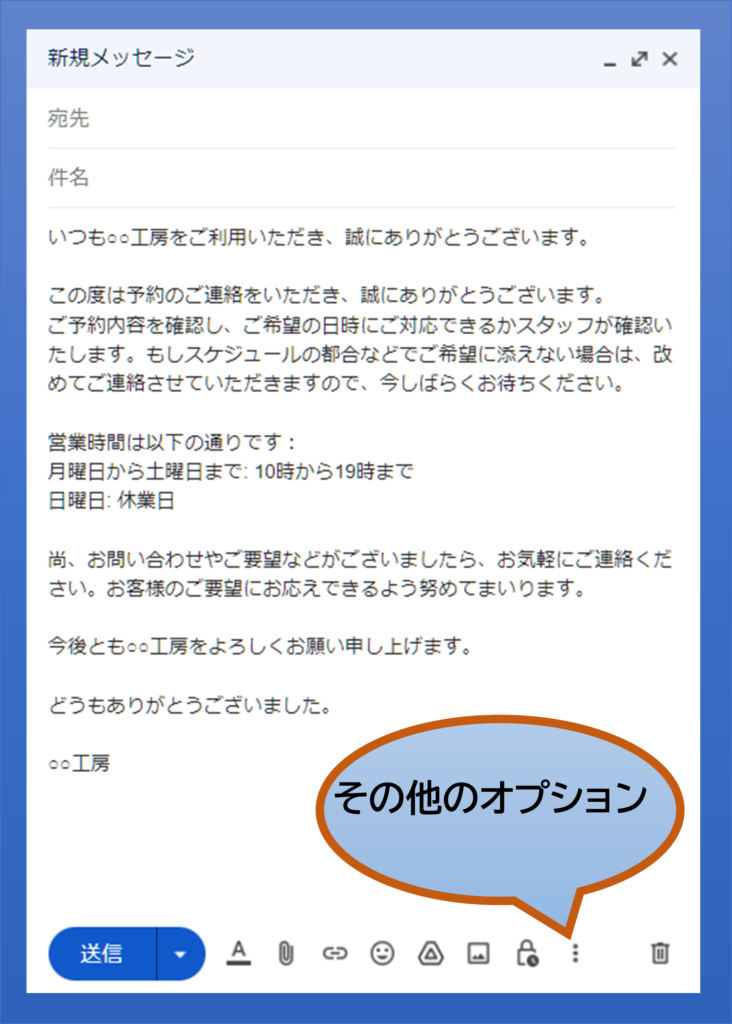
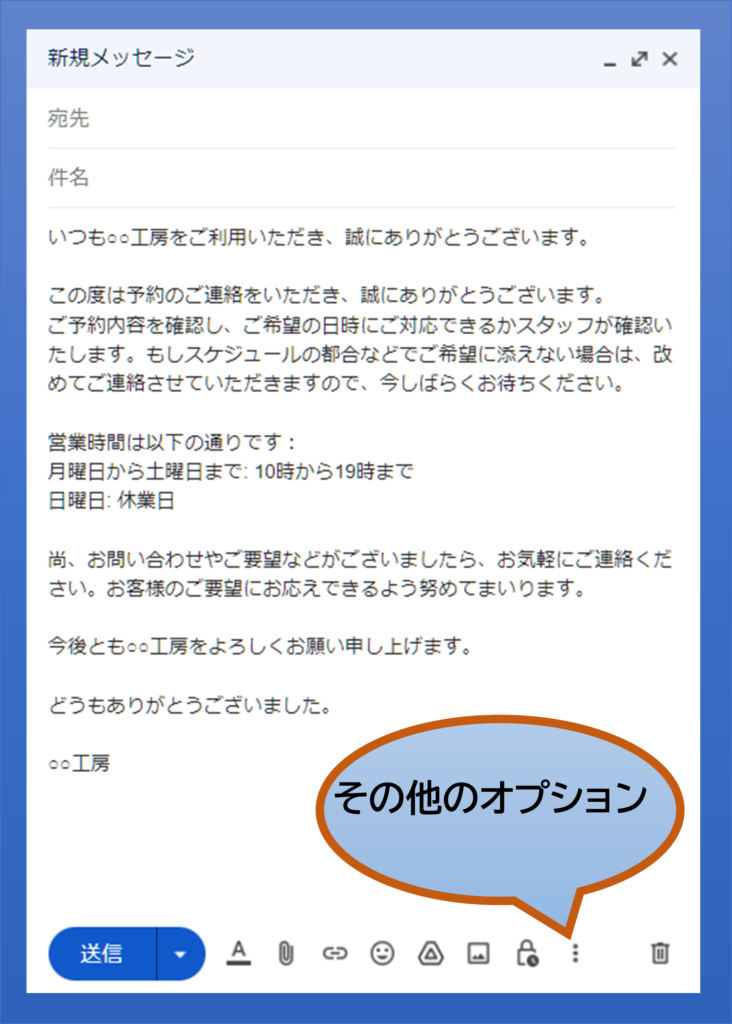
・【テンプレート】①→【下書きをテンプレートとして保存】②を選択し
【新しいテンプレートとして保存】③をクリック
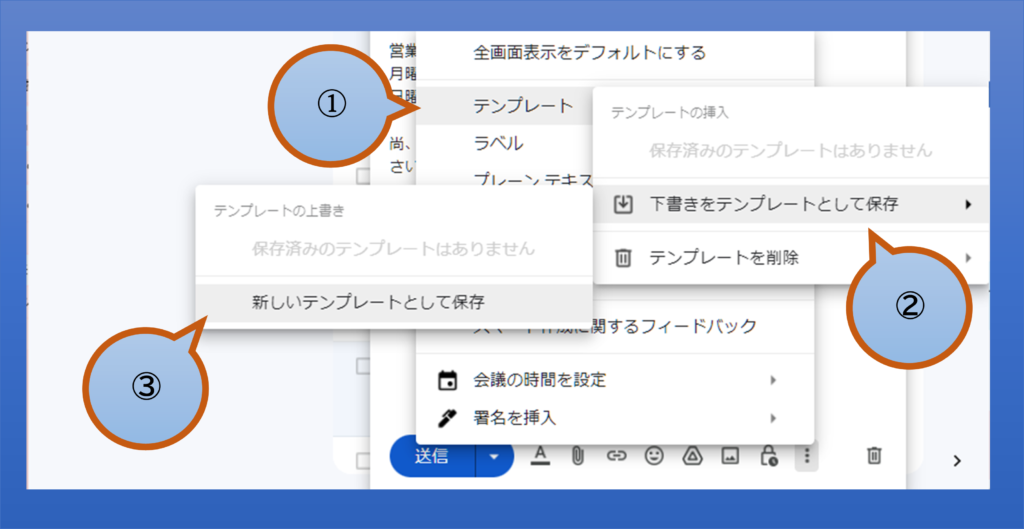
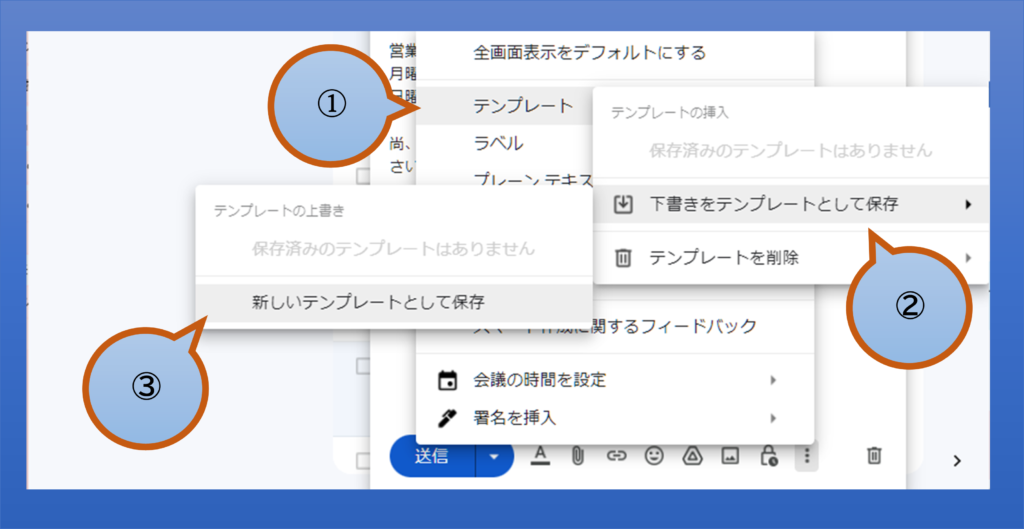
・テンプレート名を入力し、【保存】をクリック
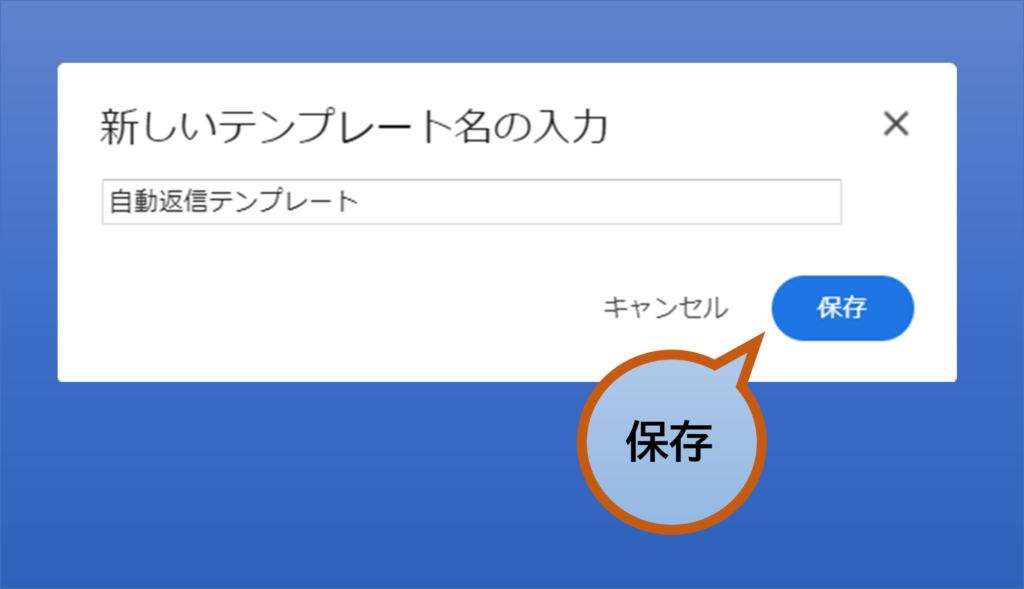
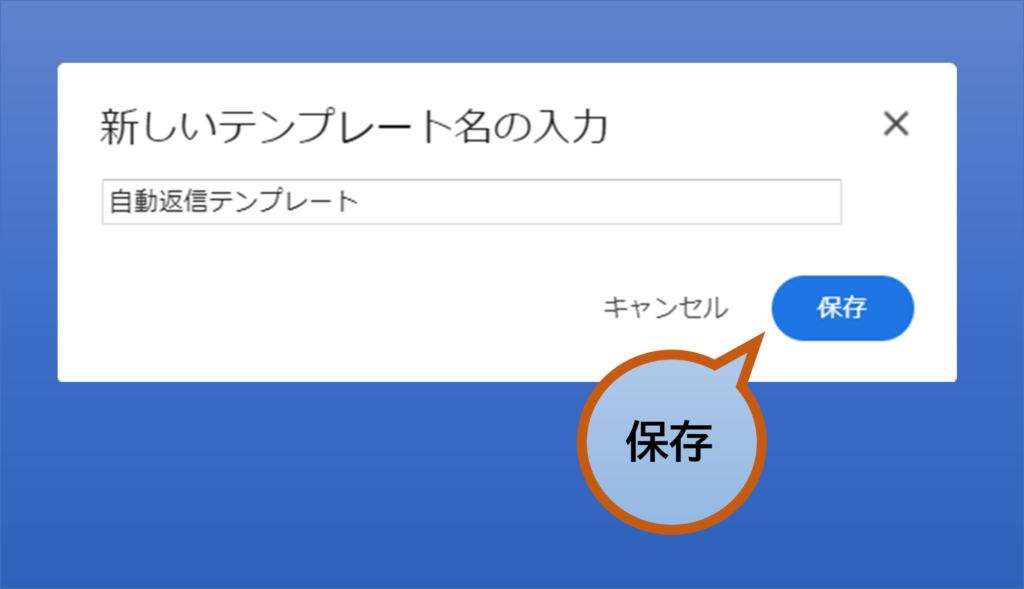



このように、テンプレートは新規メールとほぼ同じようにつくれます



これもわかりやすかったです!



尚、テンプレートとして保存した後も「下書き」メールとして残りますが
「下書き」は削除してしまって構いません



わかりました!



では、フィルターを使って、自動応答の設定をしましょう!



いよいよですね!
3. フィルタを使用して返信の設定を行う
①フィルタの条件を設定
・Gmailの画面右上の【設定】アイコンをクリック
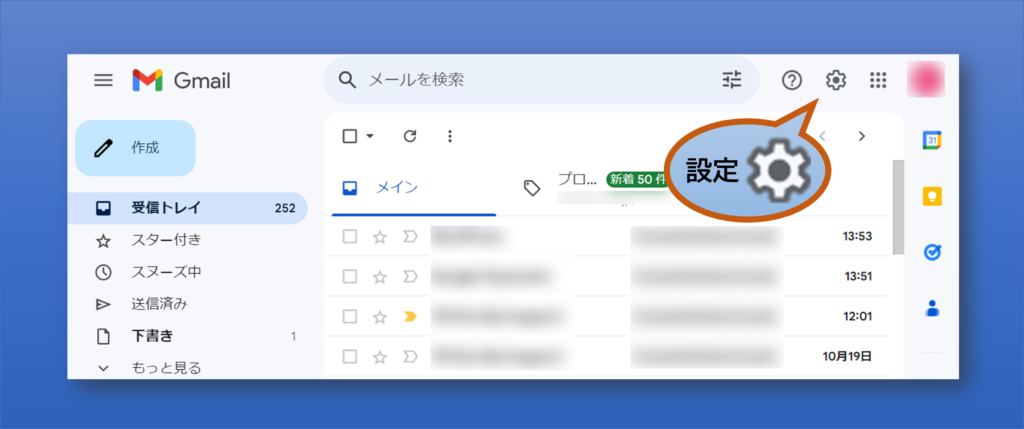
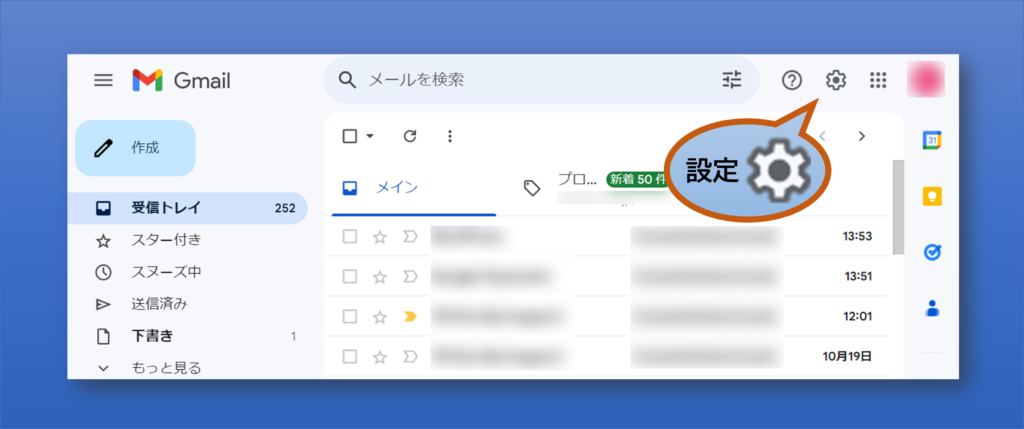
・【すべての設定を表示】をクリック
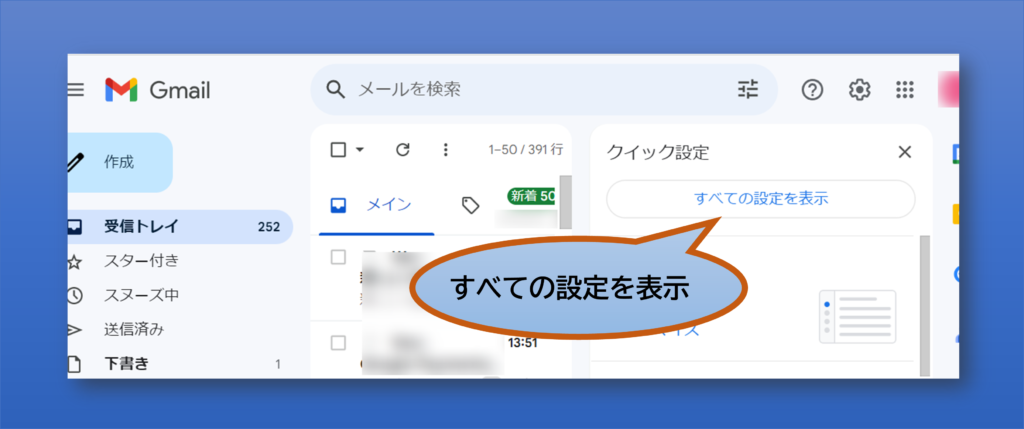
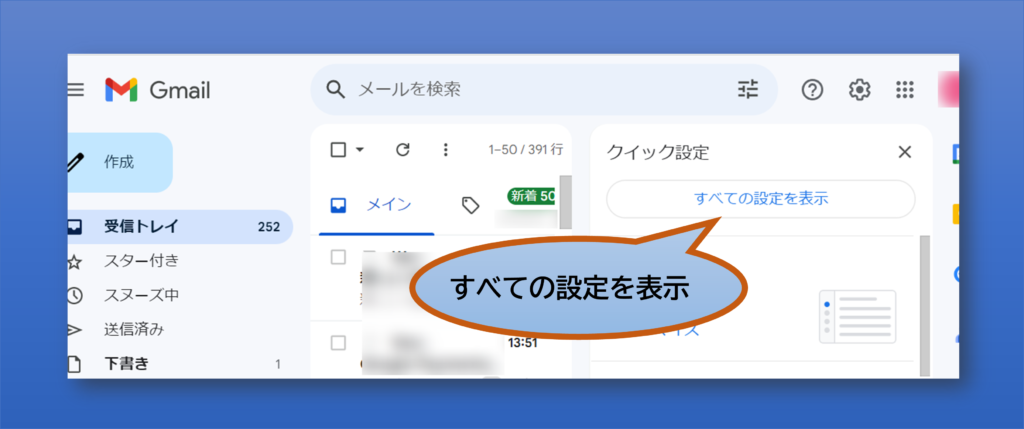
・【フィルタとブロック中のアドレス】をクリック
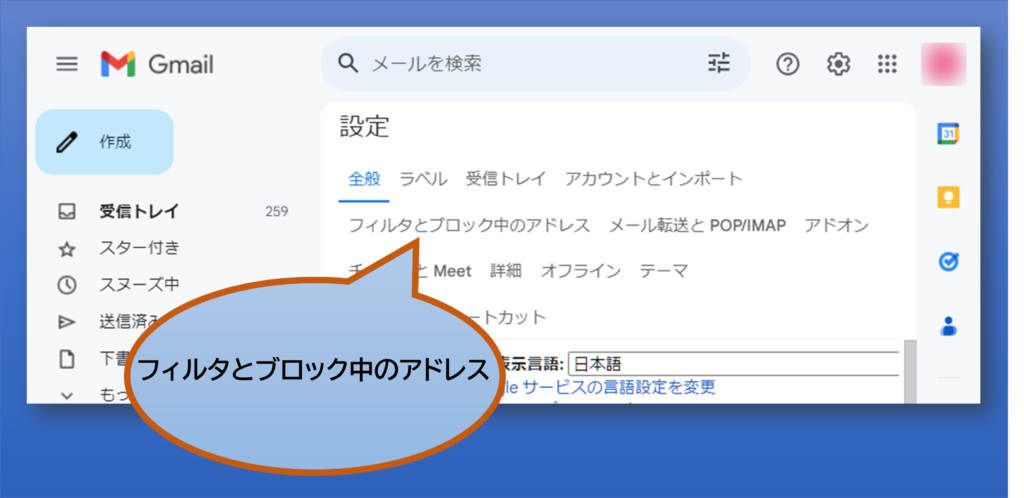
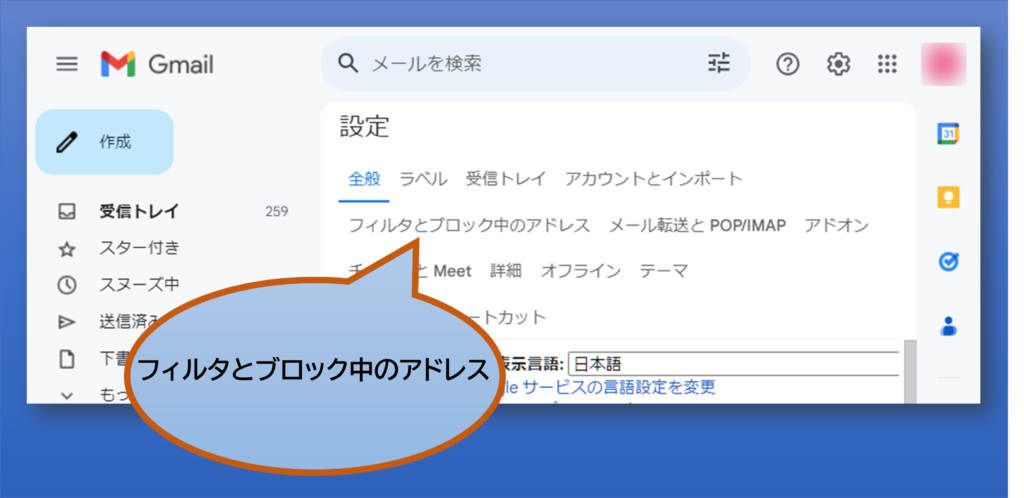
・同ページの最下部にある【新しいフィルタを作成】をクリック
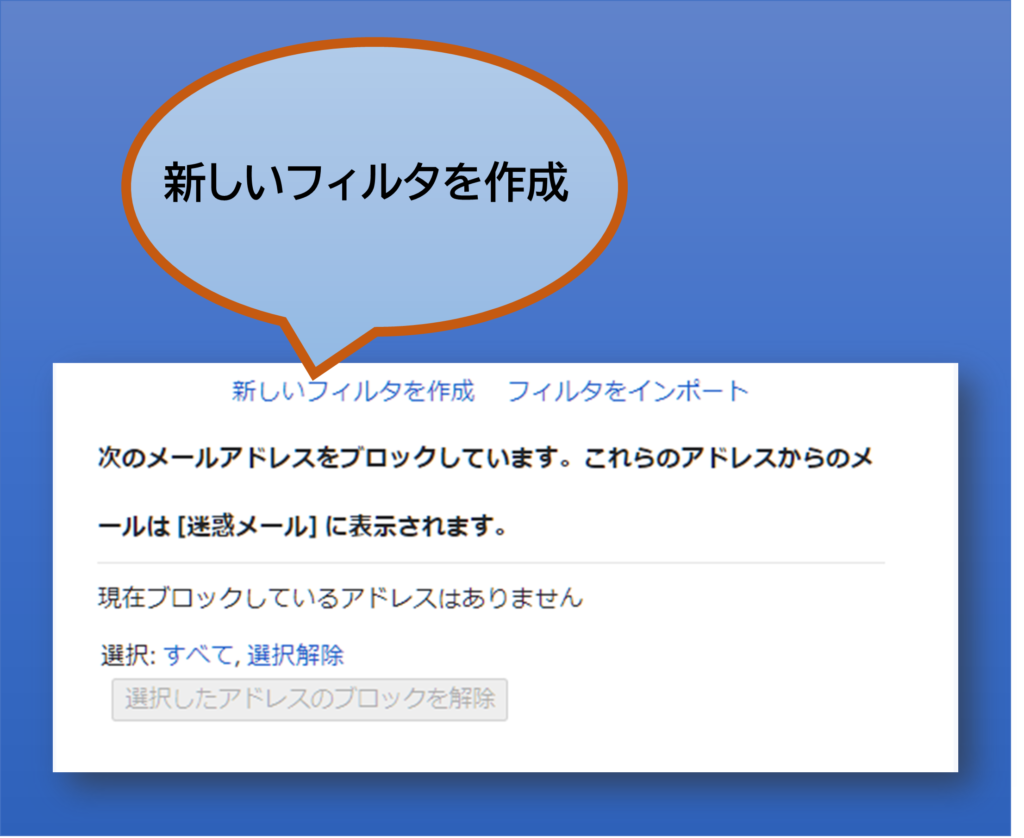
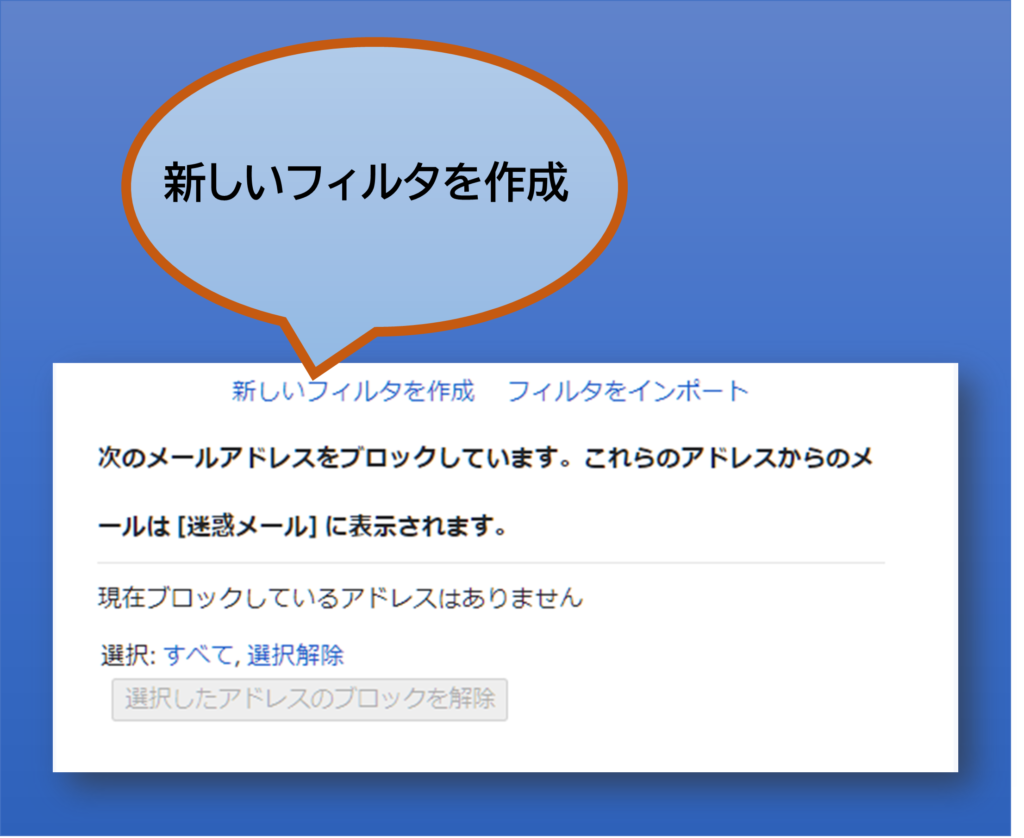
・自動応答する条件を設定
※今回はすべてのメールに対し自動応答するよう、【To】に自身のメールアドレスを設定
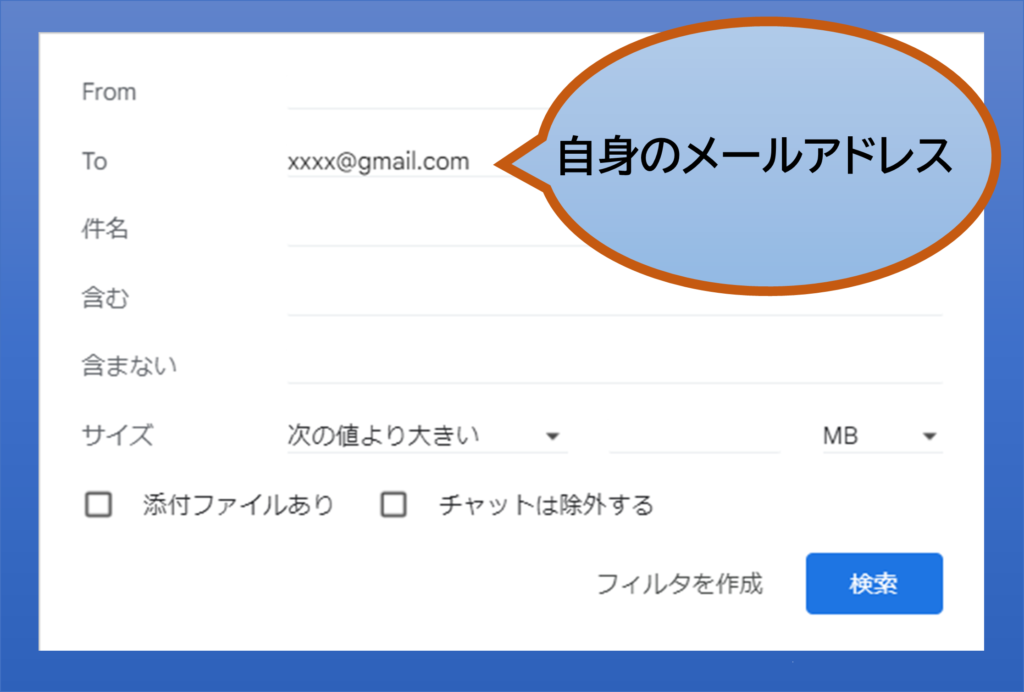
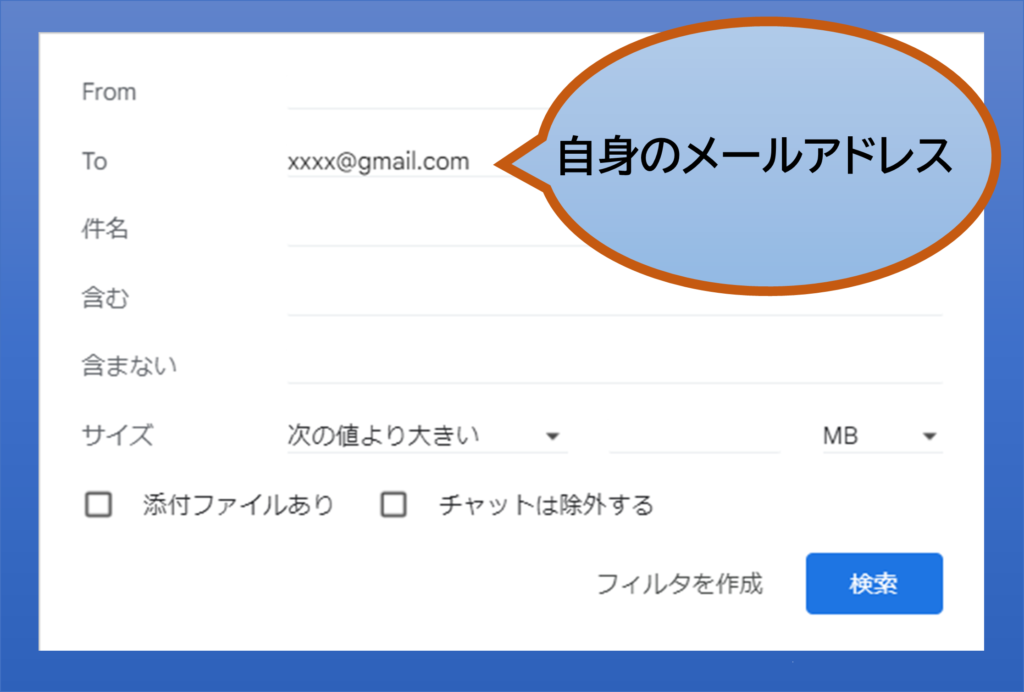
②フィルタの動作を設定
・【フィルタを作成】をクリック
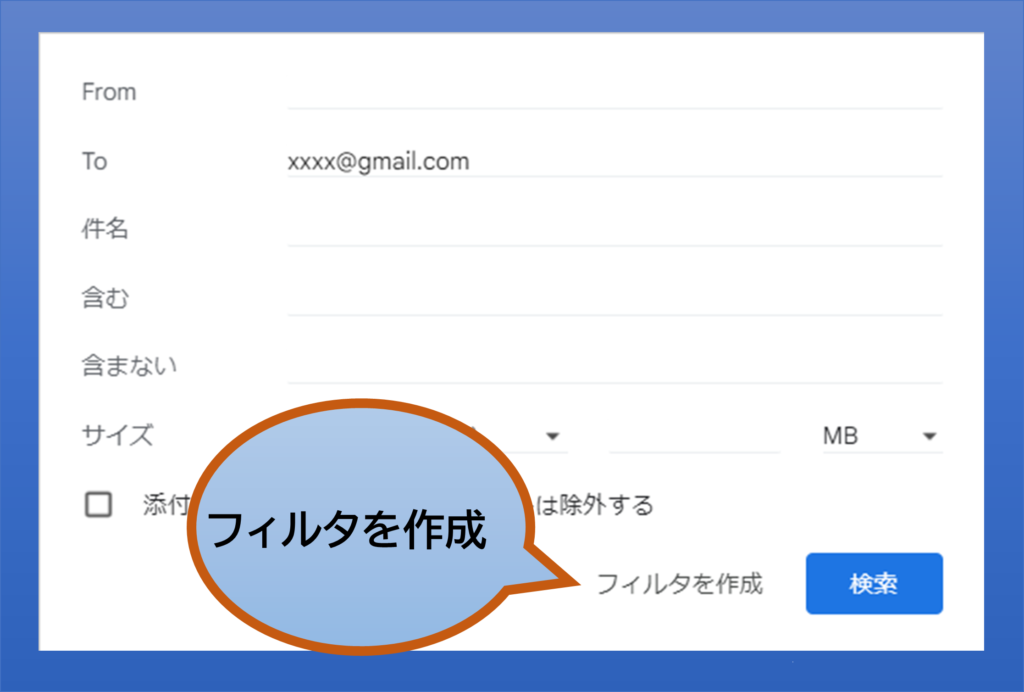
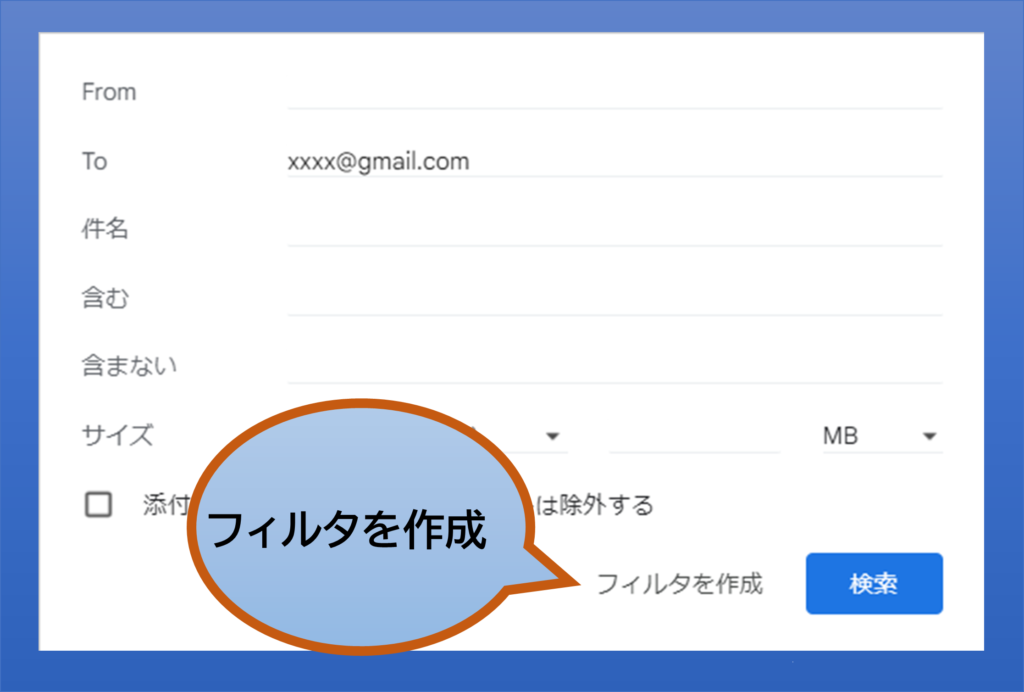
・【テンプレートの送信】にチェックを入れる
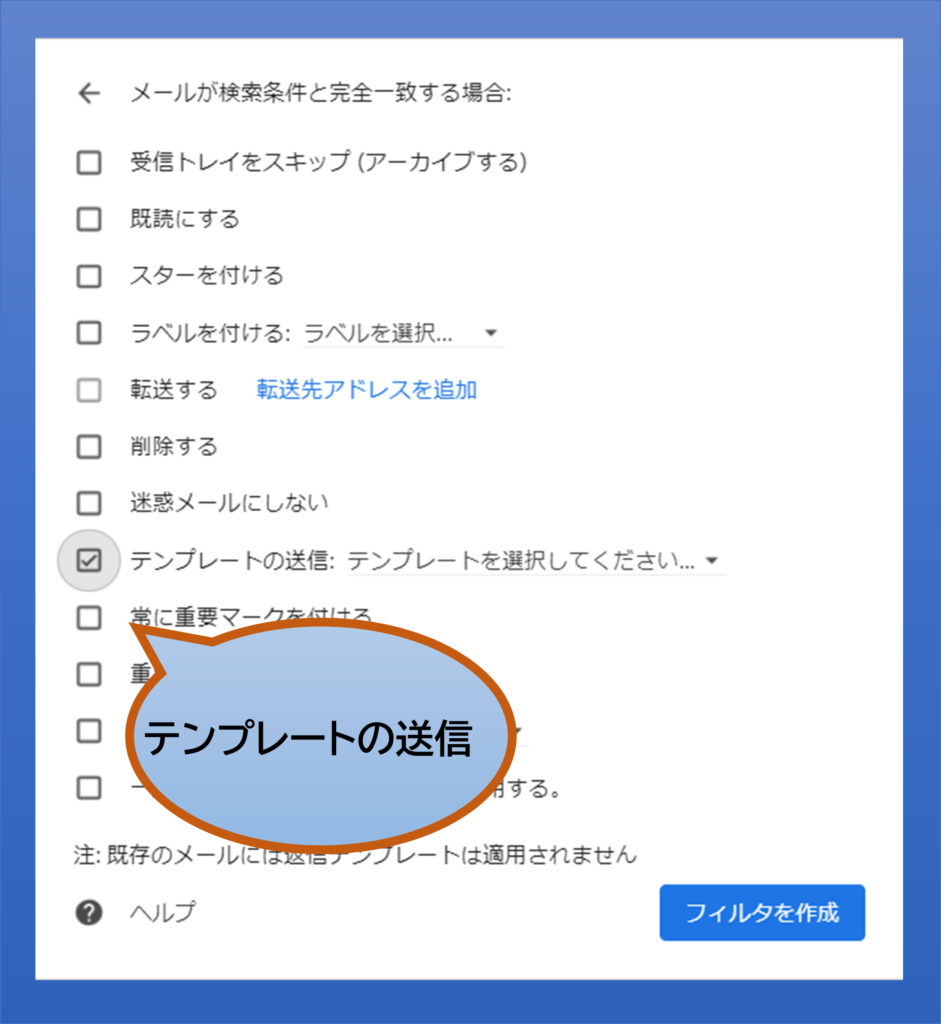
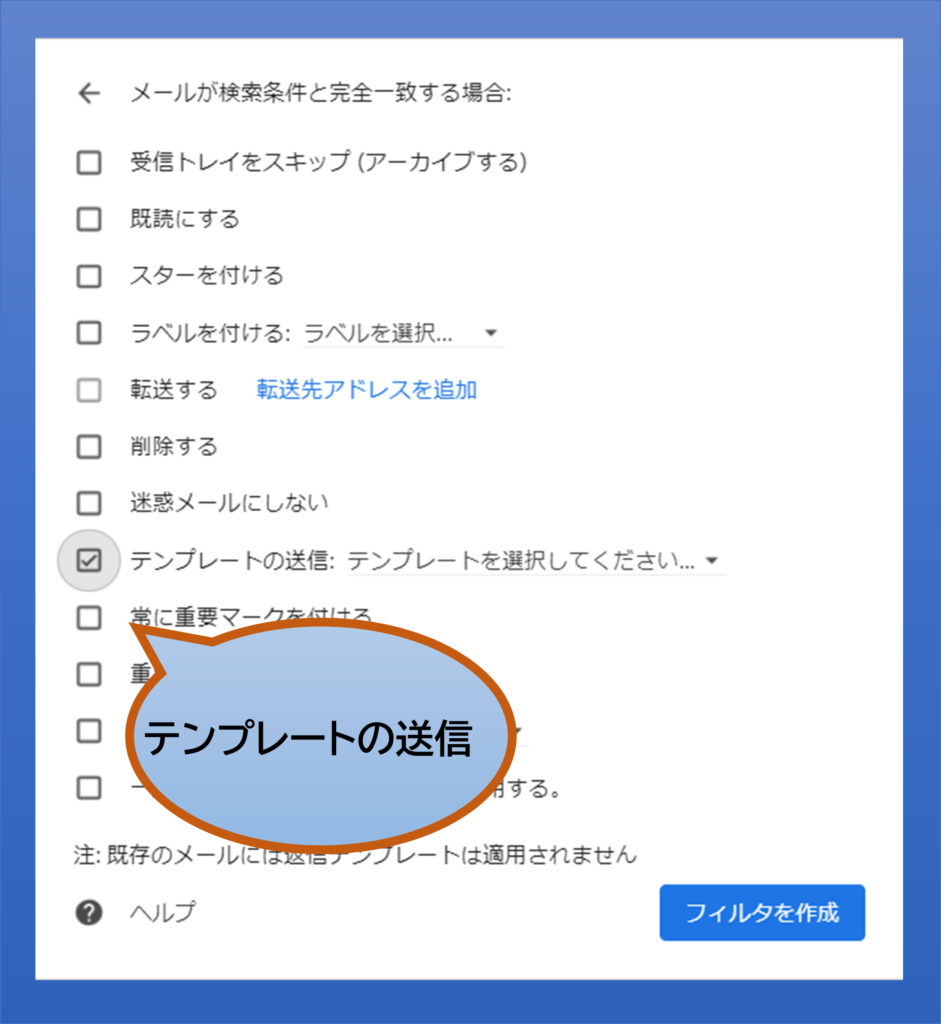
・チェックした横の【テンプレートを選択してください…▼】をクリックし
自動応答用に作成したテンプレート(「自動返信テンプレート」)を選択
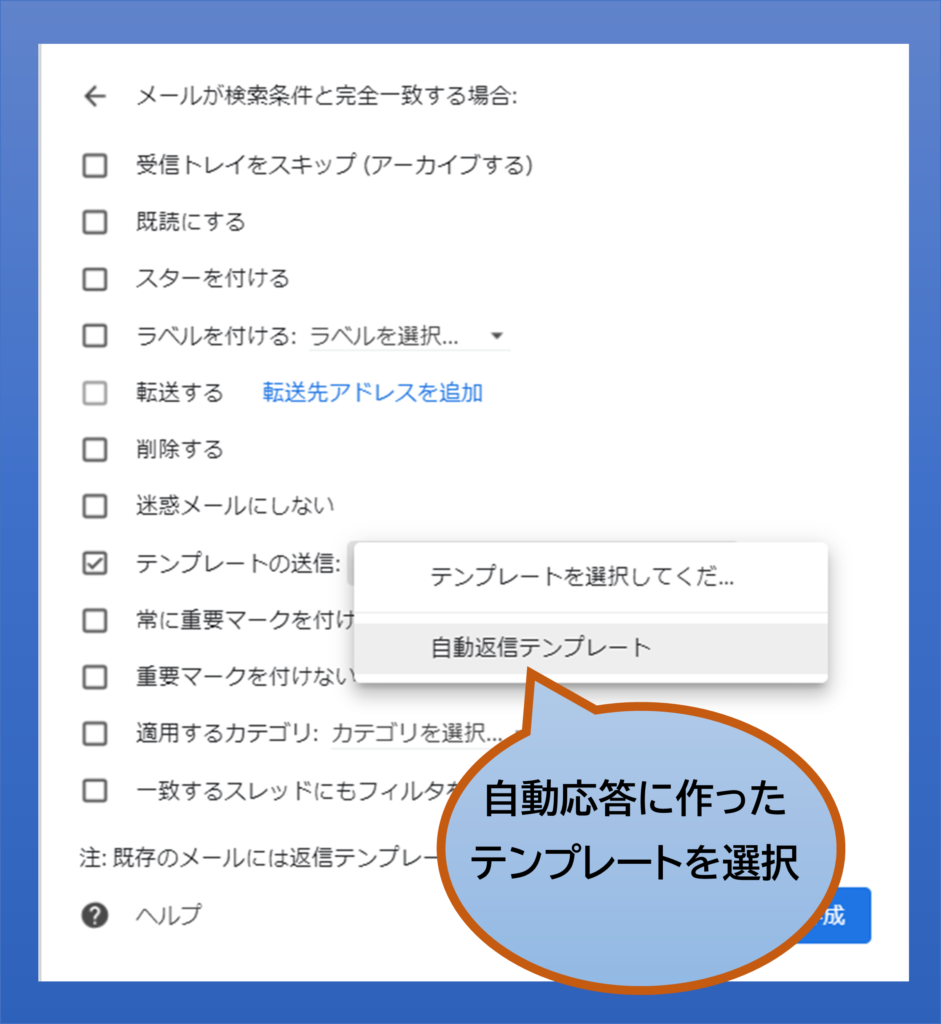
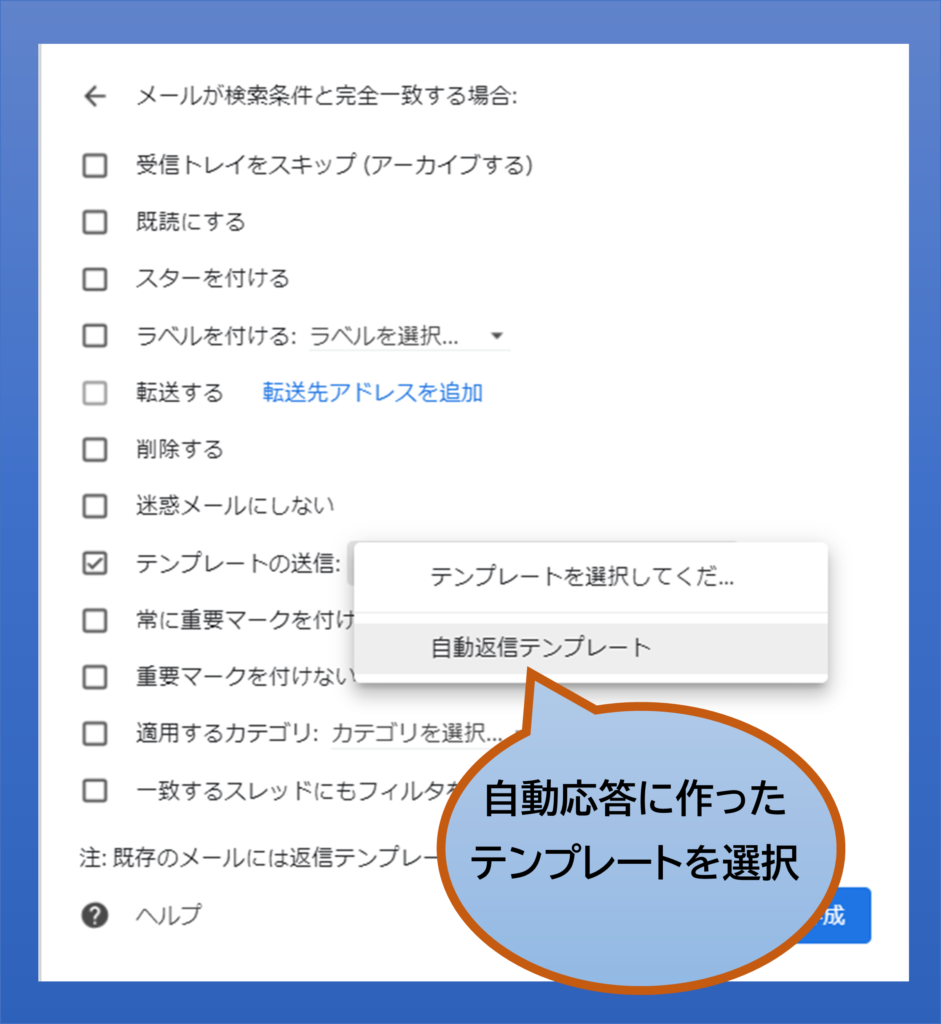
・【フィルタを作成】をクリック
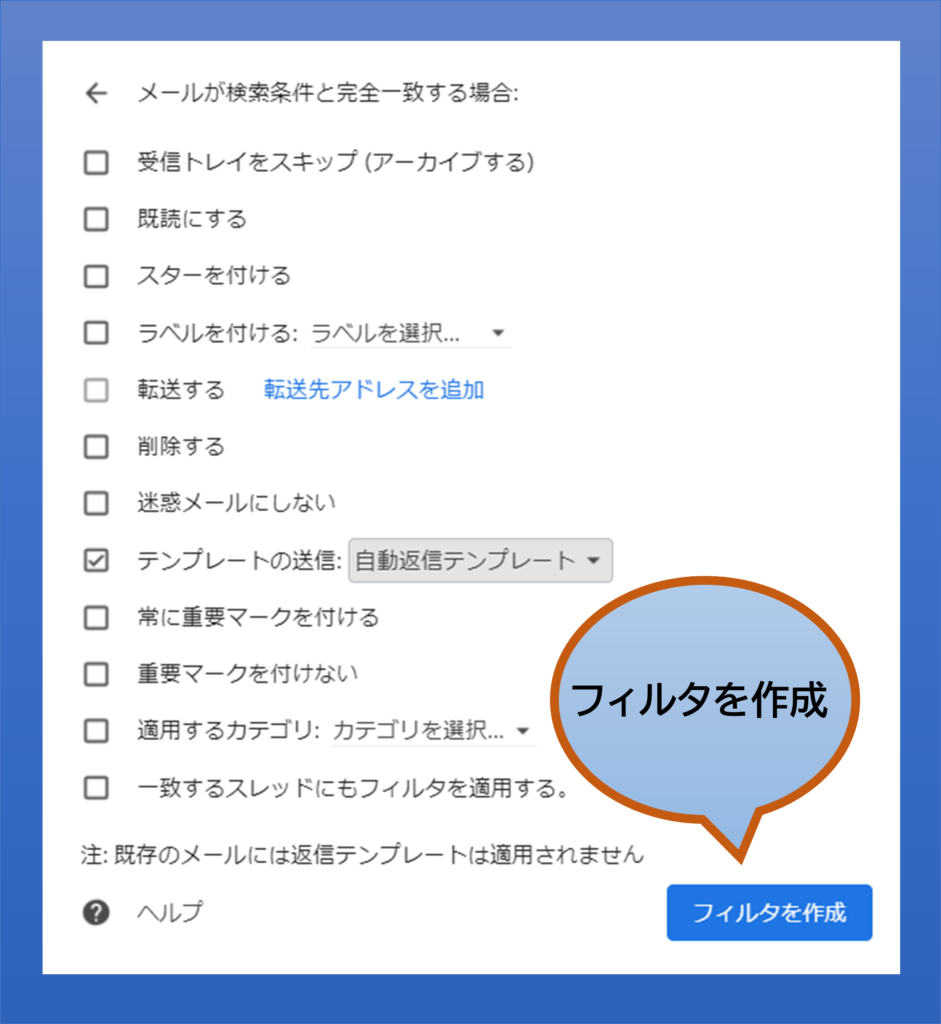
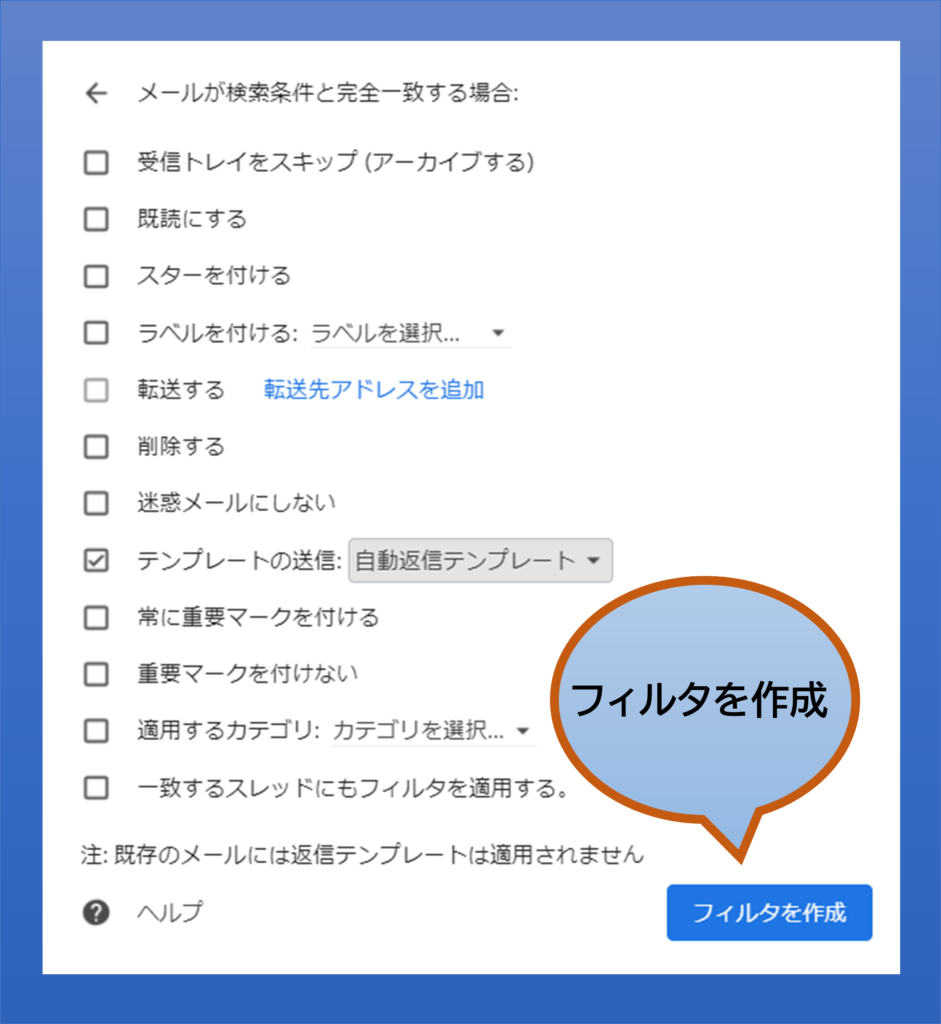



ここは少しやることが多いですね



はい、大変でしたか?



いえ、大丈夫です!



よかった!もうこれで自動返信が有効になった状態です!



やった!私にも設定できました!



ではさっそく試してみましょう!
4. 自動返信を試してみる
自動応答を設定したメールアドレスに対し、他からメールを出してみましょう。
しばらくたって返信メールが届けば成功です!
返信メールが来ない場合、フィルタ条件の【To】に記入したメールアドレスに間違いがないか確認しましょう。



うまくいきましたね!



ありがとうございます!



よかったです!!自動返信の設定ができましたね!



ところで、画像を添付することはできますか?
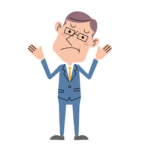
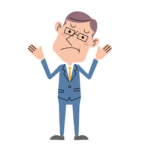
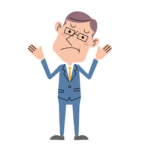
残念ながら添付ファイルをテンプレートに設定することはできないんですよ...



そうですか...仕方ないですね



ただ、Googleドライブのファイルへのリンクを返信メールに書いておくことで 代用できますので、チャレンジしてみてください!



ありがとうございます!試してみます!
この記事のような「豆知識」も、パソコン教室で!
初心者から資格を目指す方、シニアからお子様まで、どんな方でもスキルに応じて学べるパソコン教室です。
無料体験も実施中!
詳しくはロゴ(左の画像)をクリック!








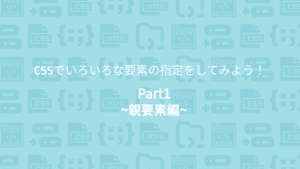




質問などあれば気軽に書き込んでくださいね♪