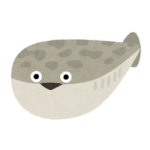
やばいやばい、たいへんだぁー!!



どうしたの?そんなに慌てて、
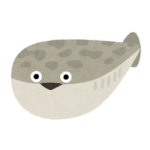
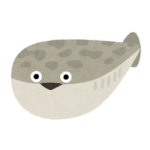
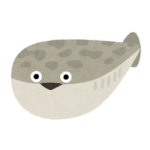
最近触ってなかったPCを開いたら、画面にこんなもの(EFI Network 0 for IPv4 boot failed)が出てきて
動かなくなっちゃったんだよ。
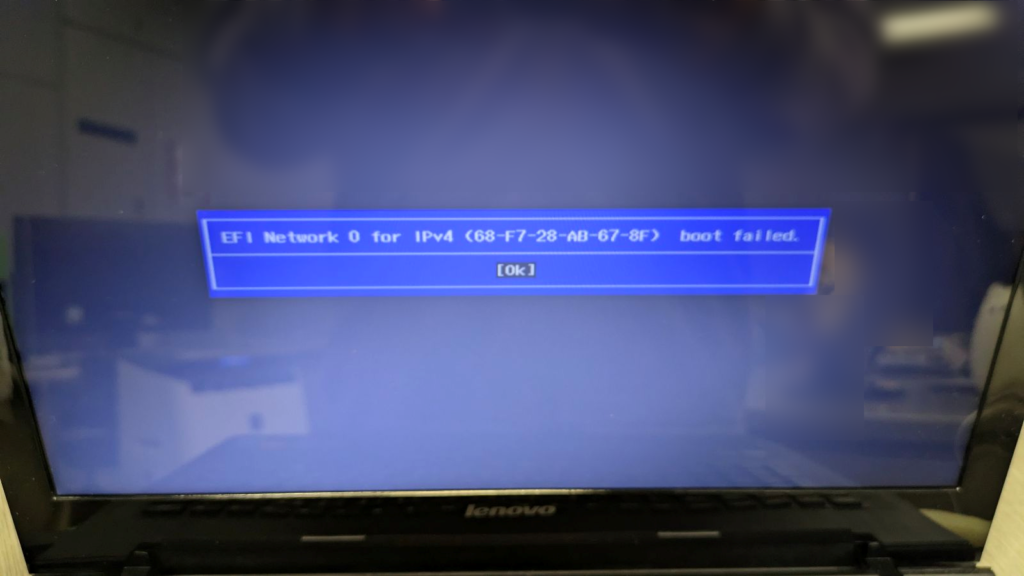
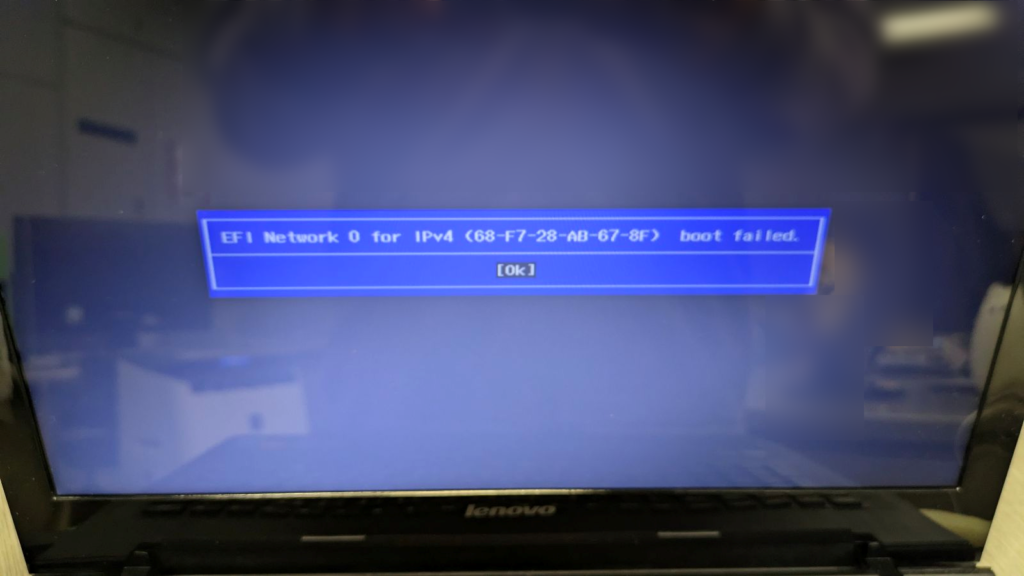



あら、これはびっくりするよね!
でも大丈夫。これから教える方法を使えばおそらく動くようになるよ♪
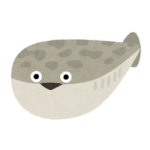
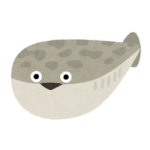
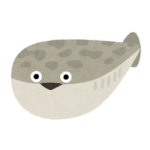
うぅ、良かった..
教えてください!!
結論:BIOSの設定画面からBoot Modeを変更
結論としては、Boot Modeを「UEFI」から、「Legacy Support」に変更することで、正常に起動するようになりました。
ここからは、変更する方法を解説していきます。
手順1:BIOSの設定画面を起動しよう
設定画面を開くには、エラーが表示されている画面から一度電源を落として再起動をします。
起動する際に、以下のような画面が表示された瞬間に、キーボードの「F1」を何度か押します。(起動しない場合は、「fn」を押しながら「F1」を押してみてください。)


すると画面が切り替わり、下記のような画面が表示されます。
これがBIOSの設定画面です!


手順2:Boot Modeを変更しよう
づぎに、Boot Modeの変更を行います。
①上部にあるメニューから、「Boot」を選択します。
②Boot Modeの「UEFI」と書かれている部分を選択し、エンターを押します。
③表示された枠内から「Legacy Support」を選択し、エンターを押します。
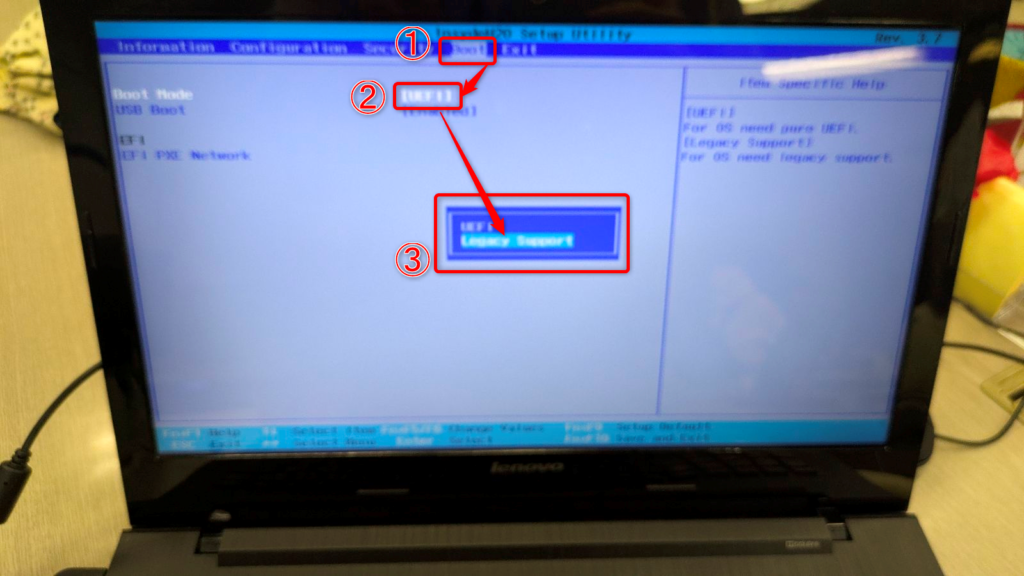
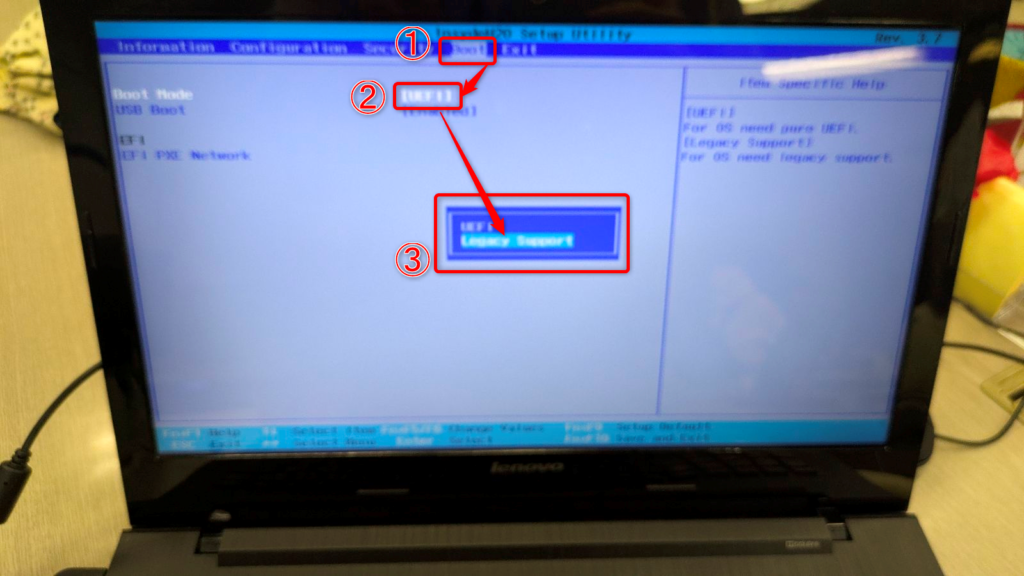
Boot Modeが下記のように「Legacy Support」に変更できていれば完了です。
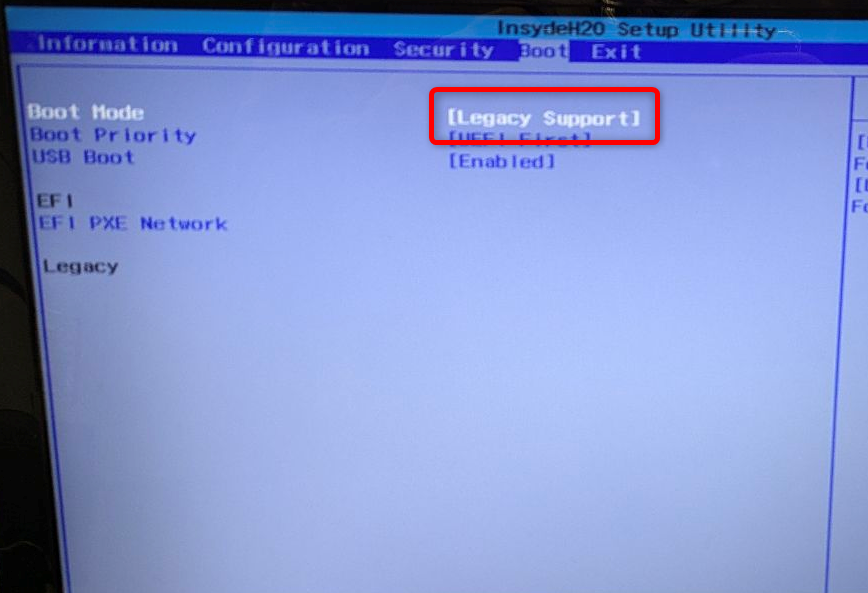
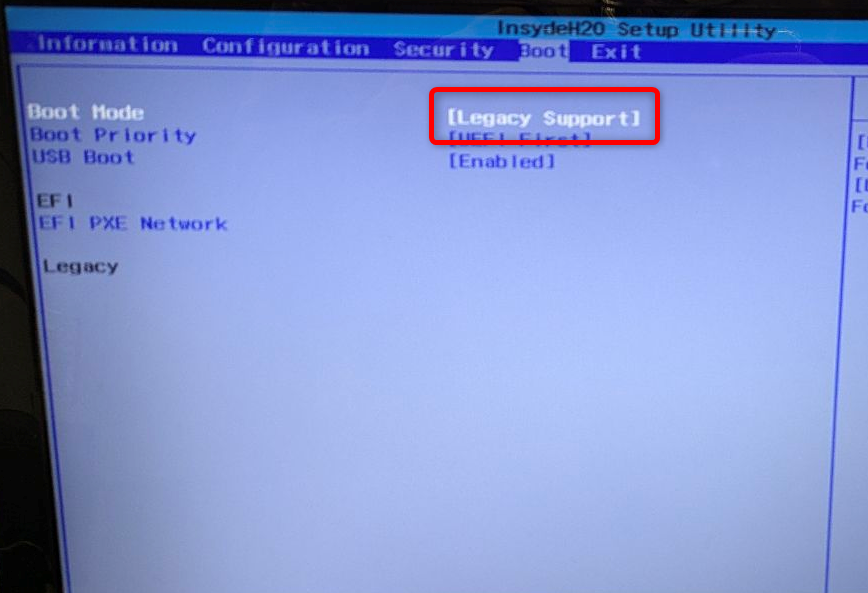
手順3:BIOSの設定画面を閉じて、再起動してみよう
設定は手順2までで完了しているので、再起動して動作確認を行ってみましょう!
まずは設定画面を閉じるために、キーボードの「F10」(もしくは、「fn」を押しながら「F10」)を押して、下記のような枠が出たら、Yesでエンターを押します。
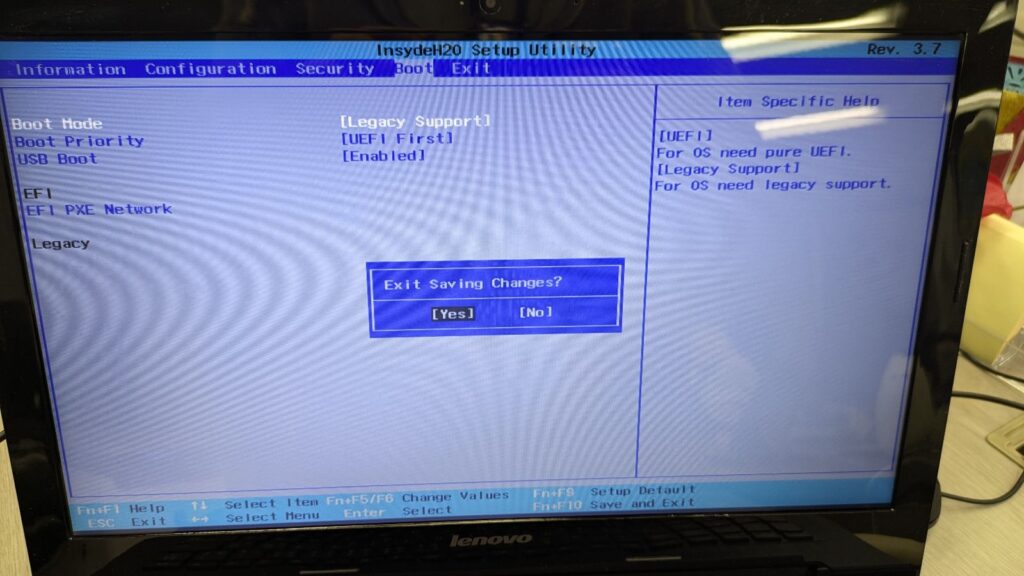
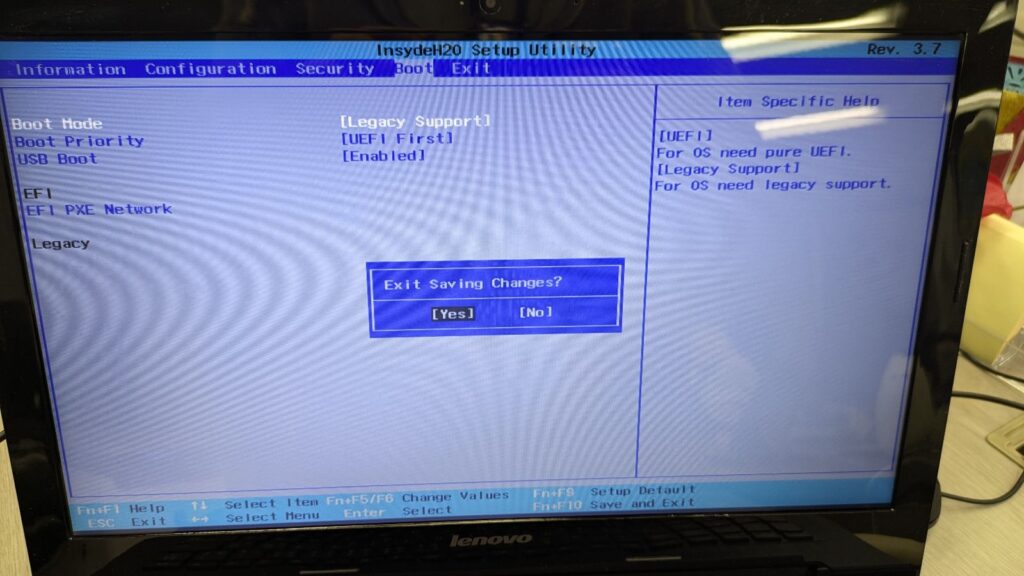
しばらく待つと、下記のようにWindowsのロゴが表示されたら成功です!
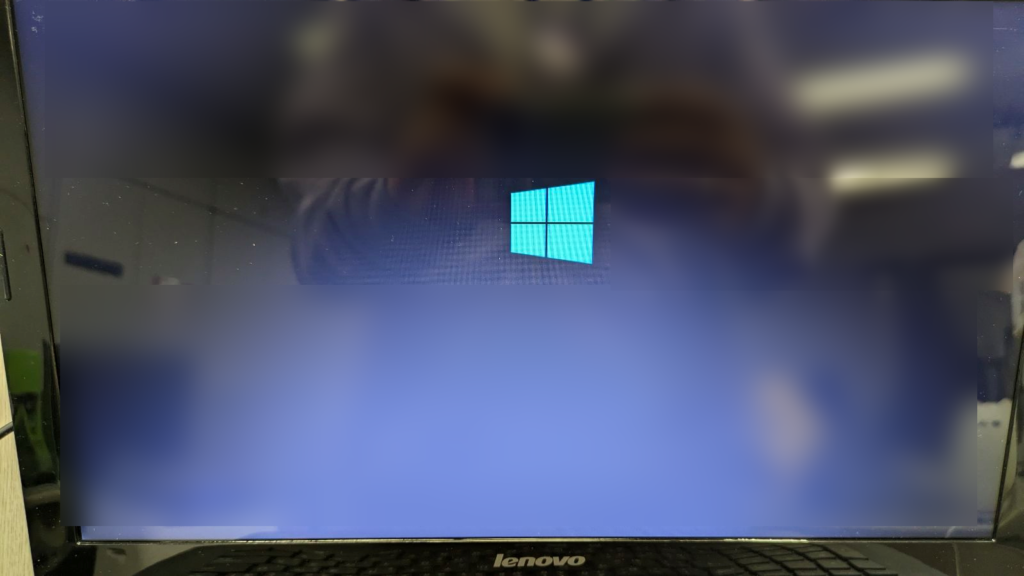
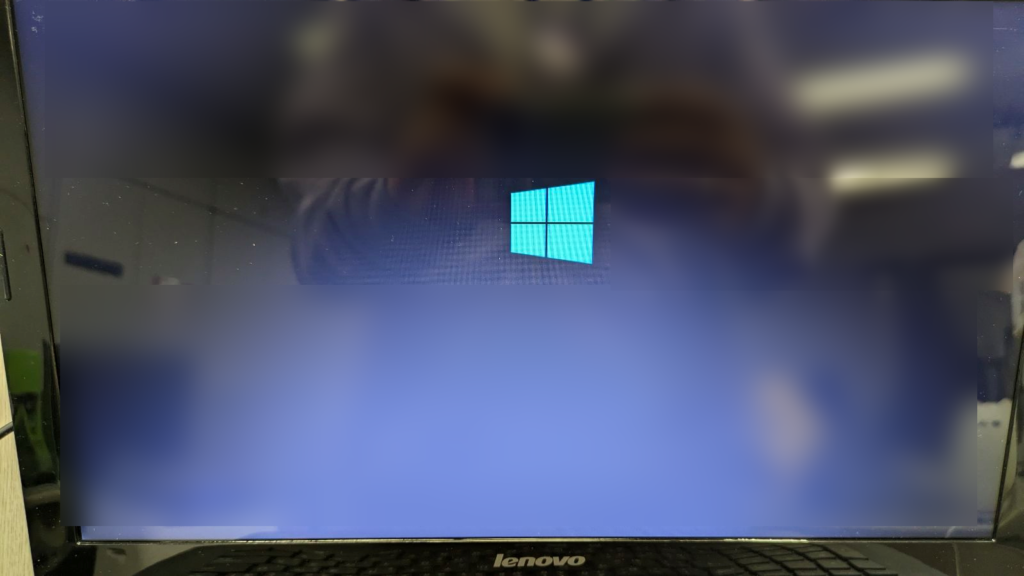
その後はいつも通りログインを行って、正常に動作するか確認をしてください。
まとめ



ここまでやってみてどうだった?
ちゃんと動くようになったかな??
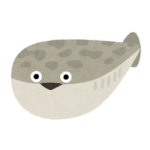
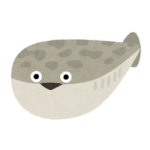
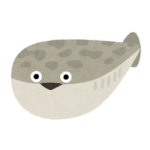
う、うごいた、よかったぁ~
ありがとう!



正常に動作するようになってよかったよ!
ここで紹介した方法で直らない場合は、メーカーに問い合わせたり、修理に出すことを検討してみてください。
Boot Modeを「UEFI」から、「Legacy Support」に変更!



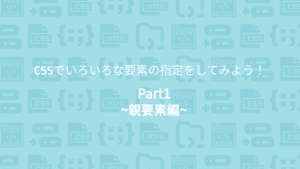

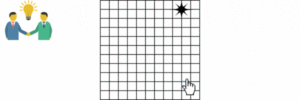





質問などあれば気軽に書き込んでくださいね♪