
たくさん画面を開きすぎてなにがなんだかわからないにゃあ
メール・Wordファイル3つ・Excelファイル2つ・Google検索画面、、
なんて、いつの間にか画面を沢山を開いていて、画面切り替えに疲れてくるとき、ありませんか?



よくばって沢山開きすぎたかにゃ。よし、どれか閉じよう。。


にゃんこさん、どうやらアプリを沢山立ち上げたので、マウスを使ったウィンドウ(画面)の切り替えに疲れてしまったのですね。



ちょっと待ってください!にゃんこさん!



マウスを使わなくても、簡単に画面を切り替えられるんですよ♪
パソコン作業での効率UPの一つの要素である、”できるだけマウスを使わない方法”として、ショートカットキーという機能がありますね。
同じ理由で、複数画面を切り替える時も、マウスではなくキーボードで解決できてしまえば、格段に作業効率をあげることができます。
1.マウスを使わずに、開いているウィンドウ(画面)を切り替える方法



あまり使わないキーボードだにゃ!



”Altキー”と”Tabキー”の場所は下の画像をみてみてください♪
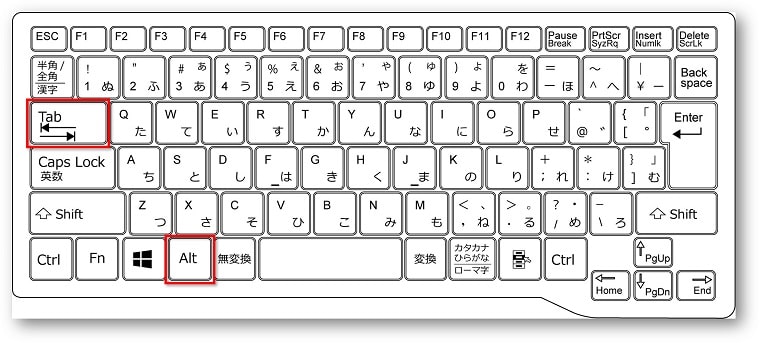
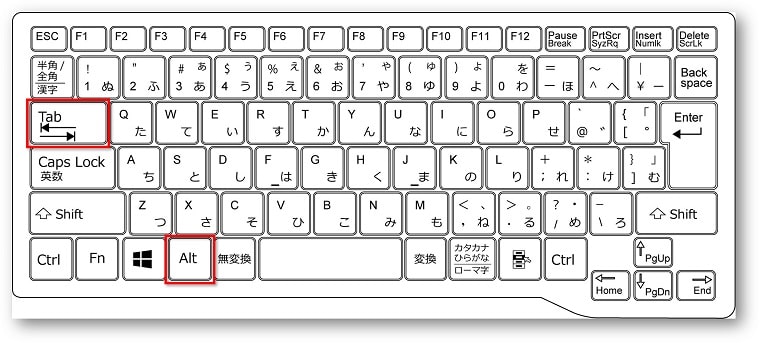



おススメは、親指で”Altキー”
を押しながら、小指で”Tabキー”を
押します。



にゃんだか画面が沢山でてきたにゃあ!



みなさんもにゃんこさんと同じようにこんな画面になりましたか?
開いている画面が以下のように横並びにでてきます。
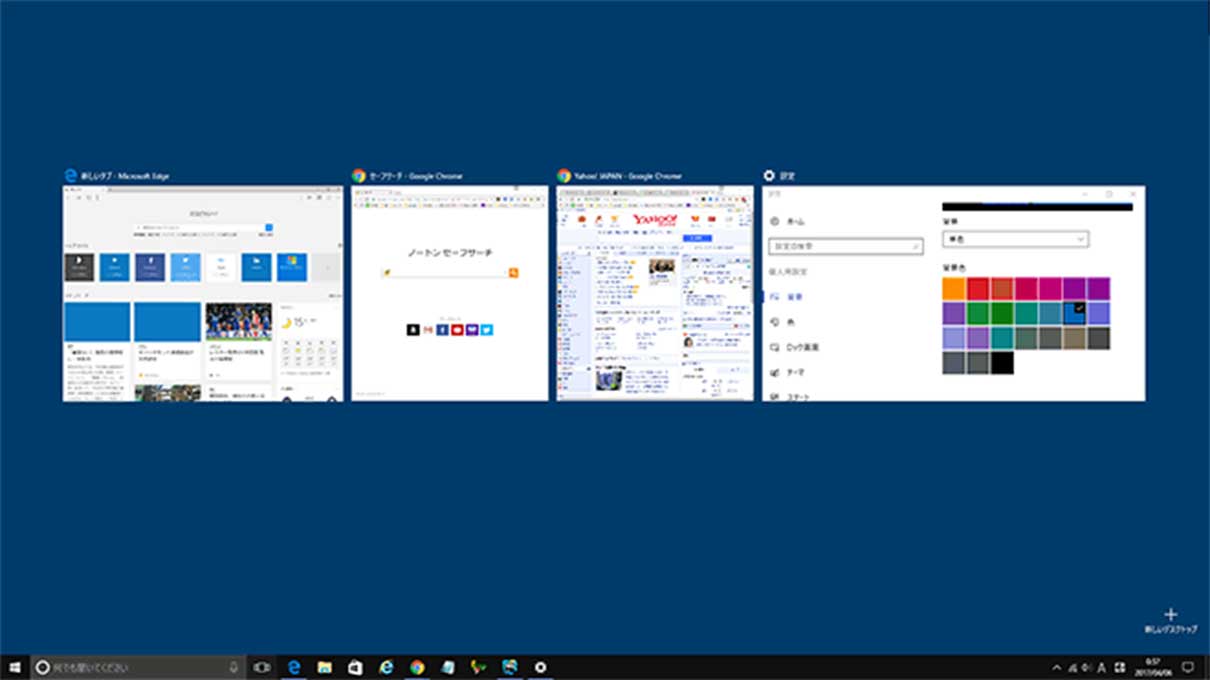
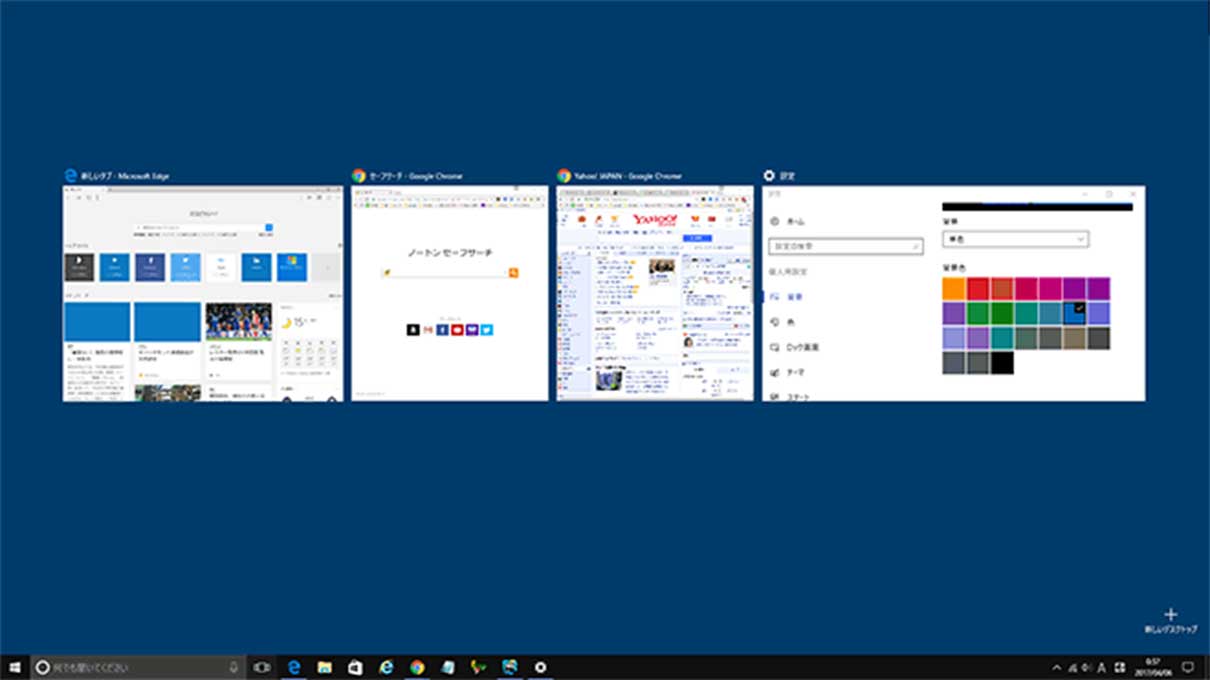



あとは、”Altキー”を親指で押し続け、”Tabキー”を小指で何回か押して、開きたい画面のタイミングで2つの指をキーボードから離します。



にゃるほど!
これならたくさん画面を開いていても
目的のアプリが探しやすいにゃん!
2.動画イメージ
これであっているのか?イメージがわかない…。。
という、不安なこちらの動画を参考にしてみてくださいね(^^♪
3.メリット
メール・Wordファイル3つ・Excelファイル2つ・Google検索画面【計7画面】
を開いていた場合、
マウスで画面を探そうとすると、アプリごとでしか探すことができません。
しかし!
”Altキー”と”Tabキー”を使用した方法で画面(ウィンドウ)切り替えを行う場合は、ソフトが限定されることがないので、立ち上げているアプリの内容を一覧で見ることができるのです。
4.まとめ
①複数画面をキーボードのみで切り替える方法は、”Altキー”を親指で押しながら”Tabキー”を小指で押す
②”Tabキー”を何回か押すことで画面を選択することができる
私もこの方法を初めて知ったとき、とても感動しました!
是非お試しください(^^♪












質問などあれば気軽に書き込んでくださいね♪