
 アオイちゃん
アオイちゃん前回の記事はこっちだよ!



いよいよ今回からプログラミングをするにゃ!



頑張ろう!…っとその前に



どうかしたのかにゃ?



こんにちはです。



紹介するね!この子はベルちゃん。


名前:HexGirl-C-ThunberGEAR ツンベルギア
プログラミング能力に秀でている、HexGirlシリーズの技術者モデル。
様々なシステムなどを作ってきたが、料理だけはなぜか作れない。
好きなもの:プログラミング、コンピュータ、数学
苦手なもの:料理、虫



よろしくです。



こちらこそよろしくだにゃ
素材のダウンロード



早速やっていくですよ。



たのむんだにゃ



今回はベルの自己紹介プログラムを作成するです。
下にサンプルを用意したです。



この画面にいるベルをクリックしてくださいです。



おお、しゃべったにゃ!!



まずは素材が必要になるです。下のダウンロードボタンをクリックして、
ベルの絵をダウンロードするです。



ダウンロードしたあと、解凍(展開)が必要ですが、よくわからない場合は下の「ダウンロードしてから解凍(展開)の説明」をクリックするです。
分かる場合はスルーしてくださいです。
スプライトのアップロード



解凍ができたら、Scratchを開いて
左上の「作る」を押して新しいプロジェクトを作るです。
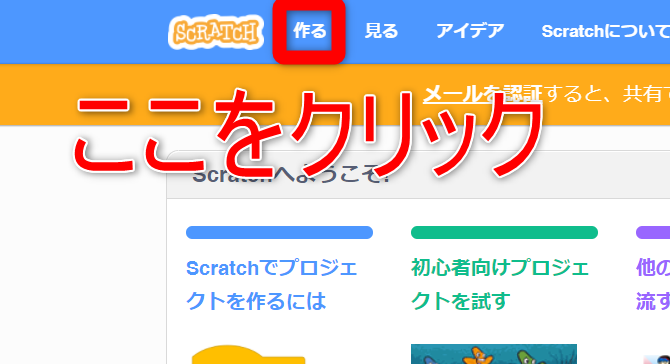
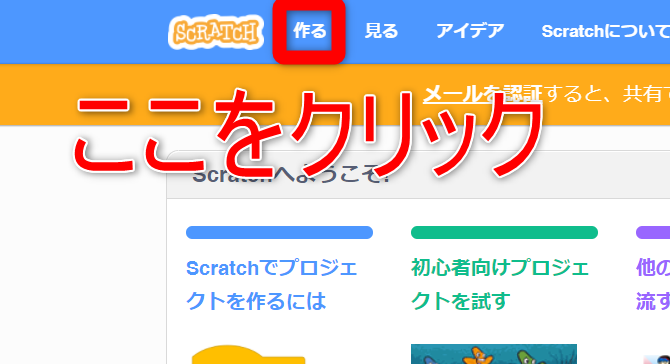



そしてプログラムする画面が出てきたら、最初にいるねこさんを…



ねこさんを…?



消すです。
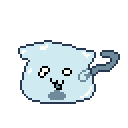
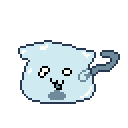
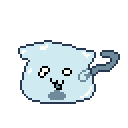
そんにゃ…
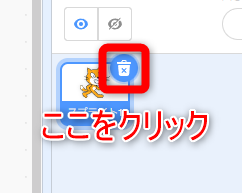
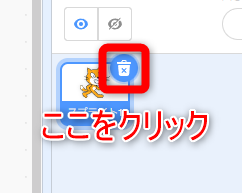



消せたら次ですよ。
さっきダウンロードしたベルの絵をアップロードするです。



スプライトを選ぶボタンにカーソルを合わせると、上にメニューが
生えてくるので、一番上の「スプライトをアップロードボタン」をクリックするです。
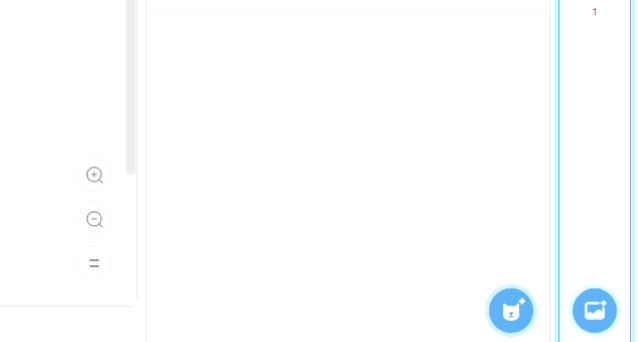
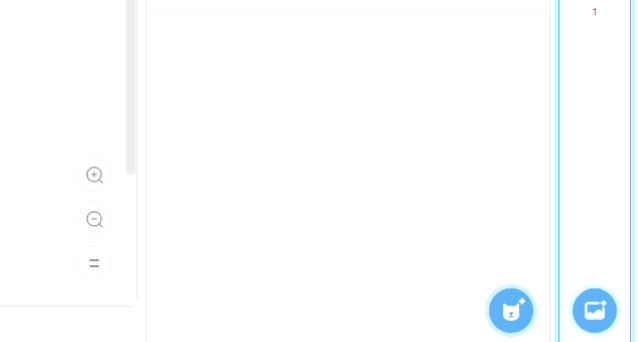



出てきたウィンドウで、さっき解凍したフォルダを開くです。
デスクトップに解凍したならば、デスクトップへ行けば「ベルの絵」というのがあるはずなので、それを開くです。
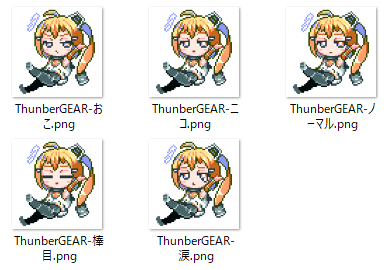
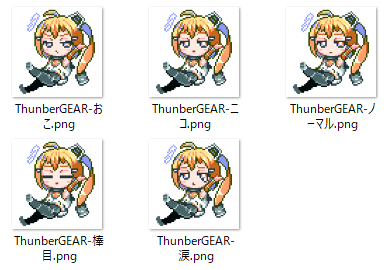



開くと、こんな感じにベルの絵がいっぱい出てくるです。
これの「ThunberGEAR-ノーマル.png」をクリックしてから
「開く」を押すです。
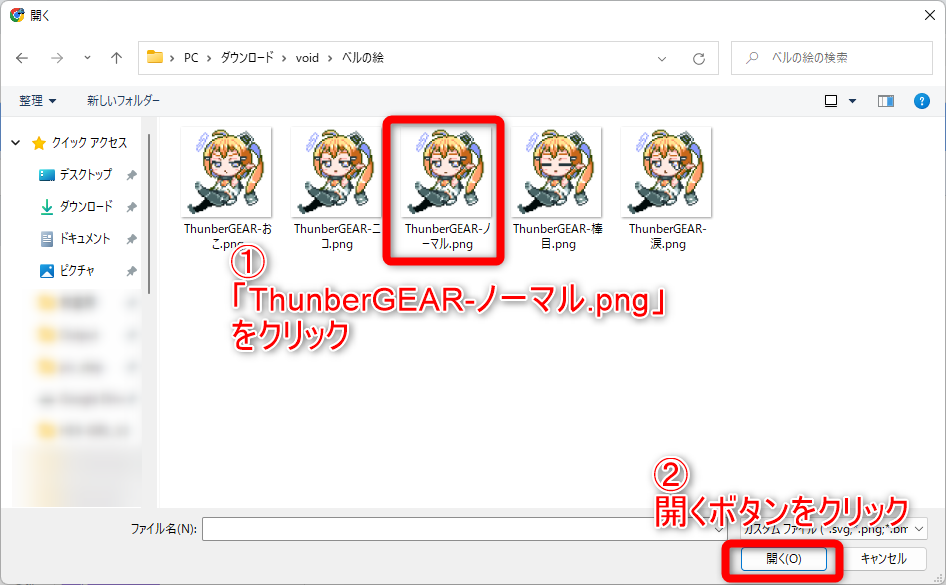
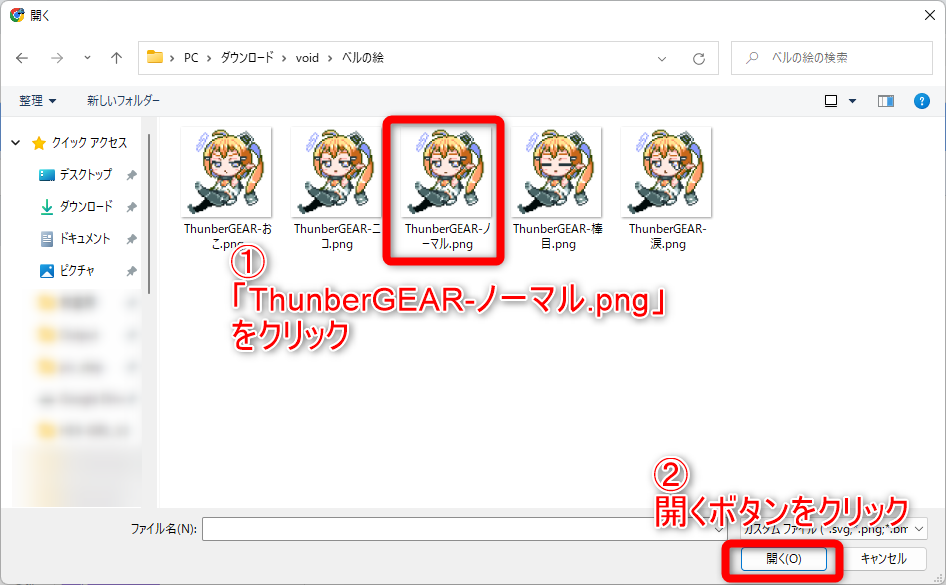



すると、Scratchのステージにベルが登場するです。
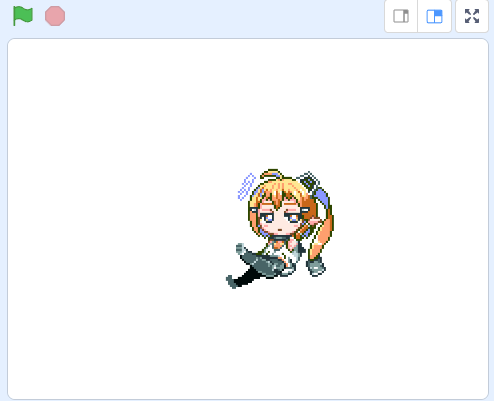
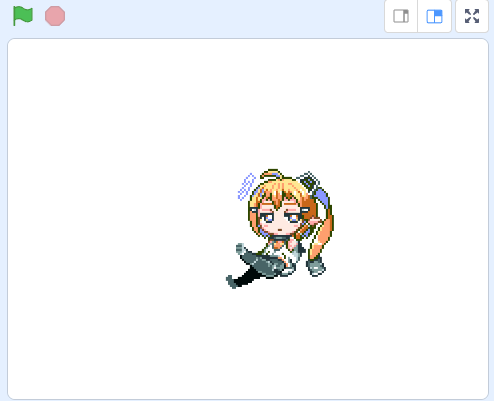



出てきたにゃ!



かわいいベルが出てきたところで次いくですよ。
いよいよプログラミング!



それではいよいよプログラムを作るです。
最初に見せた完成品では、ベルをクリックしてプログラムが動いたですね。
あれは「イベント」カテゴリにある、「このスプライトが押されたとき」
というブロックを使うと作ることができるです。
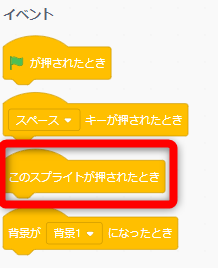
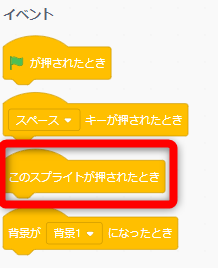



このブロックをスクリプトエリアにドラッグ&ドロップするですよ。
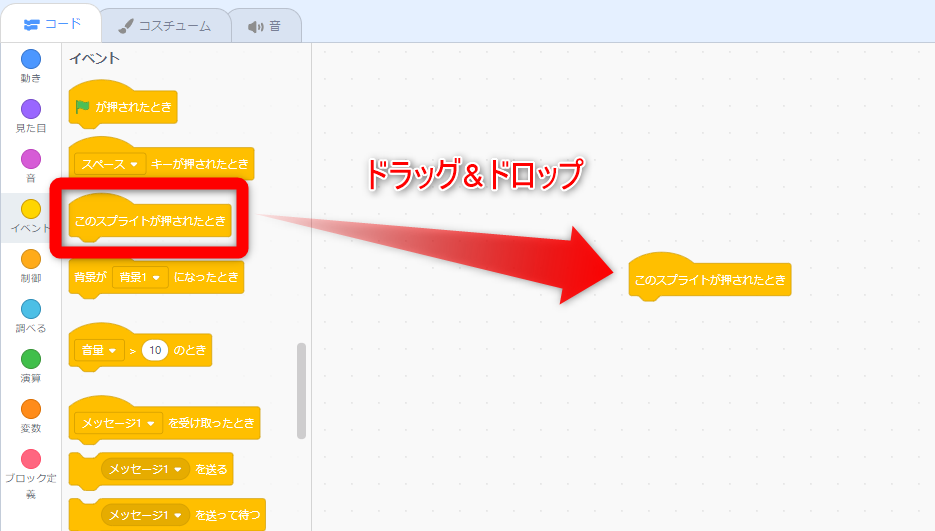
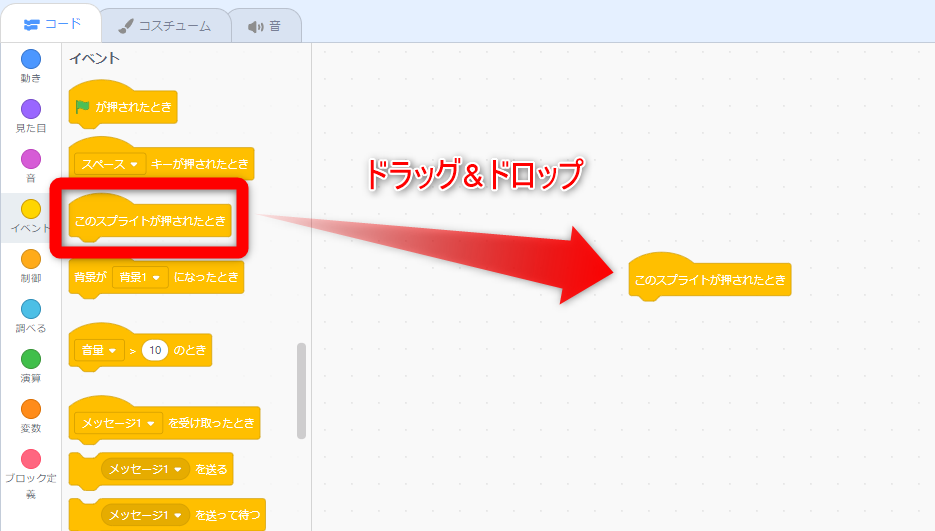



これで、ベルをクリックしたらプログラムが動くようになったです。
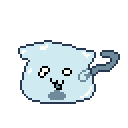
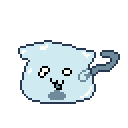
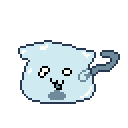
でもベルちゃんを何回クリックしても、なにもおこらないにゃ…



それで正常なのです。実はプログラム自体は動いているのですが、今はなにも動かすようにプログラムをしていないので、なにもおこらないだけです。



にゃるほど



それではベルに自己紹介させるです。
「見た目」カテゴリにある「こんにちは!と2秒言う」ブロックを
さっきのブロックにくっつけるです。
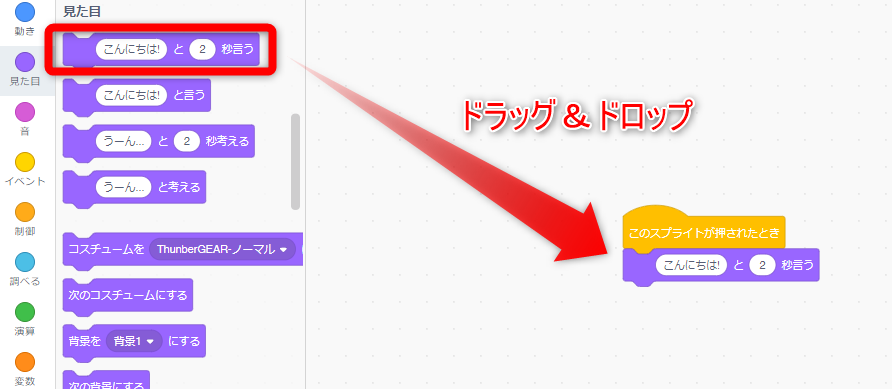
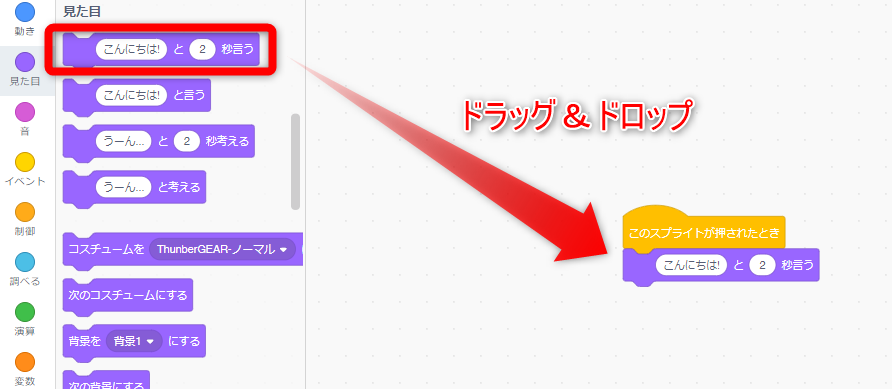



これで、「このスプライトが押されたとき」に
「こんにちは!と2秒言う」プログラムの完成です。
試しにベルをクリックするです。
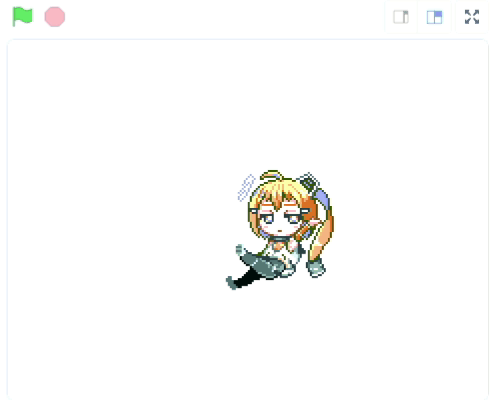
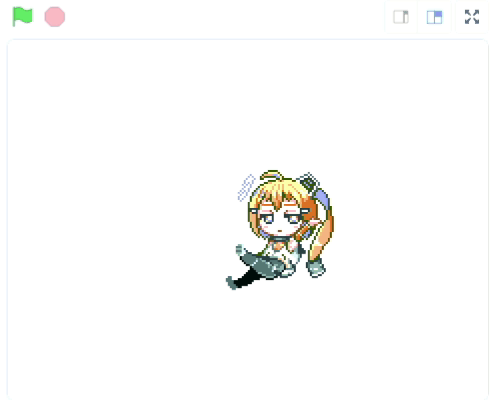



しゃべったにゃ!



これで自己紹介ができるようになりましたが、ベルは「こんにちは!」なんて言わないです。正しいセリフに変えてみるです。
「こんにちは!と2秒言う」ブロックのこんにちは!の部分は、自分で自由に変えることができるです。
今回は「こんにちは、ベルです」に書き換えるですよ。





書きかえたにゃ。



これでやっとベルの自己紹介ができるです。よかったです。
コスチュームを変えよう



さて、サンプルを見てもらうとわかるですが、次のセリフを言うときに、
表情が変わるです。これはコスチュームという機能を使うとできるです。
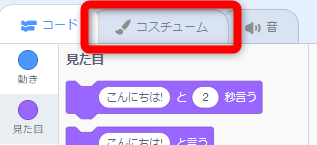
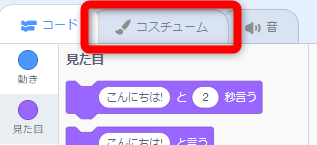



この「コスチューム」と書かれた場所をクリックするです。
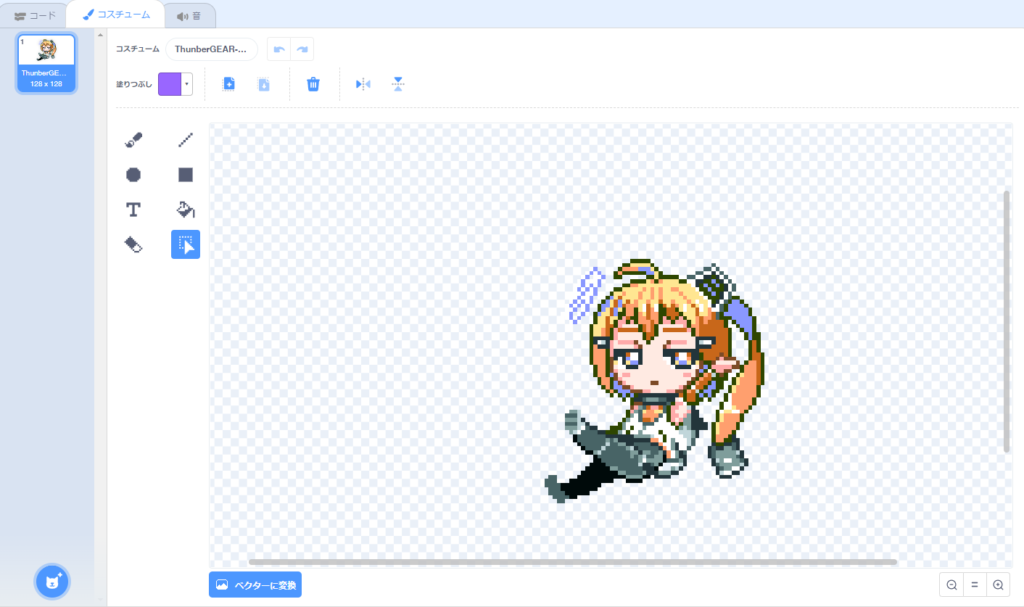
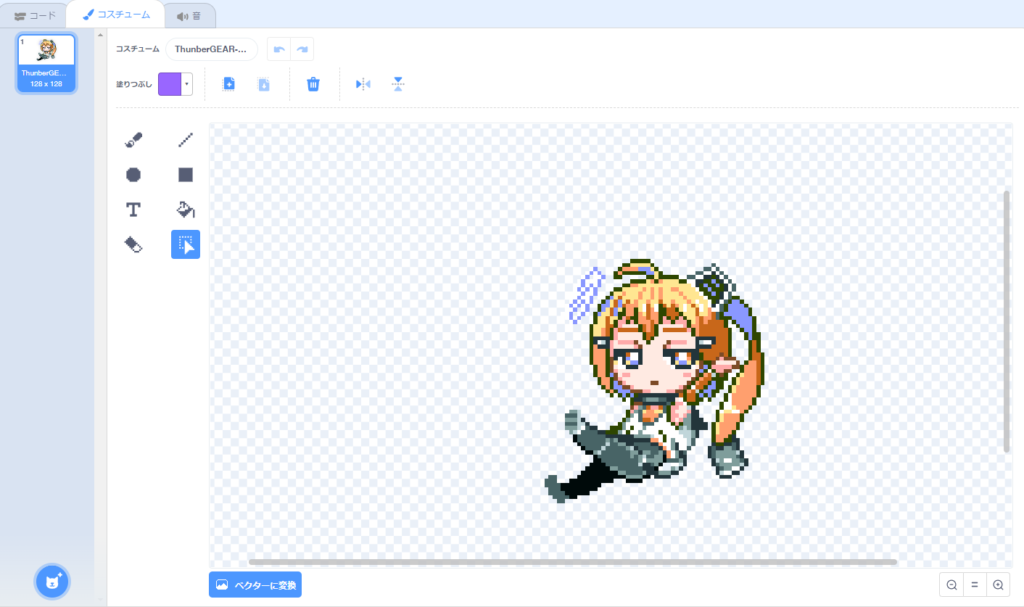



こんな画面が出てくれば正解です。
ここではスプライトの見た目を編集したり、増やしたりできるです。



ひとつのスプライトがいろんな見た目になれるのかにゃ?



そういうことです。さて、肝心のスチューム(見た目)を増やす方法です。
まぁやることはスプライトをアップロードしたときと同じようなものですよ。
コスチューム画面の左下にボタンがあるですね。
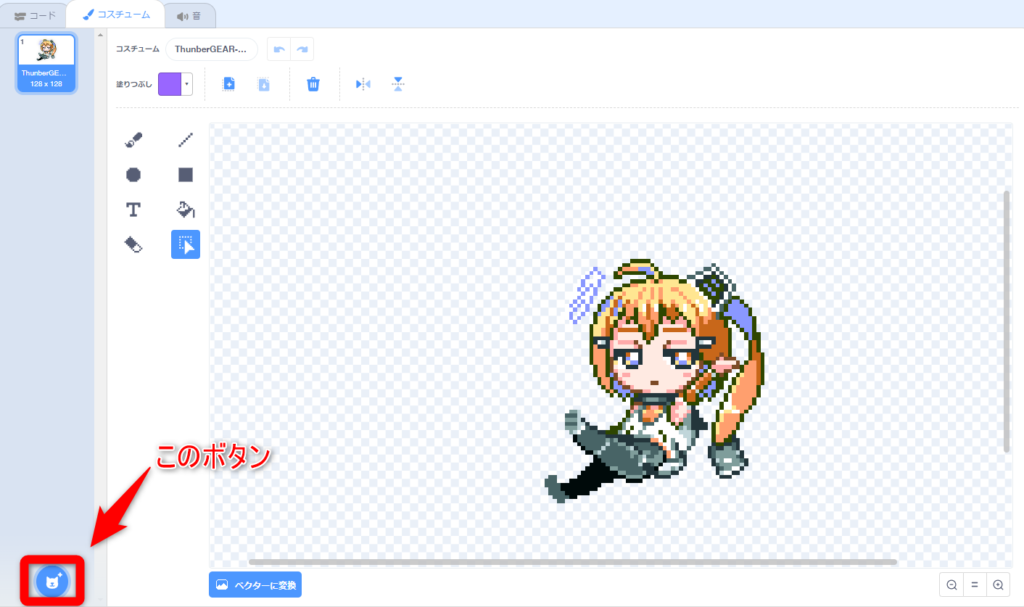
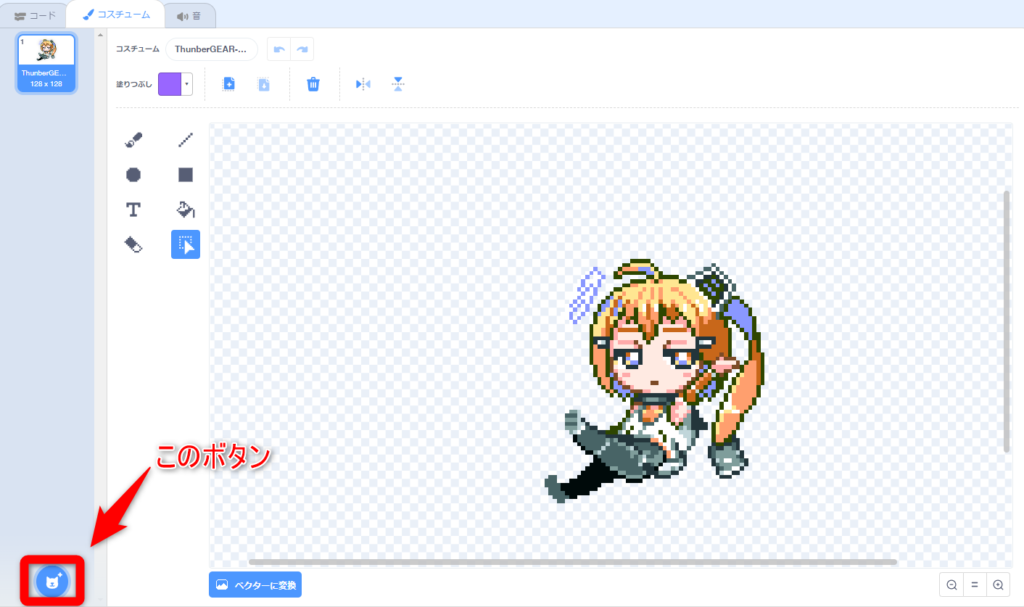



これにカーソルをあてて、出てきたメニューの一番上の「コスチュームをアップロード」を押すです。
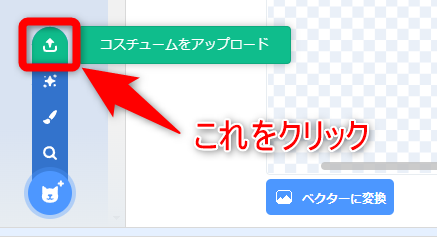
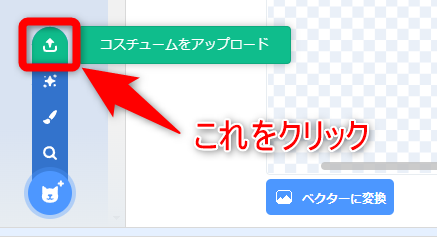



あとは最初にダウンロードした、ベルの絵を選択して開いていけばいいです。
今回は「ThunberGEAR-棒目.png」をアップロードするですよ。
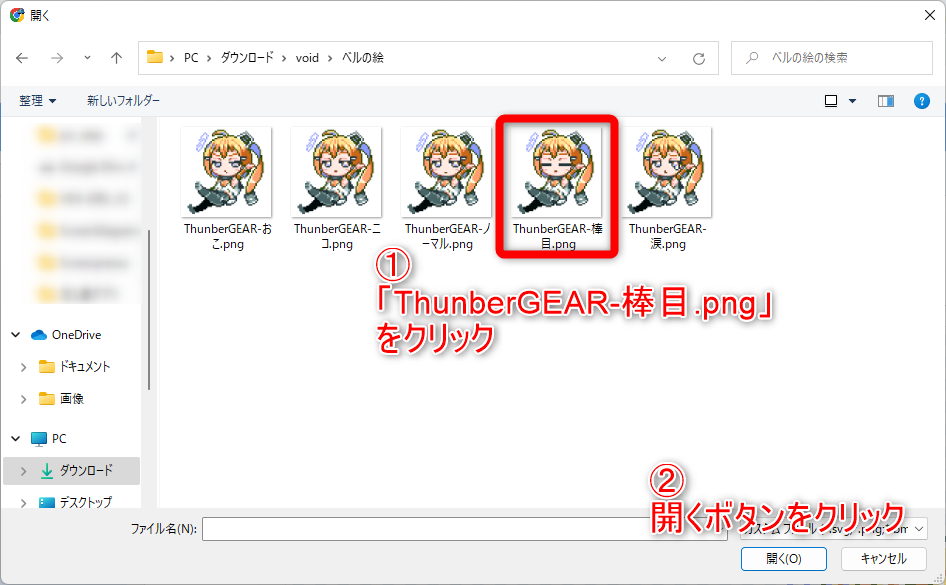
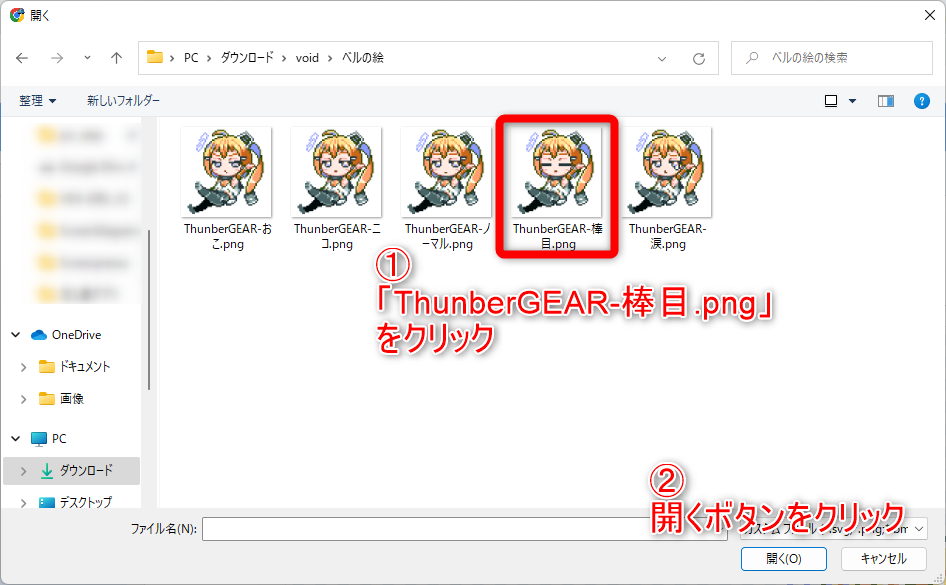



無事にアップロードできたら、こんな画面になるです。
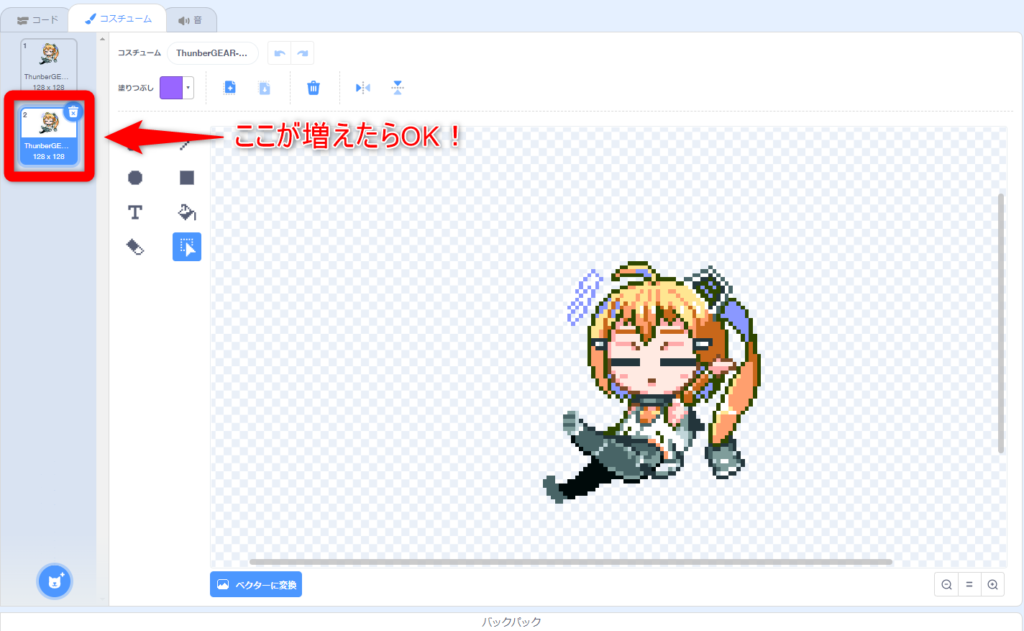
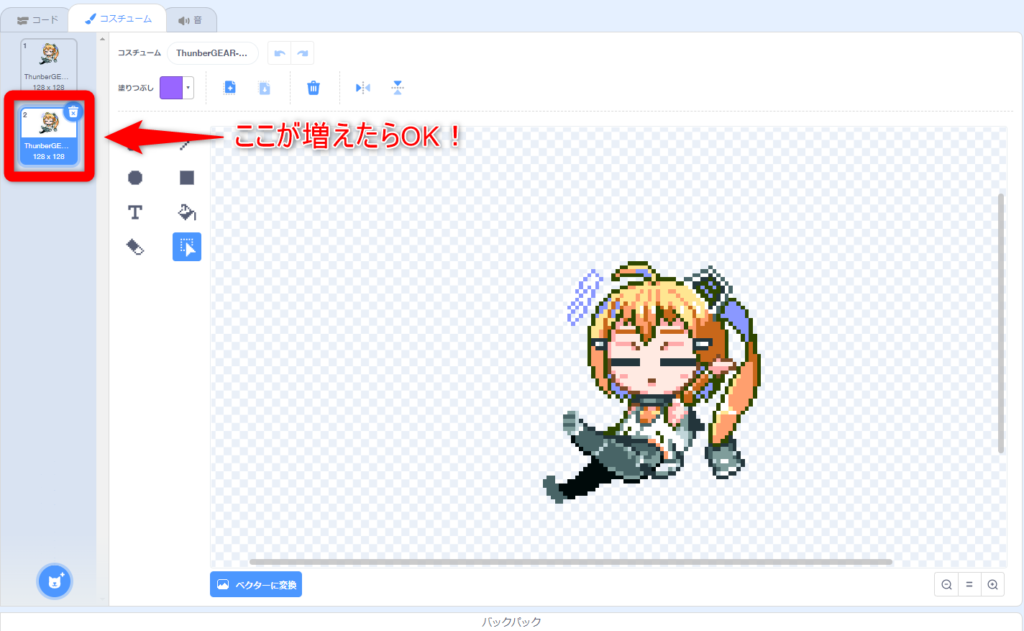



棒目のベルちゃんが増えたにゃ!



それでは残り全部もアップロードするですよ。
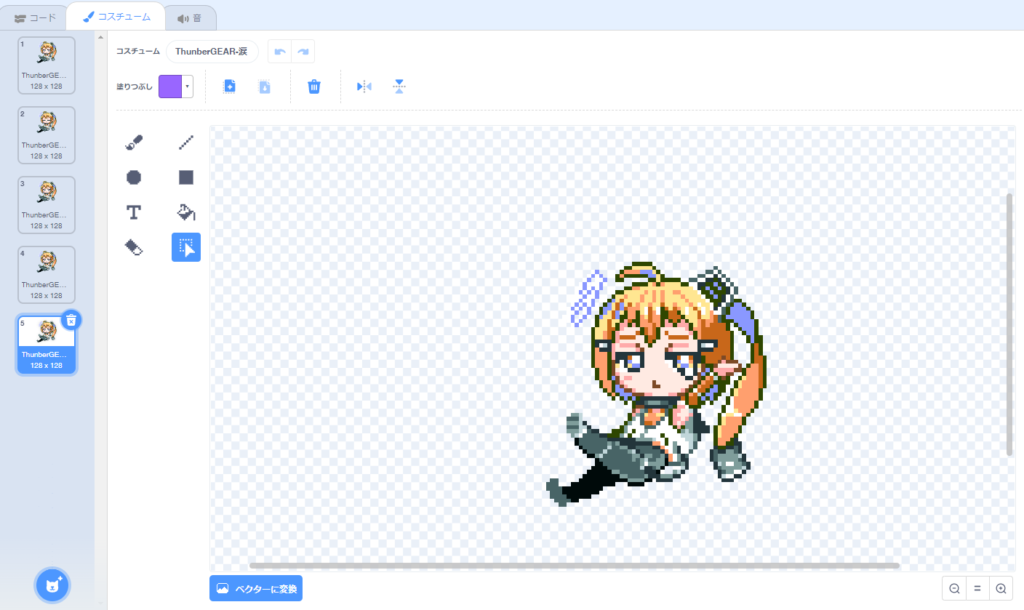
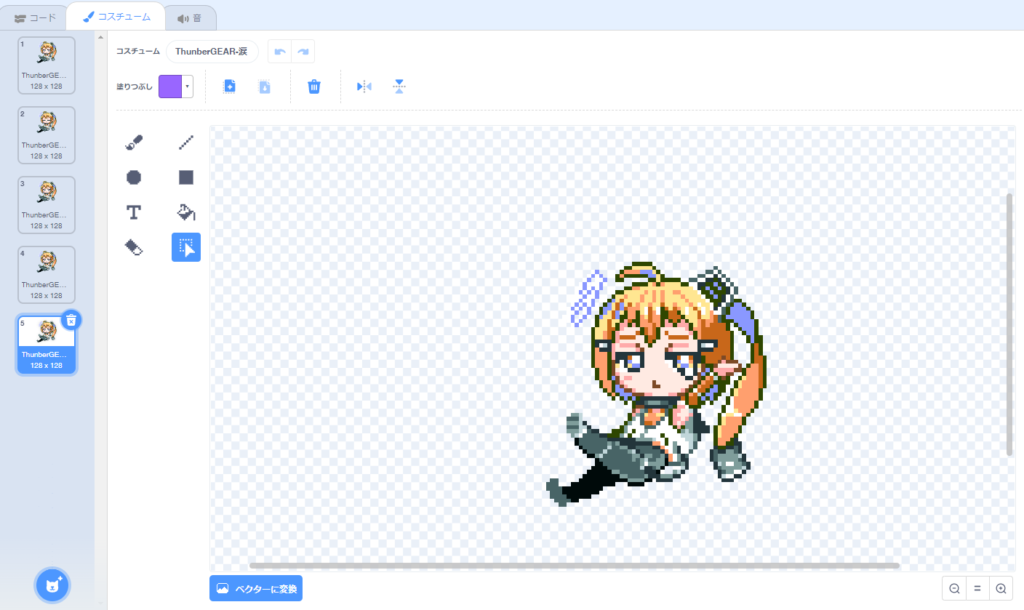



全部アップロードしたにゃ!



そしたらプログラムを組む画面に戻るですよ。
「コスチューム」の横の「コード」を押すです。
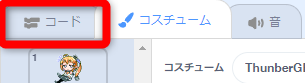
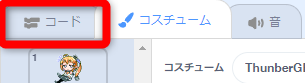



さて、プログラムの続きをするですよ。
「見た目」カテゴリの「コスチュームをThunberGEAR~にする」を
くっつけるです。
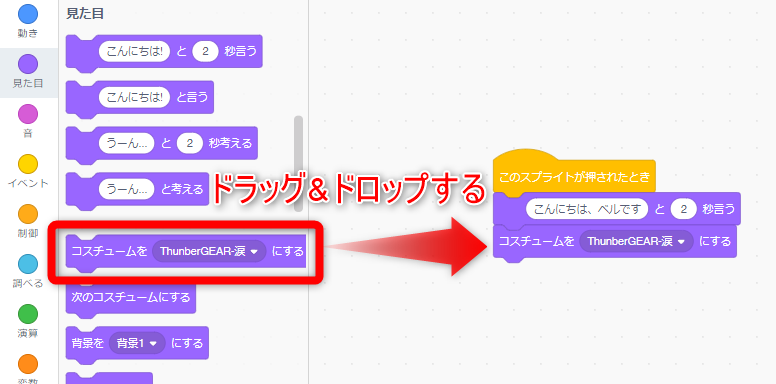
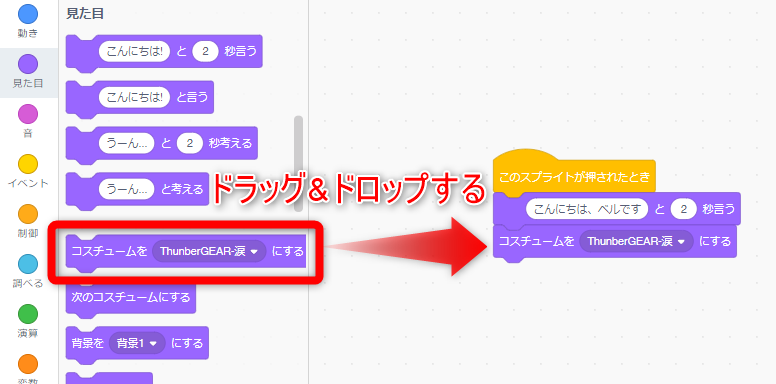



つぎに、見た目を棒目にするです。
方法は以下の通りですよ。
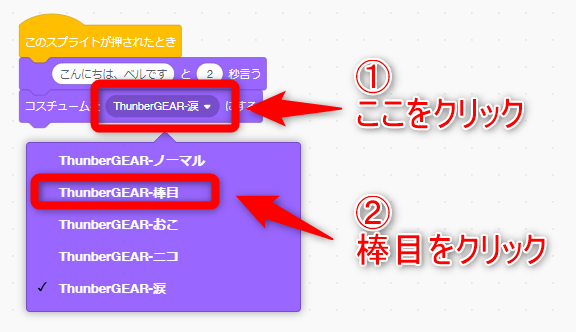
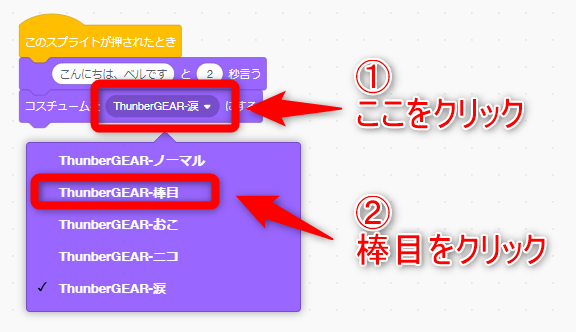



ここまで作ったら、一度ベルをクリックしてみるです。



挨拶のあとに見た目が変わるようになったにゃ!
でもずっと棒目のままになっちゃったにゃ…



なぜ棒目のままかというと、棒目以外の見た目にするようなプログラムが一切ないからです。一番最初は普通の表情にしたいので、「このスプライトが押されたとき」に、ノーマルの表情になるようにするですよ。
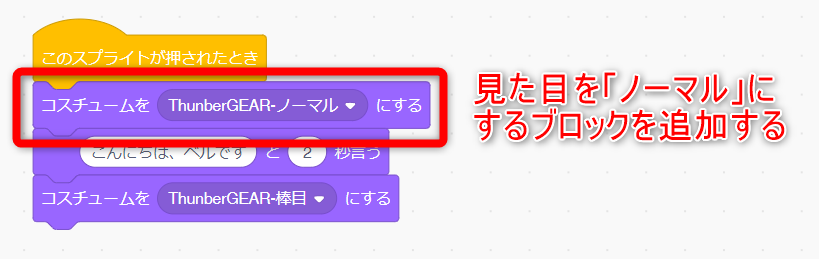
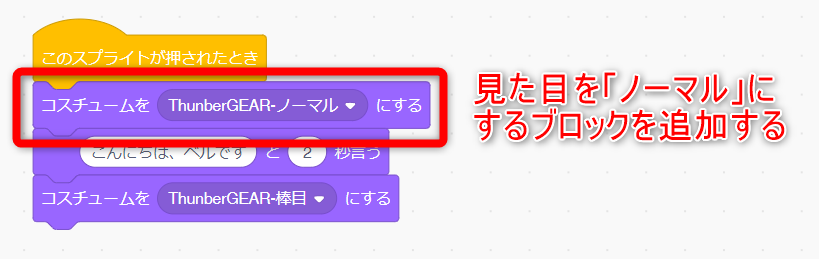



ここまで作ると、下のように動くはずです。



挨拶するときに普通の表情になったにゃ!



それでは復習がてら、最初のサンプルと同じように動くようにするですよ。
下の画像のようにブロックをくみ上げるです。
ブロックがわからなくなったら、もう一度上の方を見直すですよ。
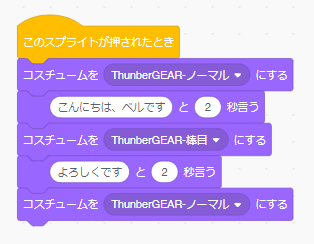
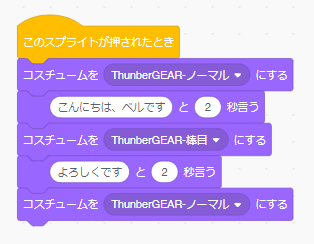
まとめ



できた…できたにゃ!!



おめでとうです。
それではいつものいくですよ、準備はいいです?



いつでもくるんだにゃ!



それでは第1問。
スプライトの見た目を編集する画面を出すには、どうするです?



それは…
答えを選ぼう!
- コスチュームタブをクリックするんだにゃ!
- 緑の旗を押すんだにゃ!
- スプライトのアップロードを押すんだにゃ!



それでは第2問。
スプライトの見た目を変えるブロックはどれです?



それは…
答えを選ぼう!
- 10歩動かすブロックだにゃ!
- このスプライトが押されたときブロックだにゃ!
- コスチュームを〇〇にするブロックだにゃ!



最後の問題。
作っている途中、ベルが棒目から変わらなかったときがあったです。
何が原因だったです?



それは…
答えを選ぼう!
- ベルちゃんが眠かったからだにゃ!
- 棒目しかアップロードしてなかったからだにゃ!
- 棒目以外にしてなかったからだにゃ!



おつかれさまですよ。
下にちゃんとベルが自己紹介する完成版を用意したです。
これを見ながら自分なりにいろいろ改造してみるのもいいですよ。



上の完成版のプログラムは、
下の「完成版のプログラム」をクリックするとでてくるにゃ。



それではまた次回にお会いするですよ。



またにゃ~!
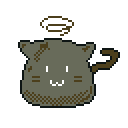
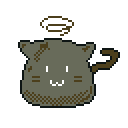
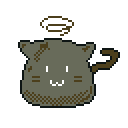
次回はこっちにゃ





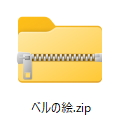
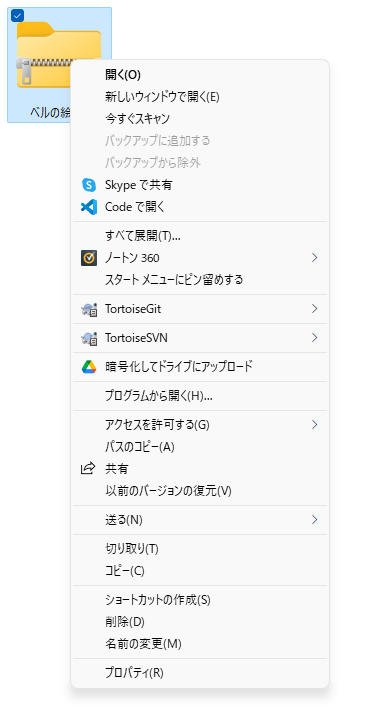
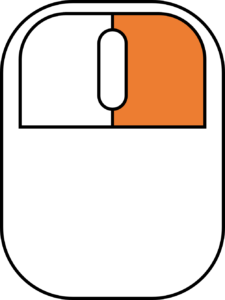
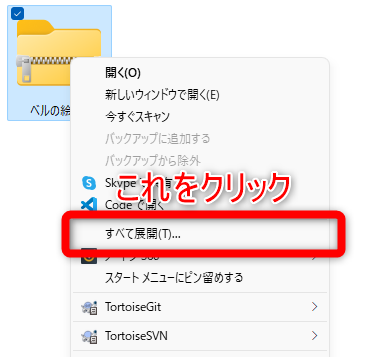
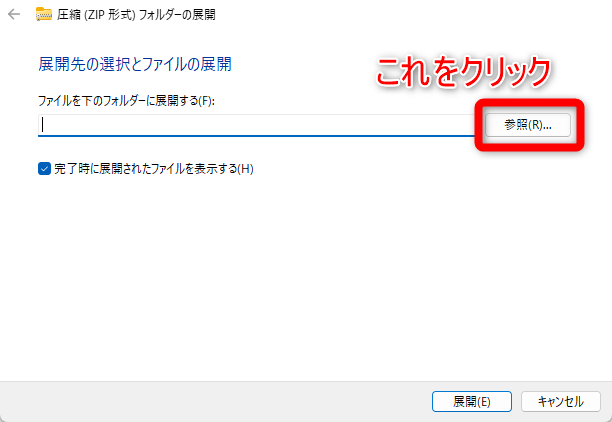
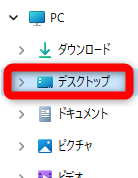
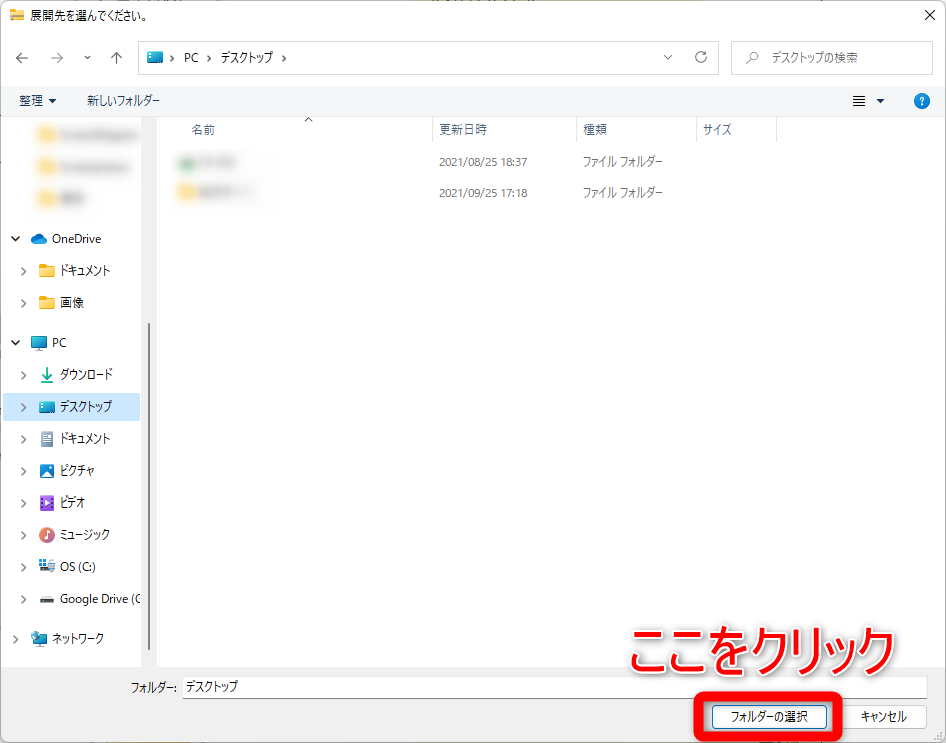
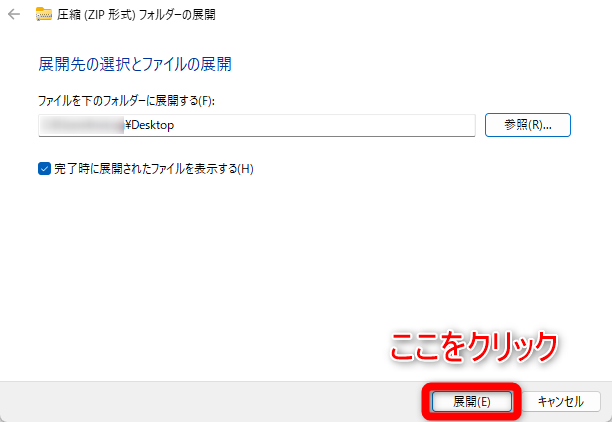

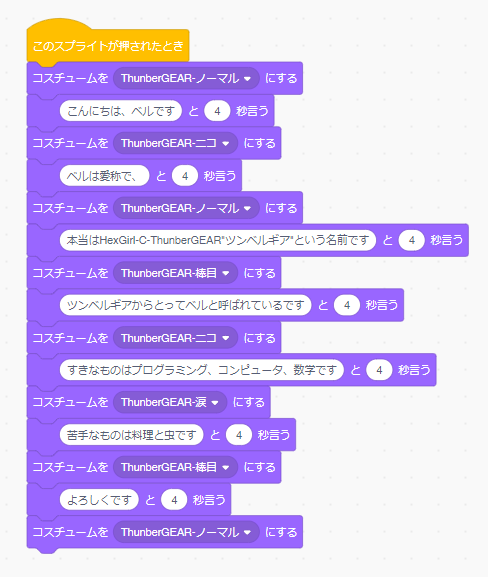


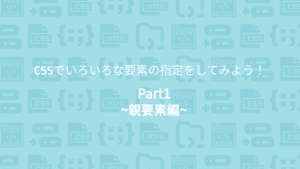


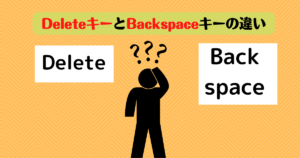



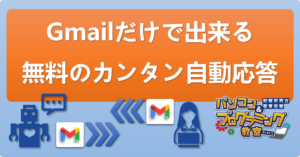
質問などあれば気軽に書き込んでくださいね♪