
インターネットからアプリをダウンロードする時に、お使いのパソコンのビット数を聞かれたんだけど、どこで分かるの?



ビット数なんて聞いたことなくて困ってしまうと思いますが、簡単に分かるようになっているんですよ~。
今回はお使いのWindows10のパソコンのビット数(32ビット、または64ビット)を調べる方法をご説明します。
どういう時にパソコンのビット数が必要になるの?
インターネットからソフトウェアをダウンロードする時などに
「OSを選択してください」
と以下のような画面で聞かれる時があります。(EPSON様のサイトより引用)
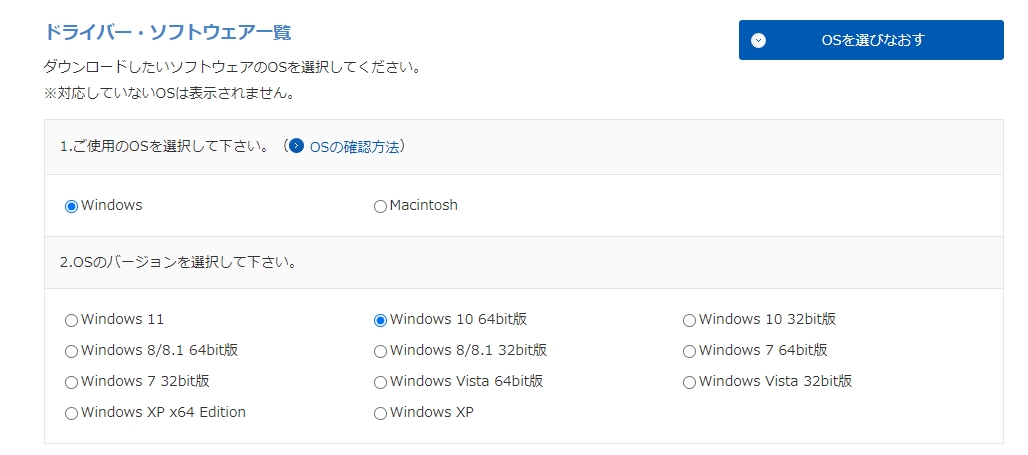
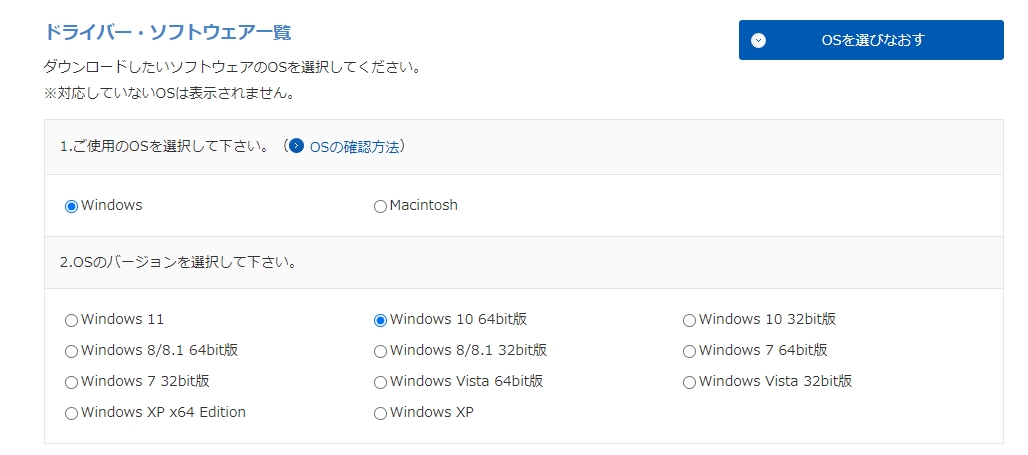
自分が使っているパソコンのビット数なんて聞いたことも、見たこともない人がほとんどですから、
「え?どれを選べばいいの?」
と迷ってしまいます。



今回の投稿を読めば、もうビット数で悩むことはありませんよ~♪
方法その①:一番簡単!エクスプローラーから確認する方法
まずは一番簡単な方法として、「エクスプローラー」から確認する方法をご紹介します。
下のようなアイコンを画面から見つけて、クリックします。
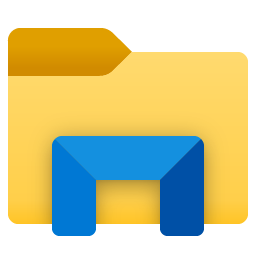
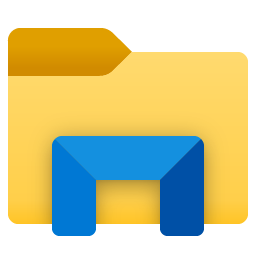
左のメニューの中から「PC」と書いている部分をマウスで「右クリック」します。
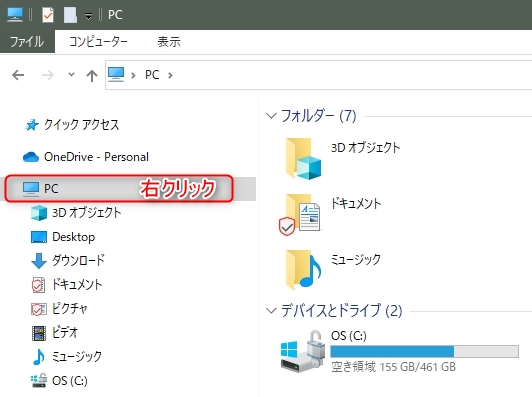
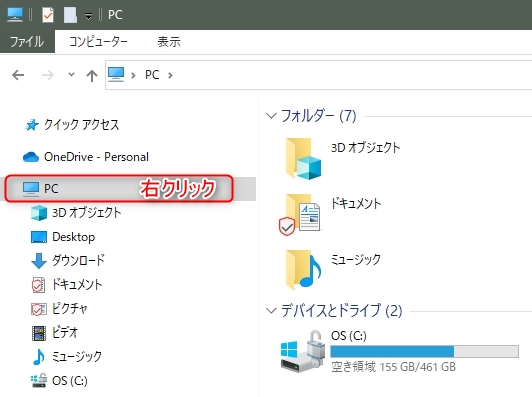
一番下の「プロパティ」をクリックします。
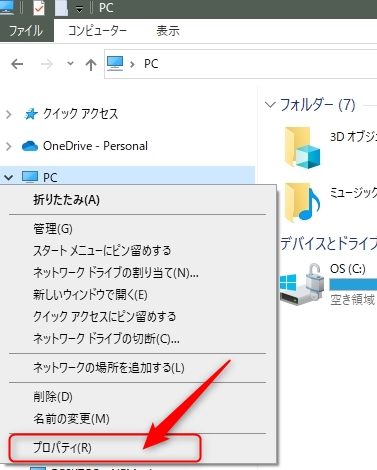
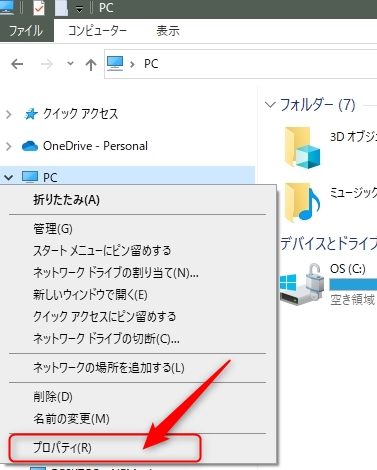
すると、次のような画面が開きます。
赤枠の部分を見てみると・・
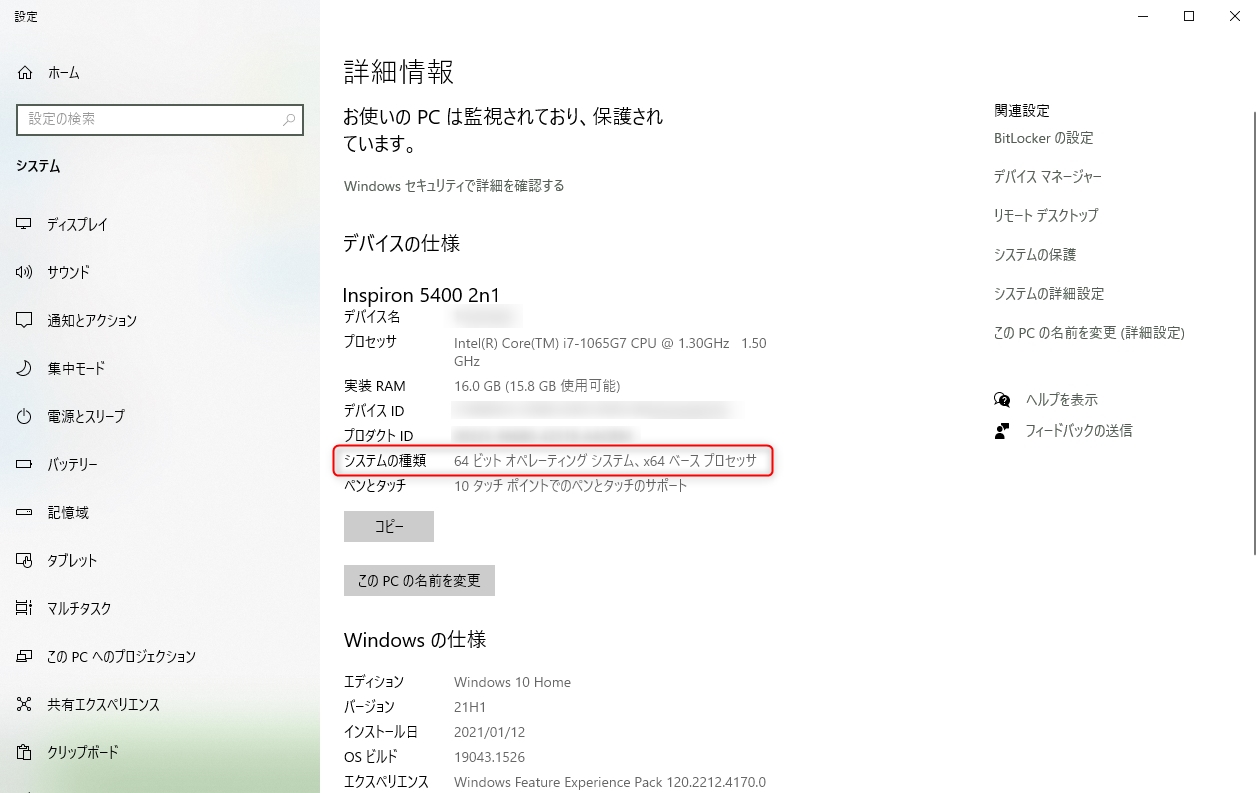
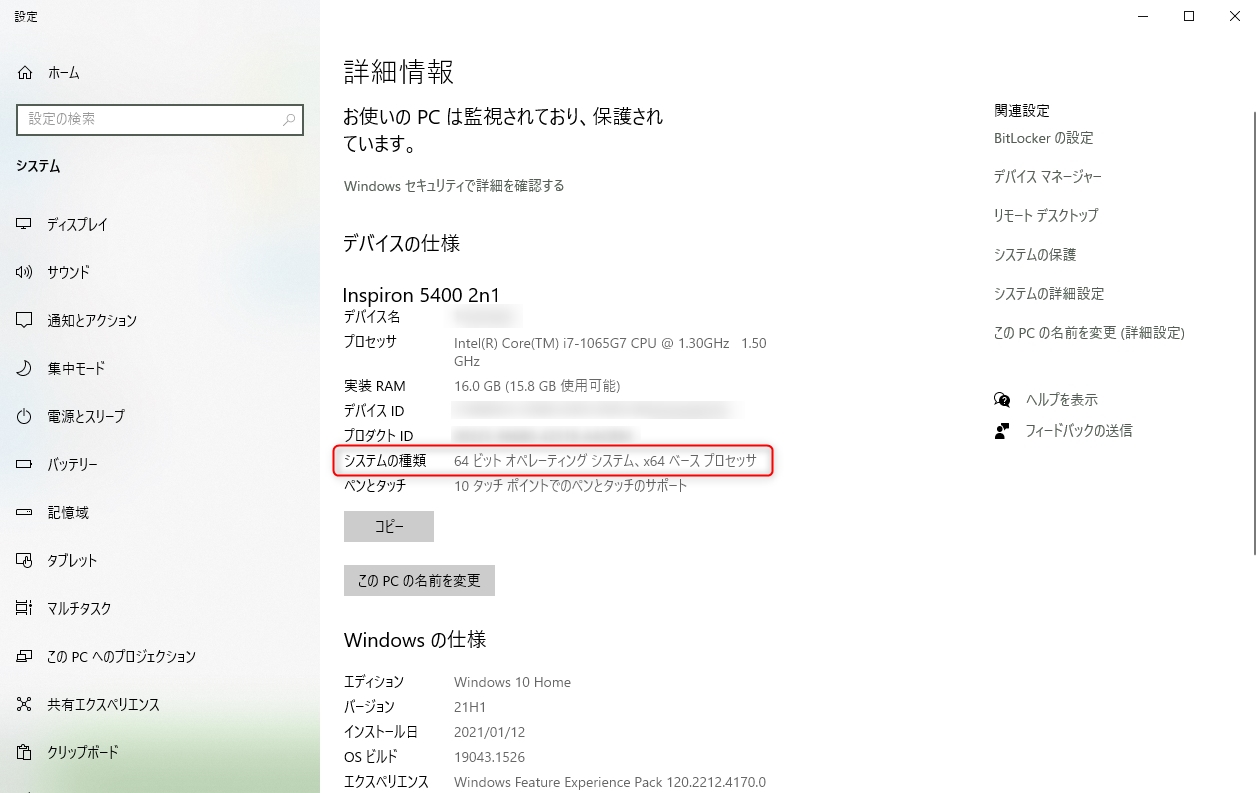



64ビットって書いているワン!!



簡単でしたね!
最近買ったパソコンなら、ほとんどのパソコンが64ビットですよ♪
方法その②:設定から確認する方法
設定画面からも同様に確認することができます。
①、②の順にクリックします。
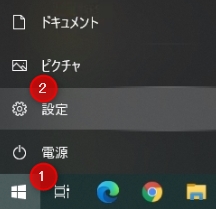
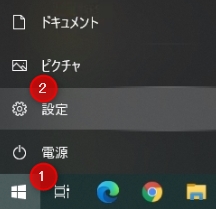
設定画面が開くので、「システム」をクリックします。
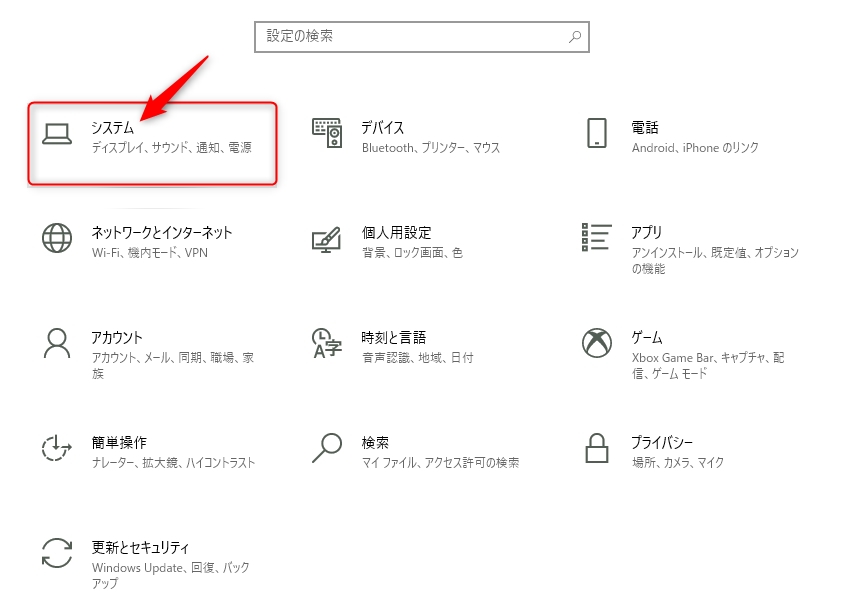
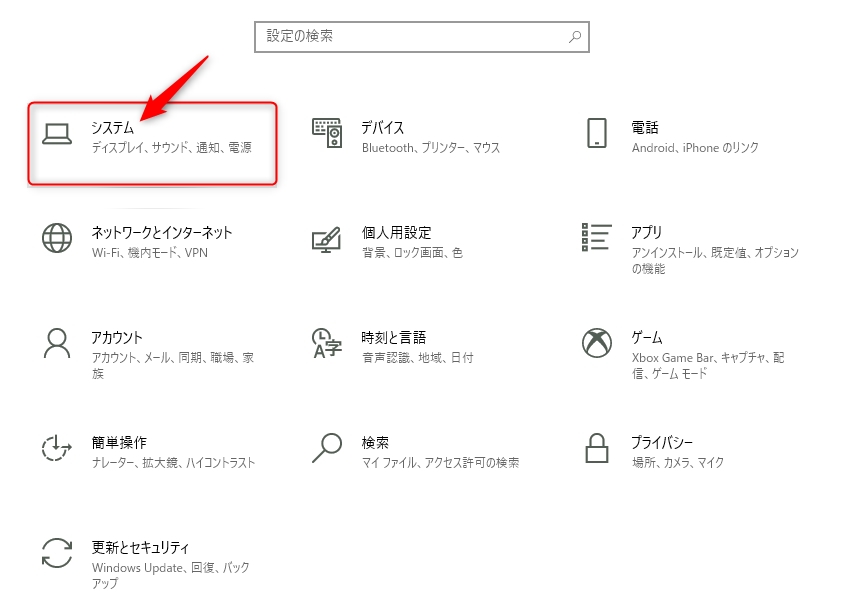
左側のメニューの一番下にある「詳細情報」をクリックします。
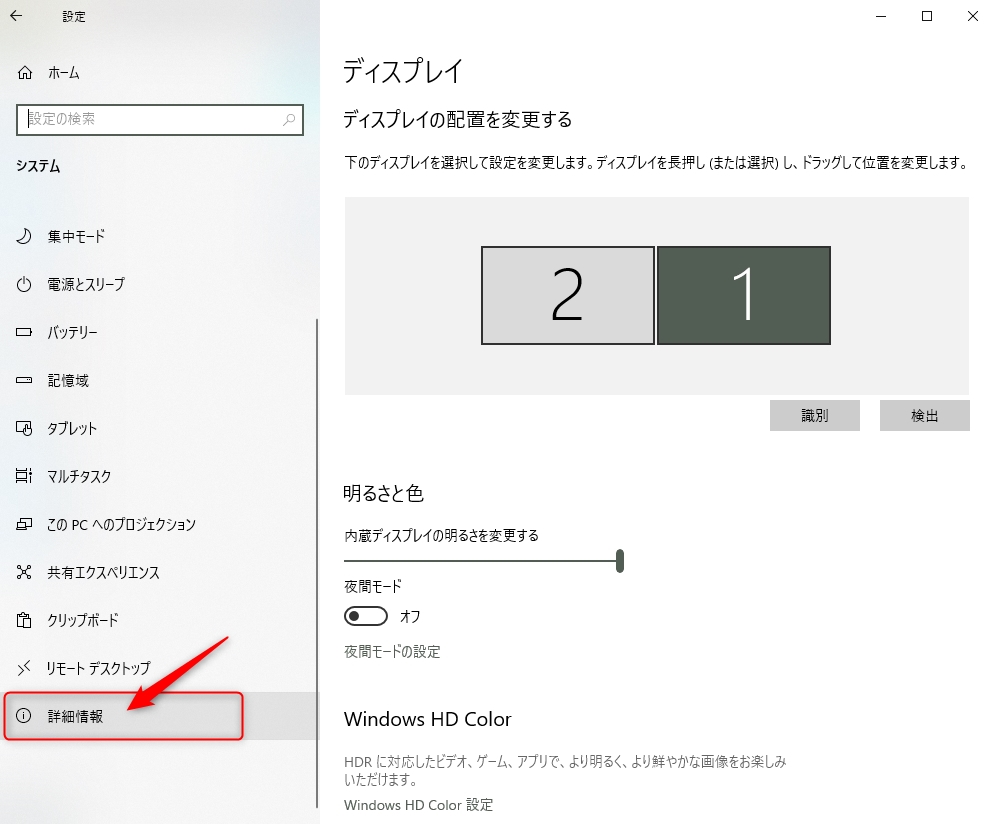
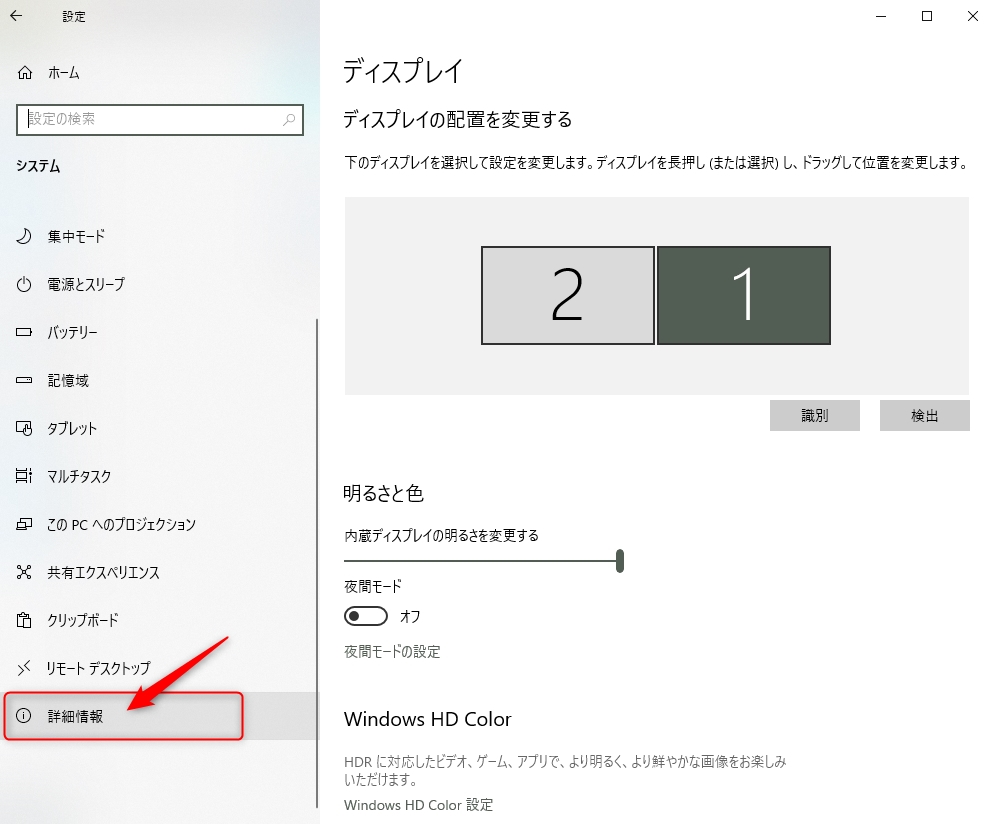
「システムの種類」を見ると、お使いのパソコンのビット数が分かります。
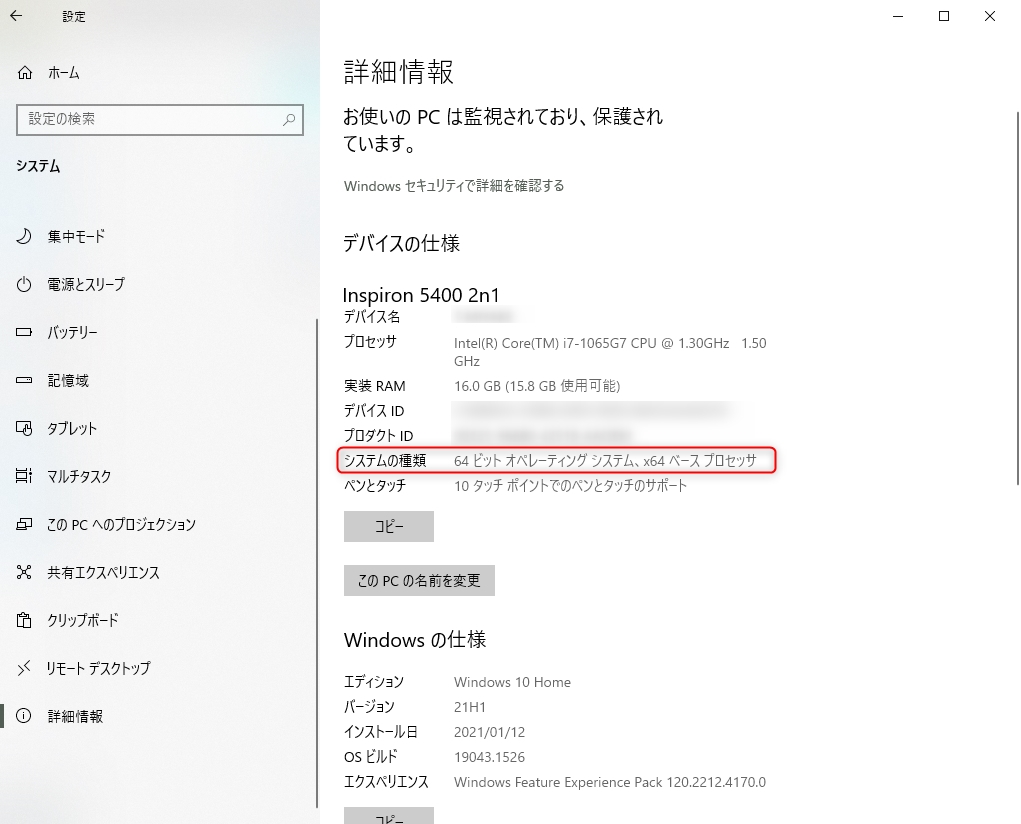
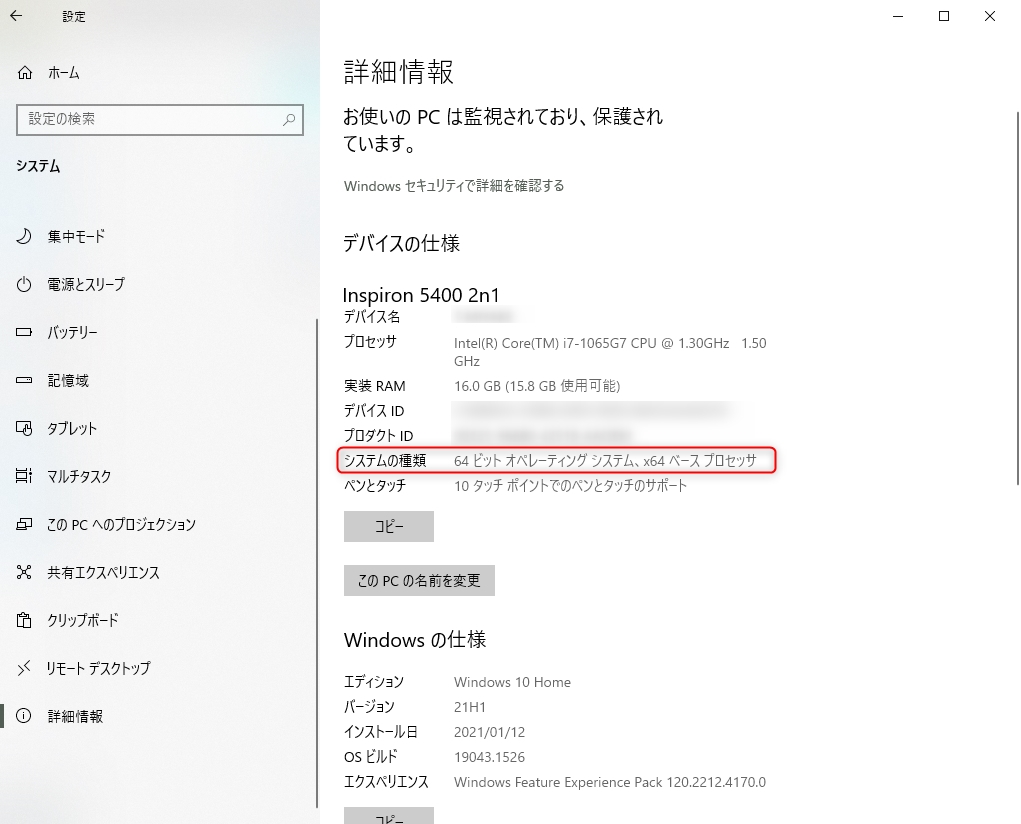



この方法も簡単だワン!



どの方法でもいいので覚えておくと便利ですよ~
32ビットと64ビットの違いは何?
ここからは少しだけパソコンのビット数とは何か?という話を簡単にしたいと思います。
ビット(bit)数とは情報の処理の単位のことです。
一度に処理する情報の数を表しており、32ビット(2の32乗)より64ビット(2の64乗)のほうが処理速度が速くなるのが大きなメリットです。その他のメリットとしては搭載できるメモリの上限が32ビットの場合、最大4GBに対して、64ビットの場合、2TBまでメモリを使用するなどがあります。



ファミコンは8ビットで、スーパーファミコンは16ビットだったワン!



ワン太くん、すごく昔のことを話してるんだけど、何歳なの?!



フフフ
お使いのパソコンのビット数を確認する方法でした!
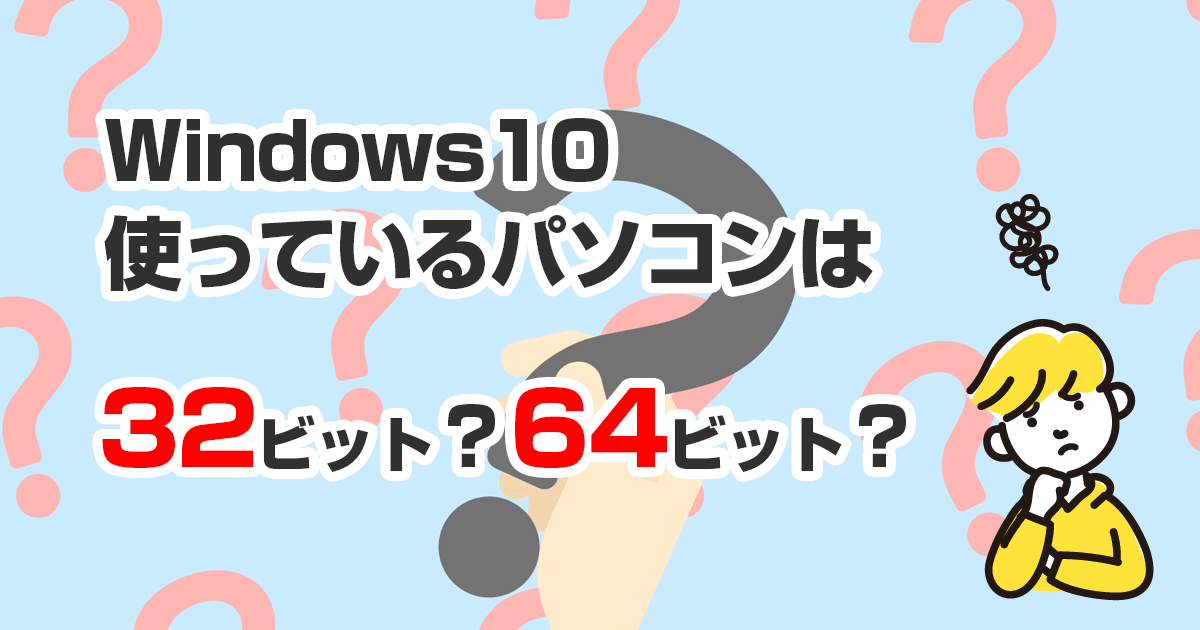


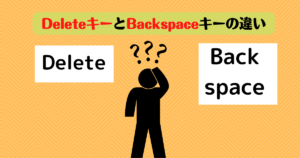
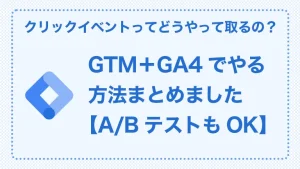





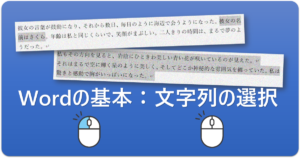

質問などあれば気軽に書き込んでくださいね♪