
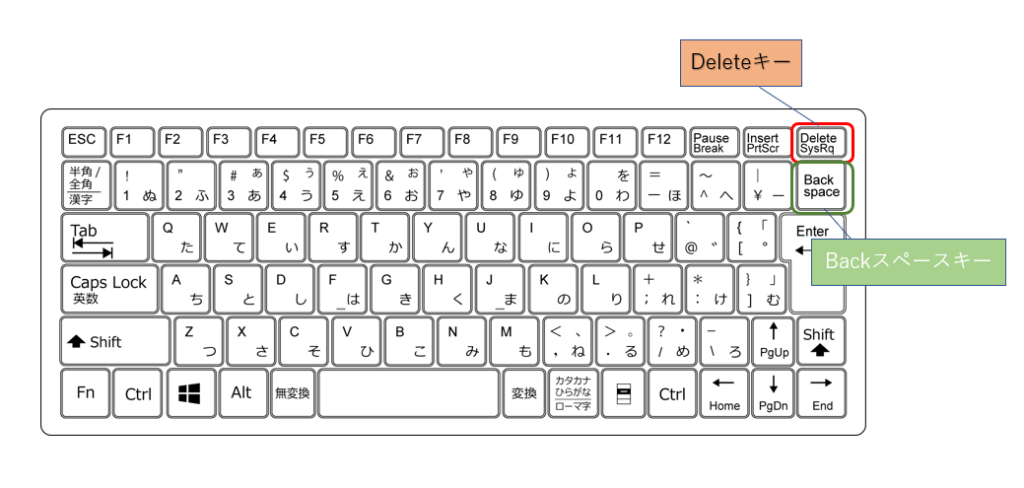

ペンペンペンっと…



おやおや、今日も遅くまでご苦労様です。



お!丁度いいところに!!
肩を少し揉んでくれると…じゃなくて、、



…じゃなくて??



たまたま、”Delete(デリート)”ボタンを押したら、
文字を消すことができたんだペン!
でも、どうやったんだっけ。。



なるほど!
ペン太郎さんがしたことは、偶然ではなく、新しい発見ですね。
1.入力した文字を削除する
入力した文字を消すとき、主に使うキーボードとして知られている”バックスペースキー”。
実は、”デリートキー”というキーボードでも、文字を消すことができちゃうんです。
①”バックスペースキー”で文字を削除…カーソルより前の文字を消すことができる
【↓クリックでイメージ動画再生できます↓】
②”デリートキー”で文字を削除…カーソルより“後”の文字を消すことができる
【↓クリックでイメージ動画再生できます↓】
2.Excelでの使い分け



こんなスゴイ”デリートキー”を発見したぼくって偉いペン!



でも、”文字を消す”事なら、使いなれてる”バックスペースキー”の方を使えばいいペン。



確かに、文字を消すことは、”デリートスペースキー”でもできるね。
でもね、他にも”デリートキー”を活用する方法があるんですよ。
①Excelでの”バックスペースキー”の使い方
Excelでは、”セル”という四角形のマスに、文字を打ち込むことができます。
この場合、セルをダブルクリックすれば、文字を入力でき、カーソルの前の文字は“バックスペースキー”で削除、カーソルの後の文字は”デリートキー”で削除することができます。



これはさっき教えてくれたことと同じだペン。



飲み込みが早いですね、さすがペン太郎さん。
②Excelでの“デリートキー”の使い方
Excelでセルに文字入力したときに、セルに入力した文字を一括削除したい場合、”デリートキー”を使うと便利です。
【手順1】削除する範囲のセルをマウスで選択
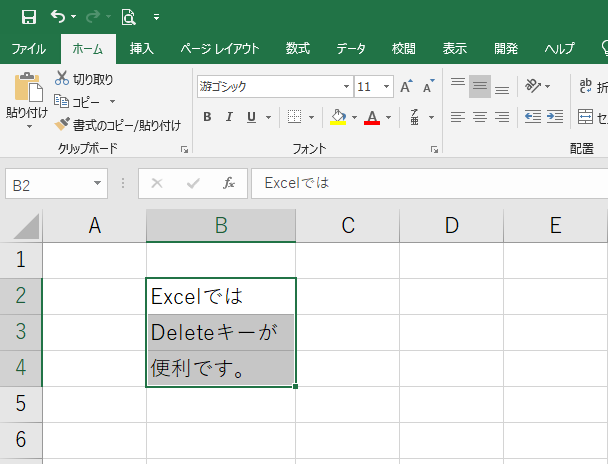
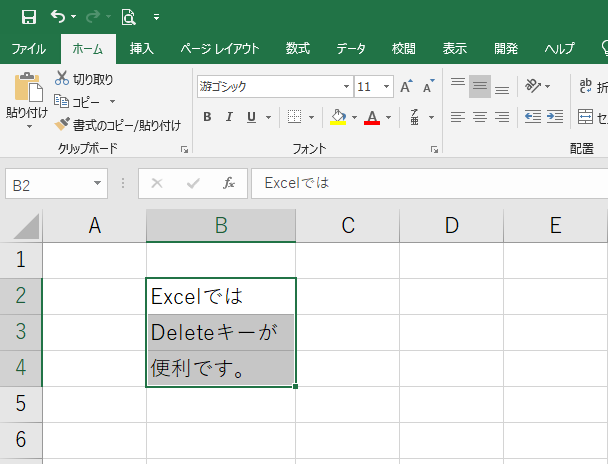
【手順2】”デリートキーで削除”
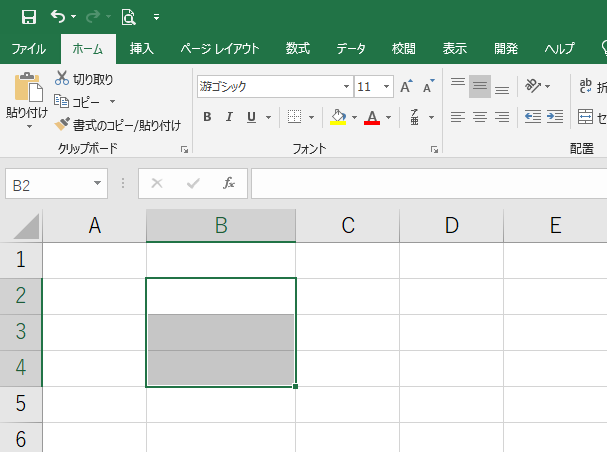
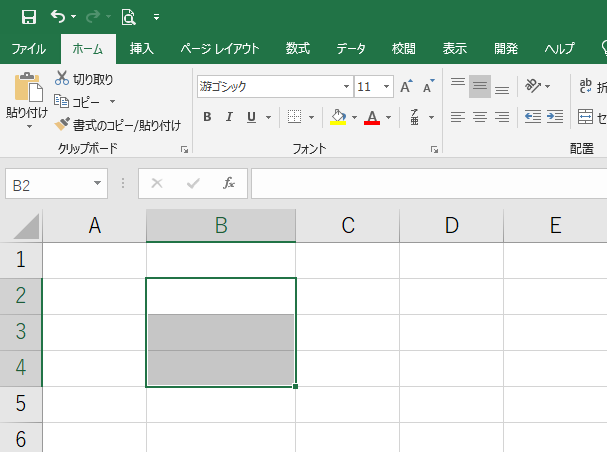



”デリートキー”を1回押しただけで消えたペン!
今まで”バックスペースキー”で1文字ずつ消してたペン!



Excelでも、”デリートキー”はセルの情報を削除できるとても便利な機能ですね。



そして、1つのセルだけではなく、上の画像のように、複数のセルを選択して一気に削除することもできます。
3.まとめ
●”バックスペースキー”は文字を削除…カーソルより前の文字を消すことができる
●”デリートキー”は文字を削除…カーソルより後の文字を消すことができる
●Excelでは”バックスペースキー”…文字を1文字ずつ消す、”デリートキー”…セルの情報を削除する
Excelにおいて”デリートキー”はとても使う頻度が高いキーです。
違いをしっかり押さえ、活用してみてください(*^^)v













質問などあれば気軽に書き込んでくださいね♪