
HPのロゴがリニューアルしたから新しいものに変えて欲しいって依頼されたんだけど、どうやって変えたらいいのかな?





こんな風にHP上のロゴを変えたいんだけど、、



ふむふむ。
webデザイナーになりたての人がよくつまづくポイントだね!
ところでFTPって知ってる?



F…TP…?何それおいしいの…?
FTPとは?
File Transfer Protocolの略で、ファイルを転送する通信プロトコルのこと。
通信プロトコルとは「通信規約」のことで、これがあるとメーカーやOSが異なってもお互いに通信できるようになります。
FTPを使用すると、コンピューターがFTPクライアントソフトウェアを介してFTPサーバーに接続し、
ファイルのアップロード(送信)やダウンロード(受信)、ファイル共有、バックアップ、ソフトウェアのアップデートなどファイルの転送に関する様々なことができるようになります。



普段、君が自分のパソコン上でファイルの保存とか上書きとかやってると思うんだけど、それをそのまま遠隔でできるのがFTPなんだ。



なるほど~。
じゃあ新しいロゴもそのFTPを使って遠隔で上書きできるってこと?



その通り!HPはいろんなファイルから成り立っているから、FTP上で古いファイルに新しいファイルで上書きすると新しいロゴに変更できちゃうよ!



なんか意外と簡単そうかも、、?



じゃあ、実際にFileZillaっていうFTPソフトを使って実際にリニューアルしたロゴに変えてみよう!
無料で利用できる人気のFTPツール(Windows / Mac / Linux版)
- ・FileZila (Windows / Mac / Linux)
-
WindowsやMac、Linuxにも対応しています。
最も人気があるソフトで、操作も非常にシンプルかつ直感的なため初心者にも扱いやすいソフトです。
大容量のファイルの送受信にも強く、動画ファイルなど一括でアップロードも可能です。
無料版と有料版がありますが、この記事では無料版のFileZilaを取り扱います。 - ・Cyberduck (Windows / Mac)
-
インターフェースがシンプルでわかりやすく、直感的に操作することができるので特にMacユーザーであれば馴染みがあり操作しやすいと思います。
また、日本語を含め30を超える言語にも対応しているので、初めて利用する人、シンプルでわかりやすいデザインを求めている人にはおすすめです。
※公式サイトからダウンロードすると無料で利用できます。 - ・FFFTP (Windows)
-
FFFTPは20年以上も前からある日本発のソフトで、Windows専用のソフトです。
こちらもシンプルでわかりやすく、直感的に操作できます。
また、ダウンロードの中断と再開が可能です。 - ・Win SCP (Windows)
-
FFFTP同様、Windows専用のソフトです。
FTPのほか安全性の高いSCP(Secure Copy Protocol)やSFTP(SSH File Transfer Protocol)などのSSHにも対応しています。



ここではFileZillaを使って作業していくよ!
まずはダウンロードしてみよう!



じゃあ、まず最初にFileZilla(無料版)をダウンロードしてみよう!
Download FileZilla Clientの方をクリック
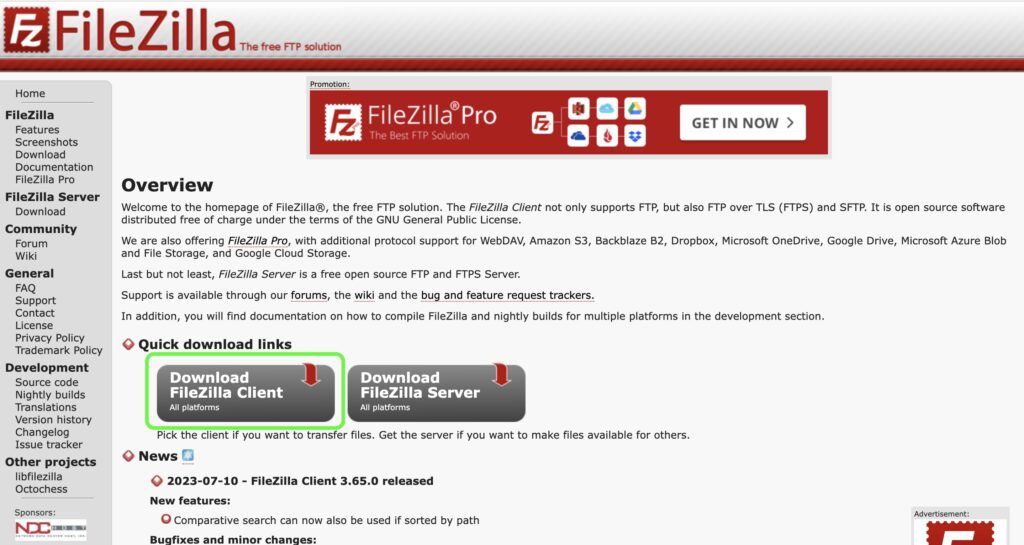
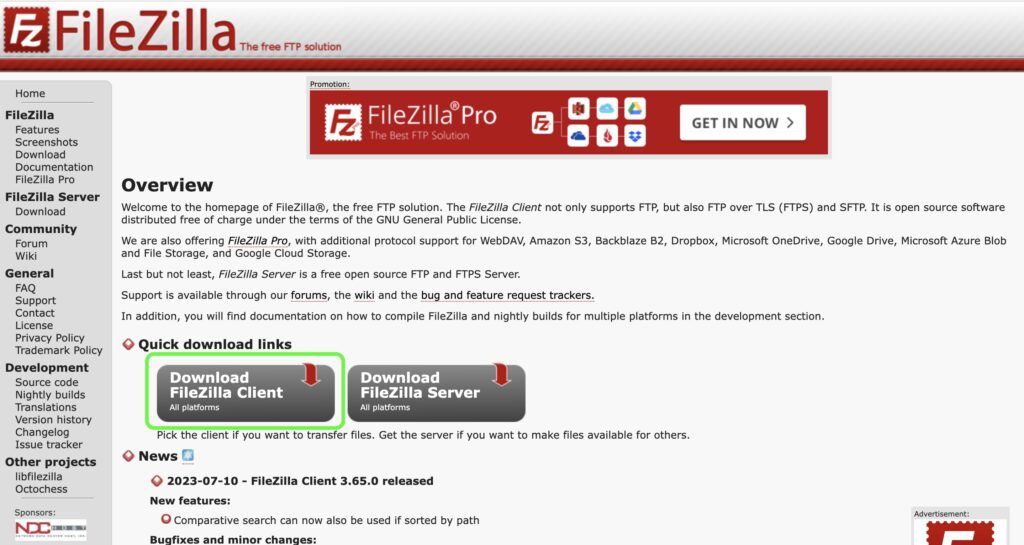
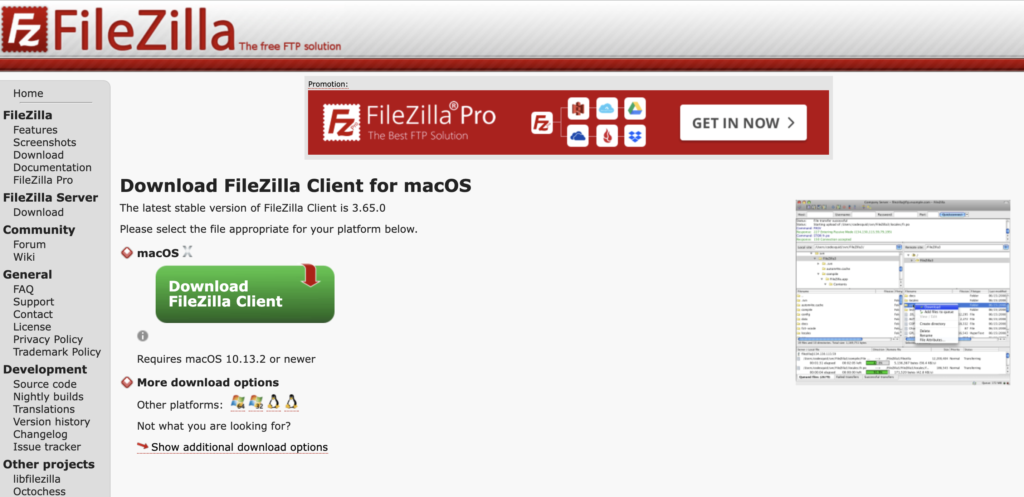
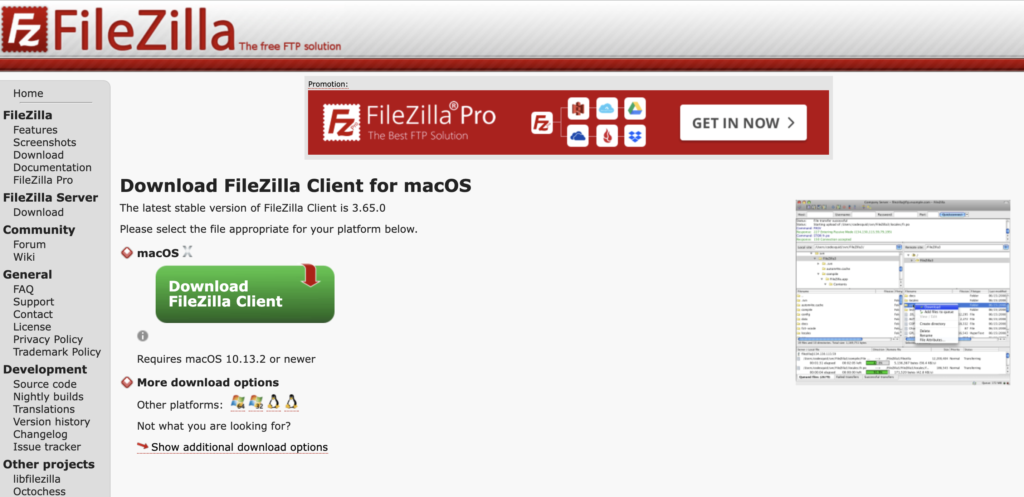
一番右にFileZilla Proという有料版がありますが、ほとんどの作業は基本的に無料版で十分です。
中央のFileZilla with manualを選ぶと、取扱書も一緒にダウンロードできます。
ご自身にあった内容でダウンロードしてください。
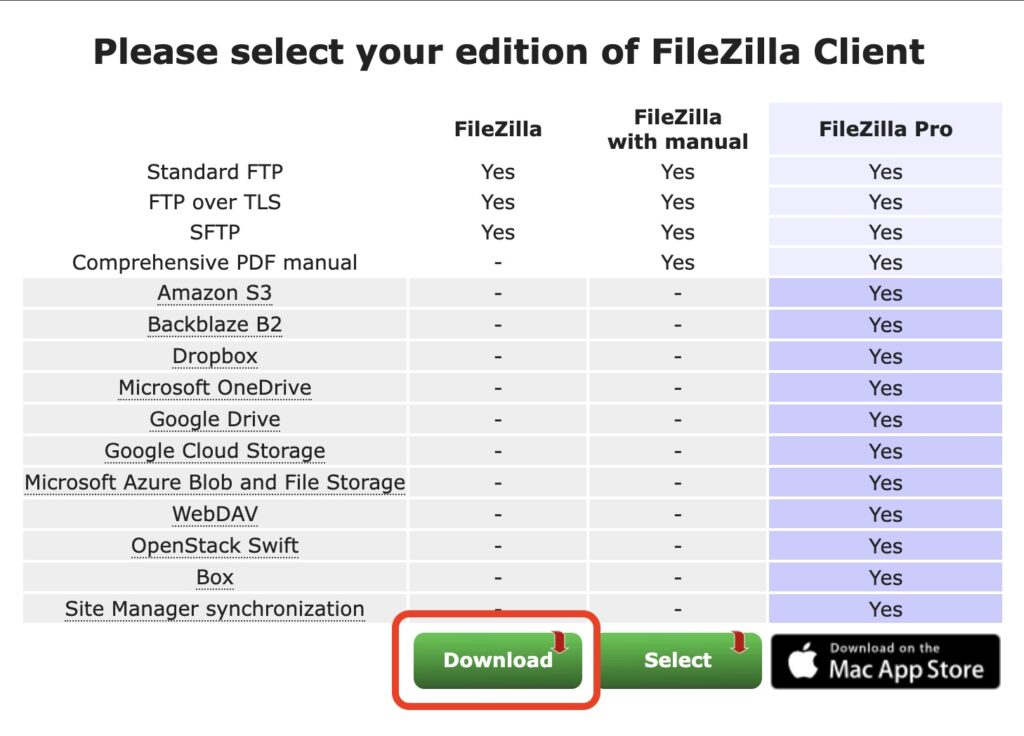
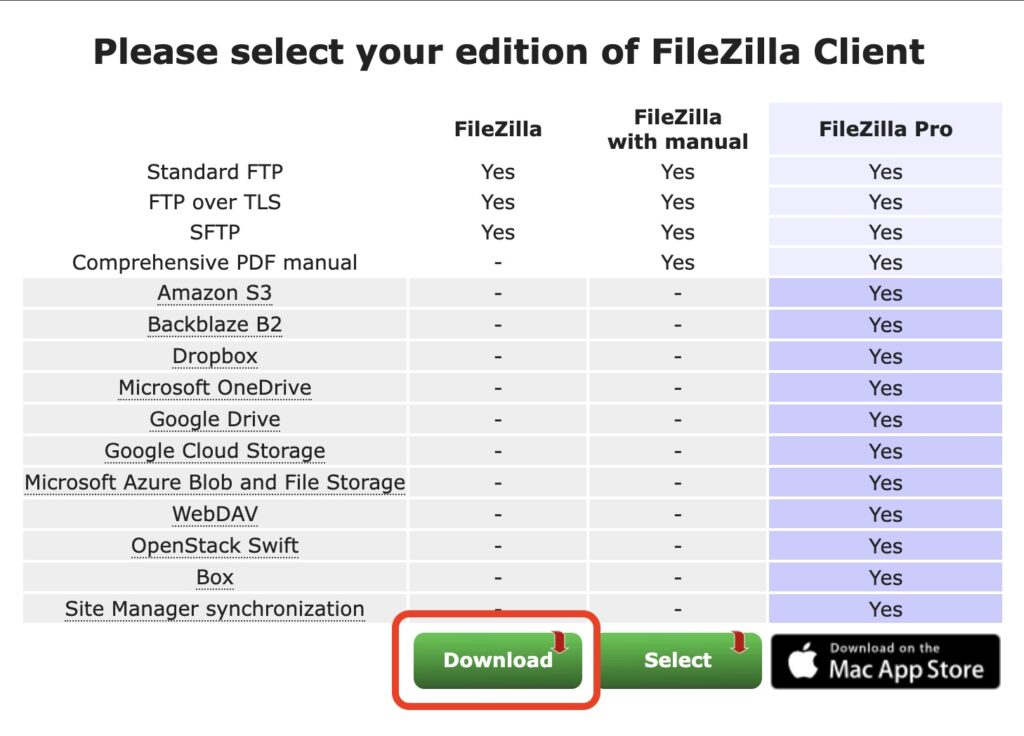
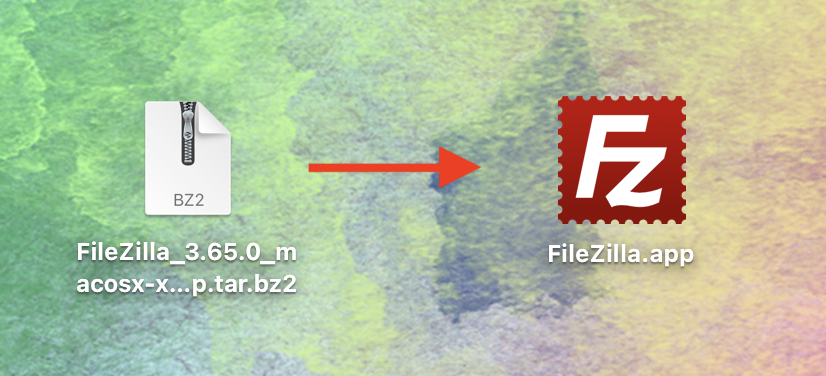
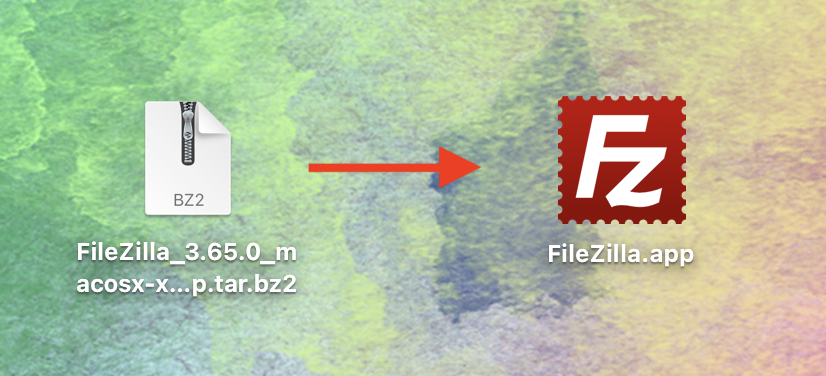
FileZillaを開いてみよう!



無事にダウンロードできたかな?
次にダウンロードしたFileZillaのファイルを開いて実際に使ってみよう!
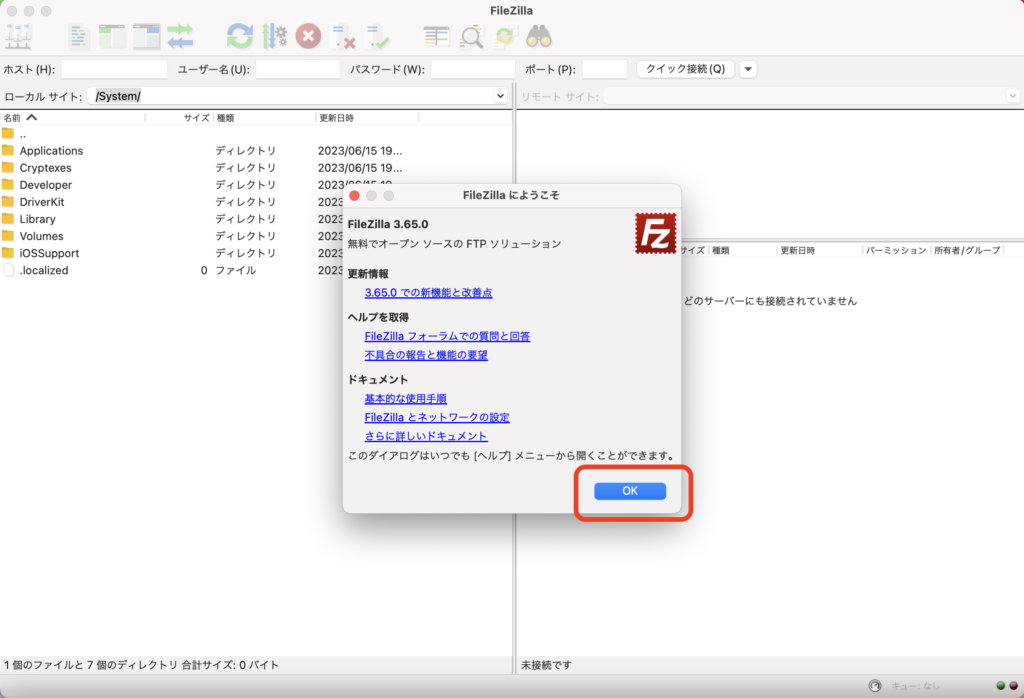
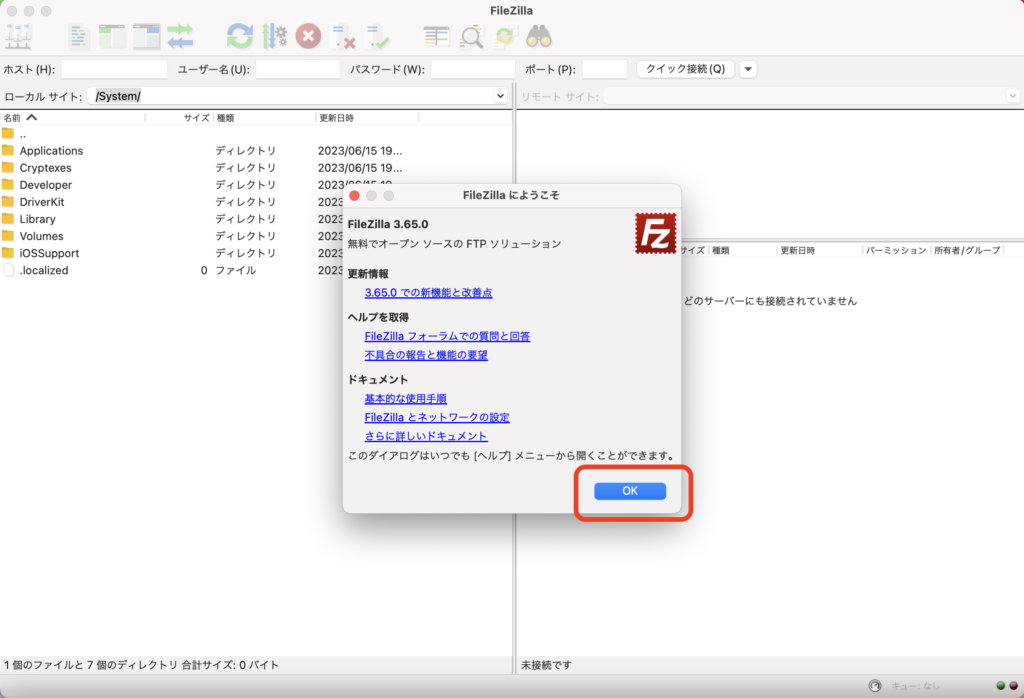
この画面で自分のパソコンとサーバーとファイルのやり取りを行います。
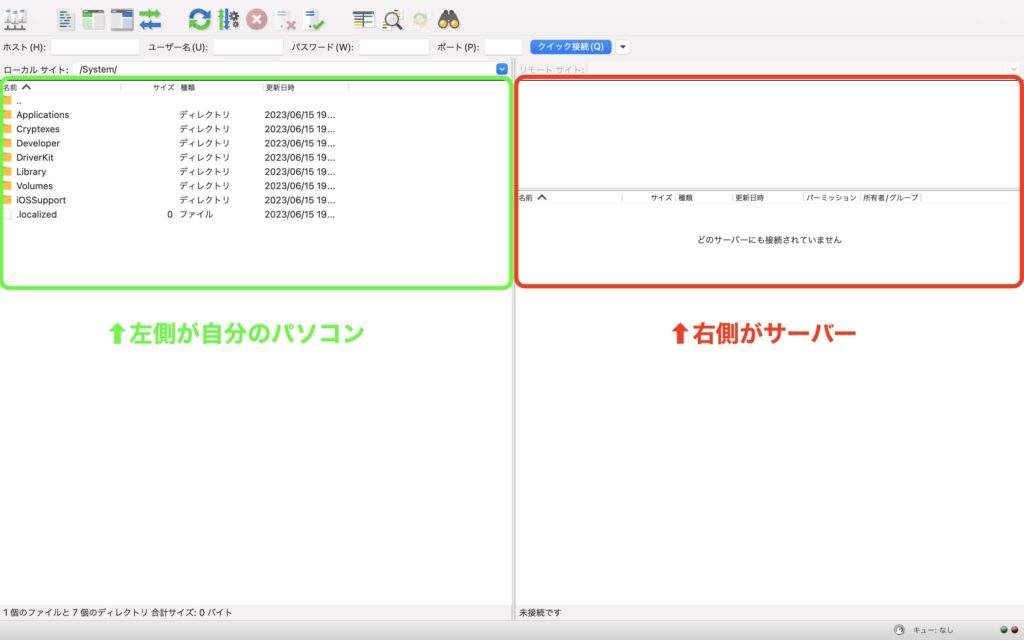
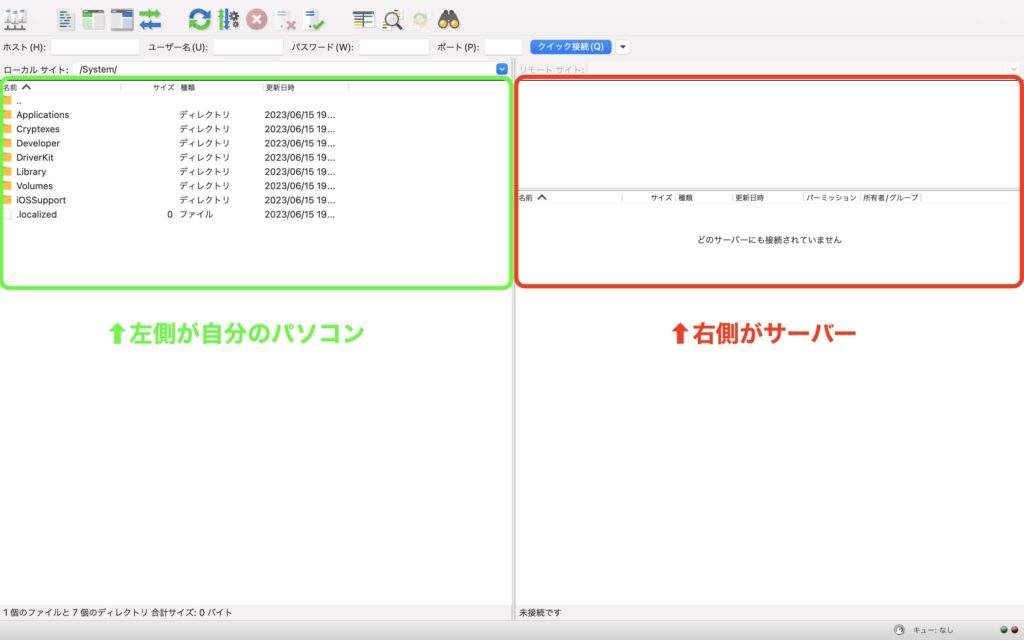
画面の一番左上のロゴをクリックし、サイトマネージャーにアクセスしてください。
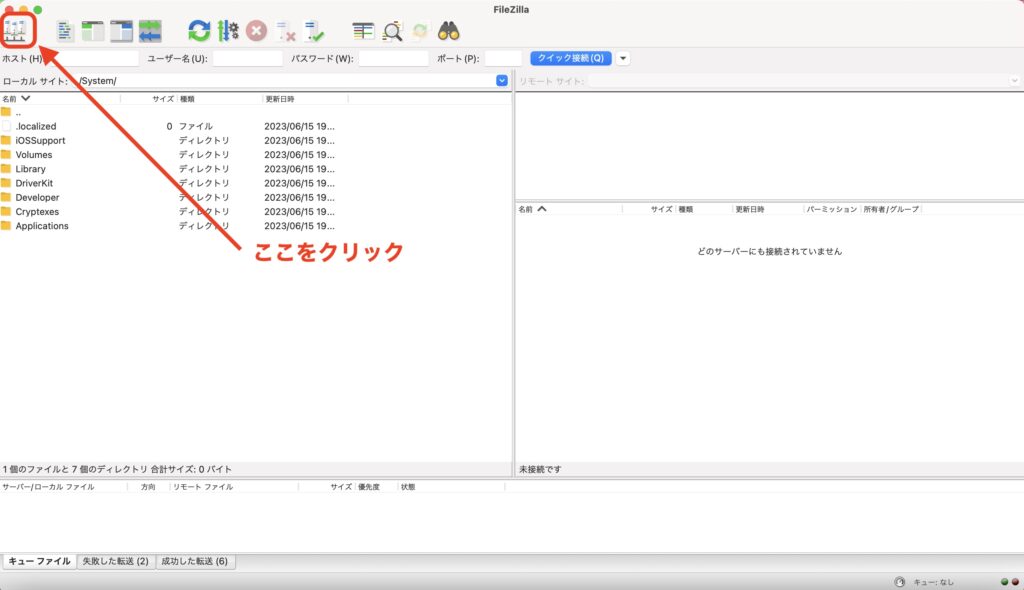
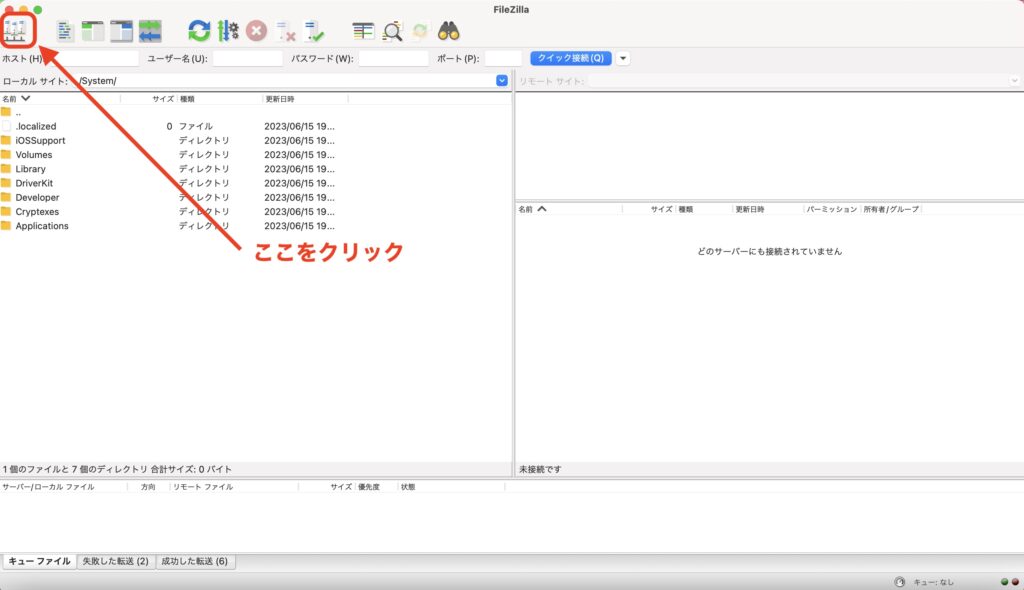
- 新しいサイトをクリックする
- 「新規サイト」に名前をつける
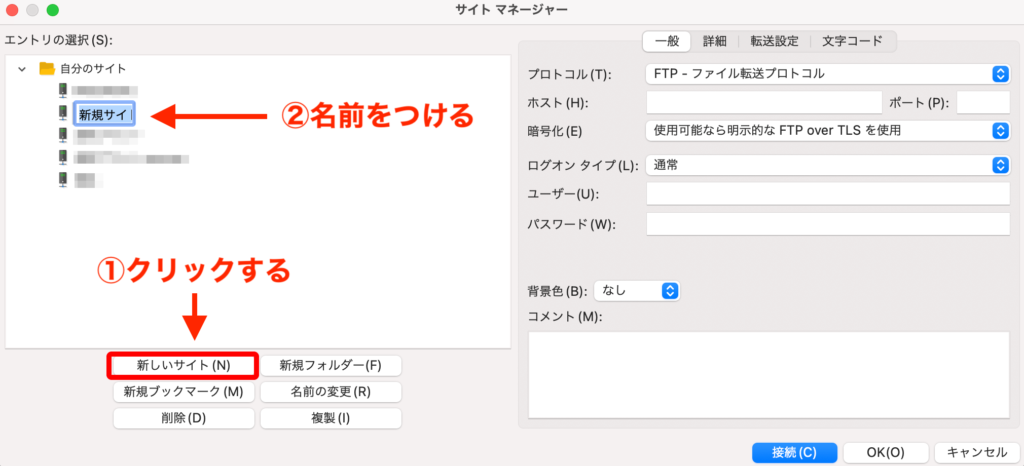
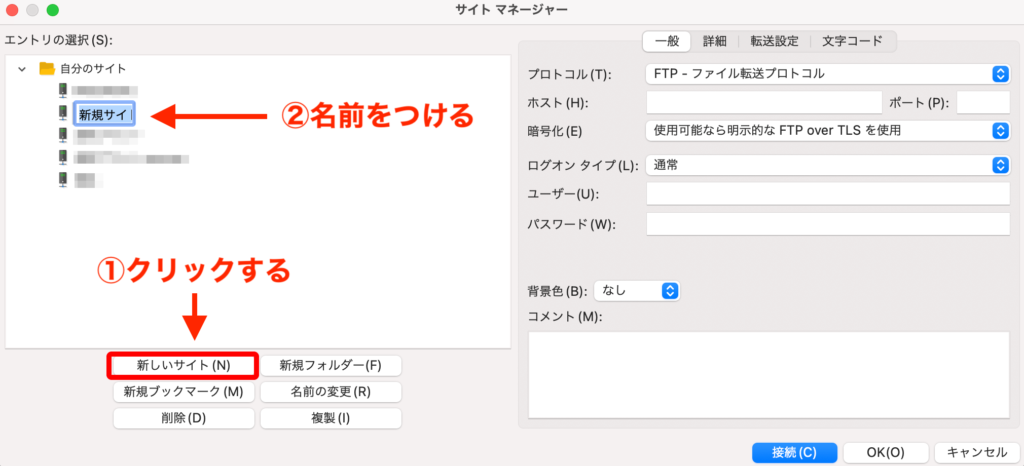
ここで接続したいサーバーの情報を入力する必要があります。
右側の赤枠内の箇所を入力します。
- ホスト…ドメイン名、もしくはIPアドレスを入力します。
- ユーザー名…ドメイン登録時に設定したユーザー名を入力します。
- パスワード…ドメイン登録時に設定したパスワードを入力します。



ホスト、ユーザー、パスワードの調べ方は各サーバーによって異なる
から、該当するサーバーで調べてみてね!
入力し終わったら接続ボタンを押してサーバーと接続します。
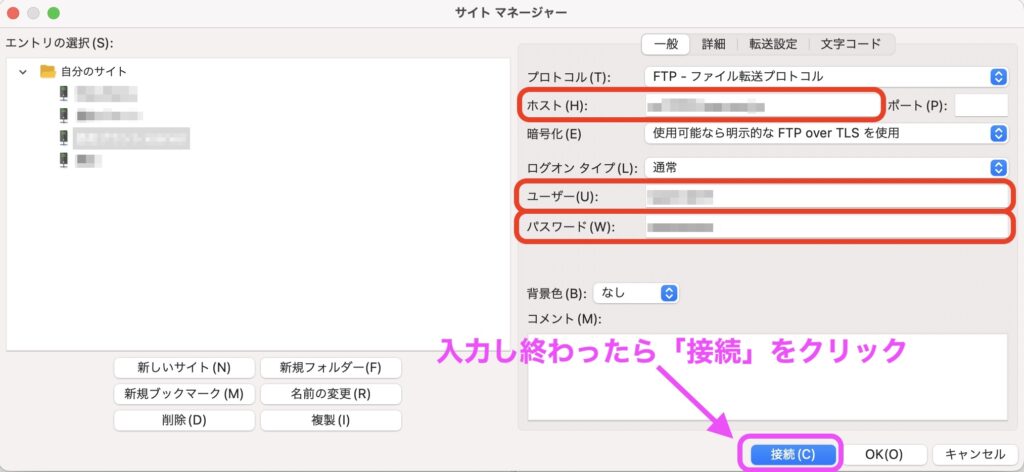
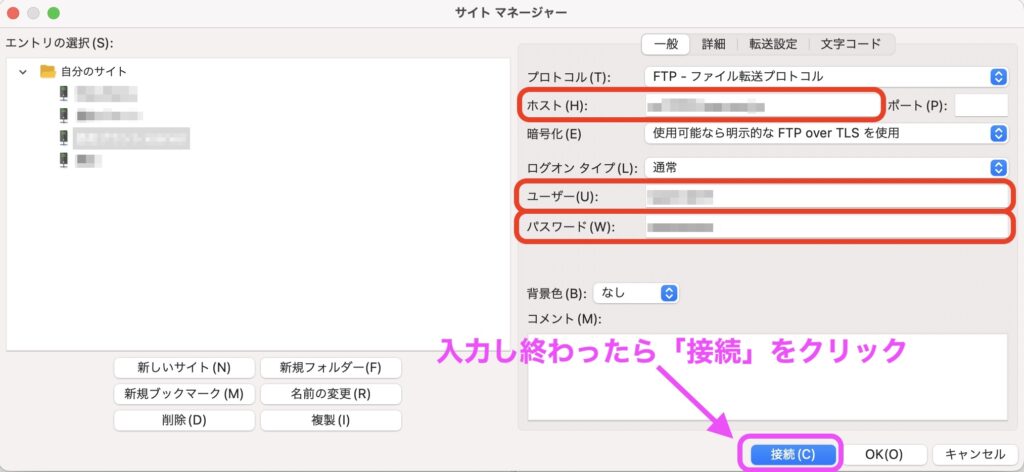



サーバーに接続したら今度は基本操作、サーバー内のファイルを
自分のパソコンにダウンロードしてみよう!
サーバー内のファイルを自分のパソコンにダウンロードしてみよう
サーバー内のファイルを自分のパソコンにダウンロードするには、右側のサーバー内の該当のファイルを選択し、
左側の自分のパソコン内にドラッグ&ドロップするだけでダウンロードできます。



サーバー内のファイルをそのままデスクトップにも
ドラッグ&ドロップしてダウンロードできるよ!
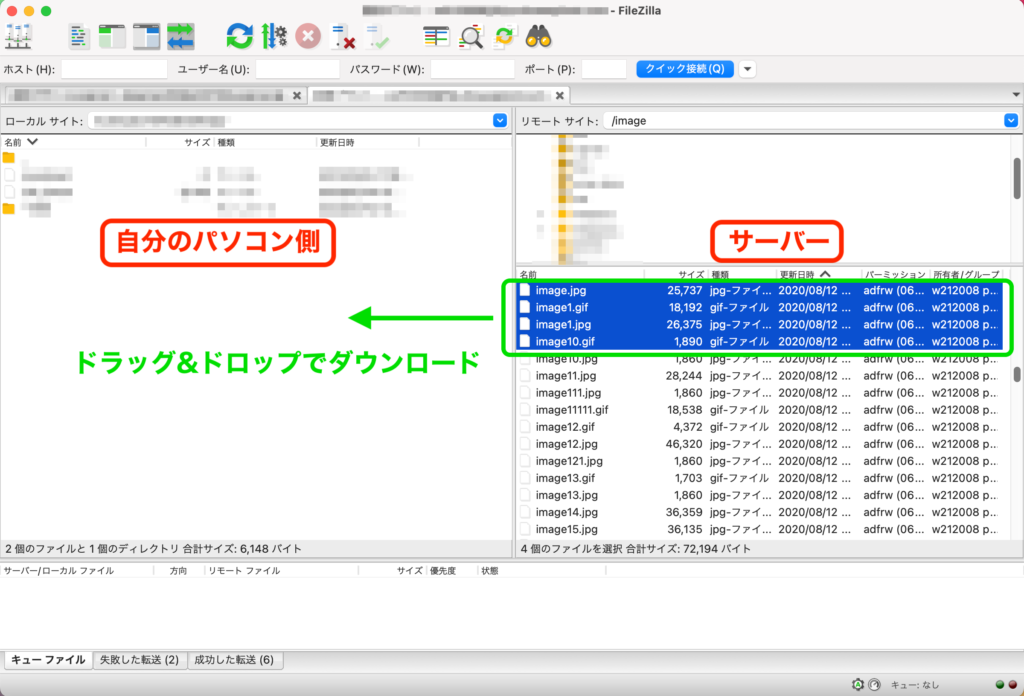
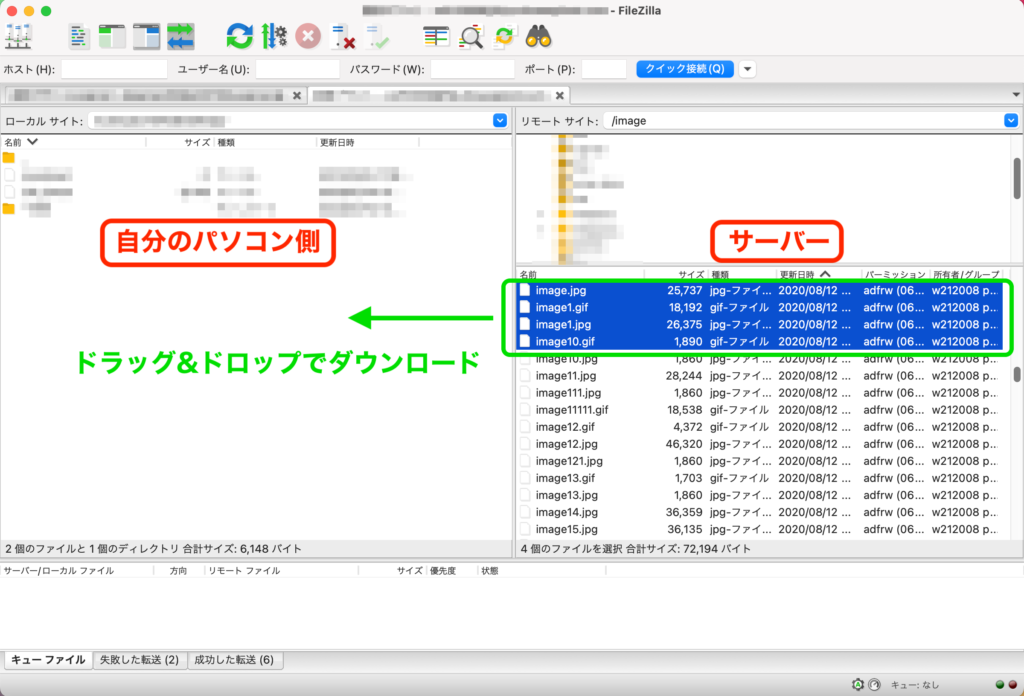



ということは、リニューアルしたロゴのファイルも左側の自分のパソコンからサーバー内にダウンロードできるってこと?



その通り!
ホームページの更新をするためのFTPの使い方は次回教えるよ!
まとめ
今回は初心者がつまづきやすいFTPについて説明しました♪
FTPの仕組みさえわかれば、HPのちょっとした修正(ロゴや画像の差し替えなど)や、必要なデータをダウンロードしたり、バックアップを取ることができるので、大変便利です。
ぜひ活用してみてくださいね!





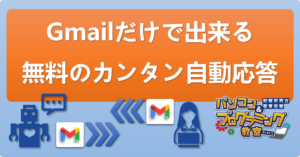






質問などあれば気軽に書き込んでくださいね♪