
Wordに画像を取り込んだけど、自由に動かせなくてイライラ・・・



レイアウトオプションを使うと自由に動かせるようになりますよ♪
Wordを使って文書を作る機会は多いと思います。
Wordは文字や画像を好きな場所に配置することができないからと言って、Excelを方眼紙のようにして文書作りをする方も多いようですが、それはExcelの本来の使い方ではなく、効率が悪いのでオススメしません。
今回はWordで自由に画像を配置する方法をご紹介します。
Wordに画像を取り込んだけど・・自由に動かせない!!
Wordには画像を取り込む機能があります。
「挿入」タブをクリックし、「画像」ボタンを押します。
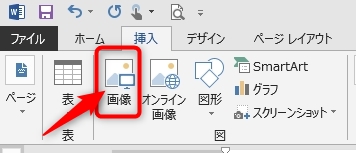
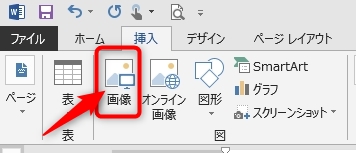
挿入したい画像を選択して、「挿入」ボタンを押します。
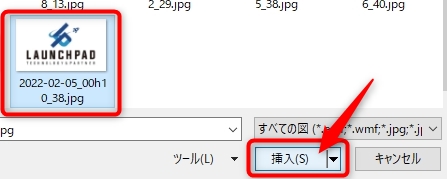
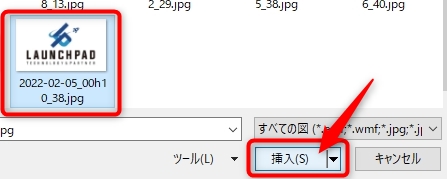
すると、下のように選択した画像を文章内に挿入することができます。
この画像を右端に置いて、左に文字、右に画像という配置にしたいと思って、マウスで画像を移動させてみると。。。
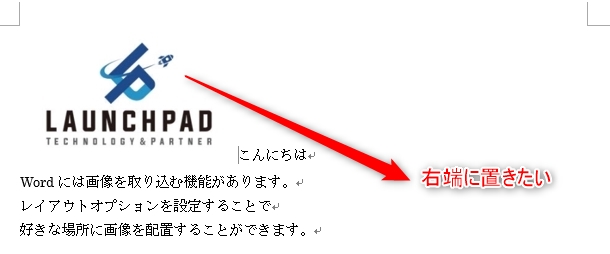
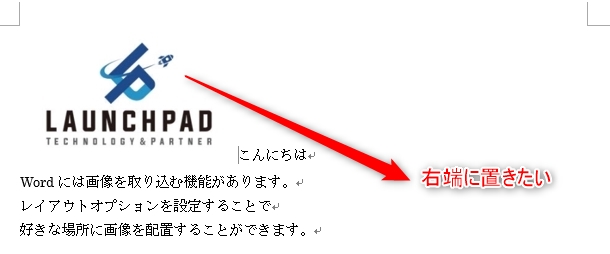
行間が空いてしまったりして、思ったように配置できません。





そう!これこれ!
これだからWordは使いにくいなぁ・・って



レイアウトオプションを使えば自由に配置できるんですよ~!
取り込んだ画像を好きな場所に移動させるためには「レイアウトオプション」の設定が必要です。
Wordで画像を自由に動かすためには「レイアウトオプションの前面」がオススメ
取り込んだ画像を自由に動かすためには「レイアウトオプション」の設定を変更するだけです。
自由な場所に置くことを目的とするのであれば、レイアウトオプションの中から「前面」を選択するのがオススメです。
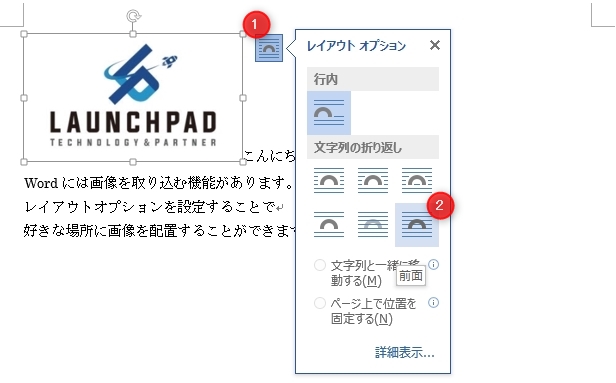
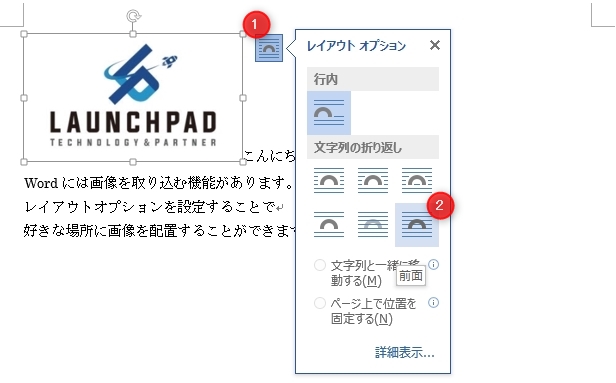
レイアウトオプションの「前面」を選択すると、マウスでドラッグするだけで好きな場所に画像を配置することができるようになります。
図形をドラッグして、文字と重ならないような場所に配置すれば良いだけなので、直感的で分かりやすい配置方法です。





レイアウトオプションの「前面」を選べば自由自在だワン



この方法が直感的で簡単なのでオススメしています♪
各レイアウトオプションの効果
レイアウトオプションには7つの設定があるので、どのように画像が配置できるのか画像で確認してみましょう。
行内
一行の中に図形を配置することができます。
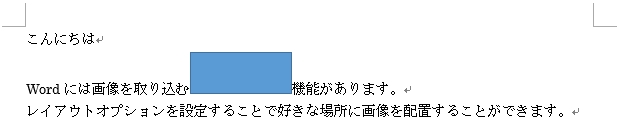
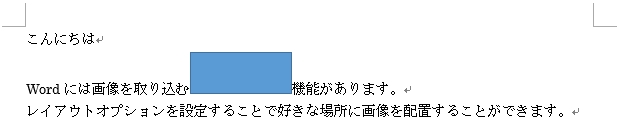
四角
四角の範囲の外側に文字列が来るように配置できます。
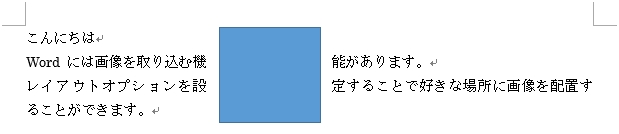
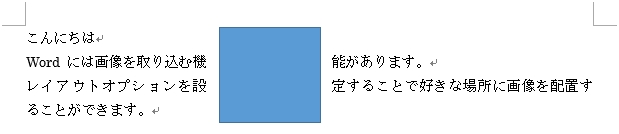
外周
図形の形の外側に文字列が来るように配置できます。
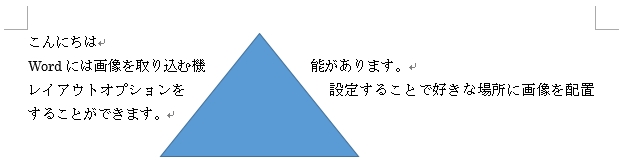
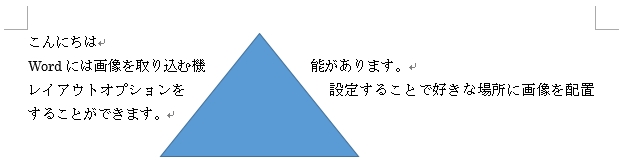
内部
図形の内部に文字列が入るように配置できます。


上下
行と行の間に図を配置することができます。


背面
文字の背面に図形を配置することができます。


前面
文字の前面に図形を配置することができます。


いろいろなレイアウトの設定がありますが、先にも述べたように基本的には「前面」を選んでおけば問題はありません。
まとめ
Wordに取り込んだ画像・図を好きな場所に自由に移動する方法で覚えておくことは次の1つだけです。
レイアウトオプションの中から「前面」を選択する



これだけ覚えておけば特に問題なしです♪



これでもうイライラせずにWordで図形移動ができるワン!





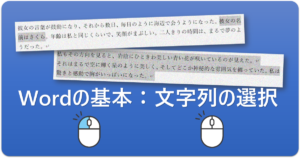


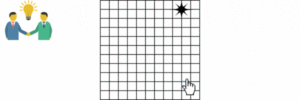

質問などあれば気軽に書き込んでくださいね♪