
Excelでオートフィルを使ったら、表のデザインが変になっちゃった!!



ワン吉くん、それはExcelあるあるですね!
簡単な方法で表のデザインが崩れるのを防ぐことができるんですよ♪
Excelの機能のひとつに「オートフィル」があります。
オートフィルを使うと、連番になっている数字や文字を自動的にフィル(=埋める)してくれる超便利な機能です。
ただ書式を設定している場合にはちょっとだけ注意が必要となります。
Excelのオートフィル機能とは?
Excelのオートフィル機能とは、例えば1、2と数字を入力した後に
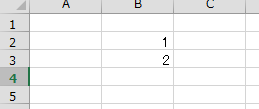
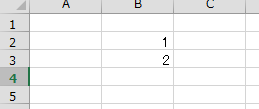
以下のように選択した時に表示される右下の四角の部分をマウスでクリックしたまま、ドラッグすると・・
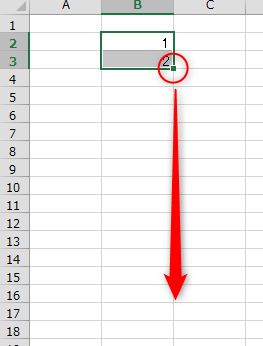
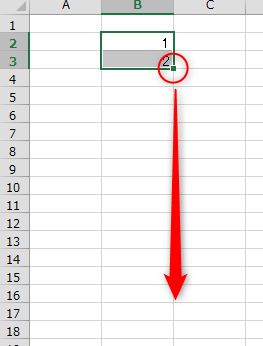
連番となる数字を自動的(オート)に埋めて(フィル)くれるというとても便利な機能です。
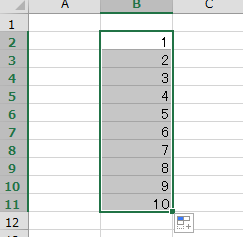
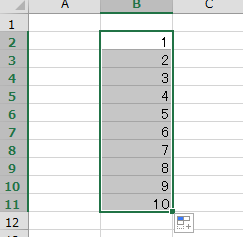



とても便利だからよく使ってるワン!



1行ずつ入力するよりも早くて便利、なのに簡単ですよね!
残念ながら、文字列のオートフィルできません
A、Bと入力した後にオートフィルを試してみると、A、Bが繰り返されるだけです。
残念ながら、A、B、C・・のようにはオートフィルしてくれません。
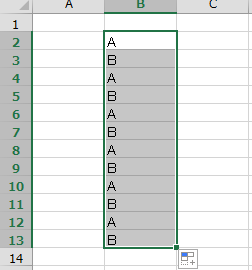
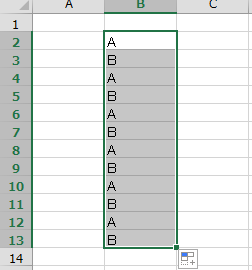



A、B、C、D~Zのようにアルファベットのオートフィルはできないの?



関数を使えばアルファベットのオートフィルもできますよ!



例えば、A1セルに「A」と書いて、A2セルに以下のように書きます。
=CHAR(CODE(A1)+1)
すると、A2セルには「B」と表示されます。
A2セルの内容をオートフィルすれば、アルファベットのオートフィルができますよ~♪
文字列+数字ならオートフィルできます
文字列の後ろに数値を書いている場合、オートフィルは以下のようになります。
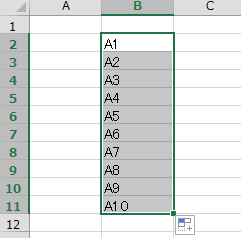
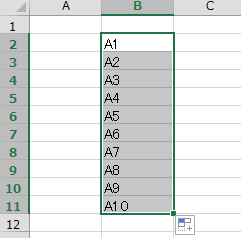
書式を設定した状態でオートフィルとすると表のデザインが崩れる
このように便利に使えるオートフィルですが、書式を含んだ状態でオートフィルをした場合、以下のように書式も一緒にコピーされてしまいます。
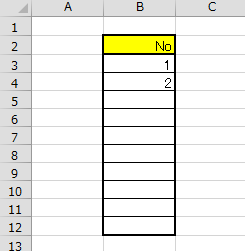
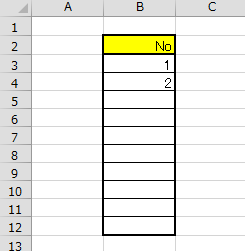
罫線を使って書式設定した表の中でオートフィルをした場合・・・
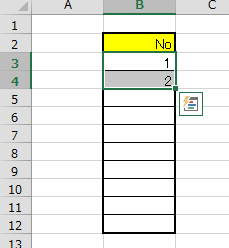
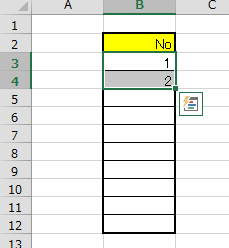
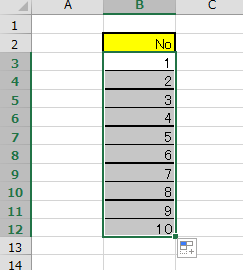
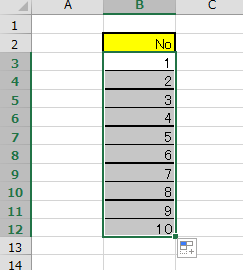
太い罫線が間に入ってしまった残念な見た目のオートフィルになってしまいます。
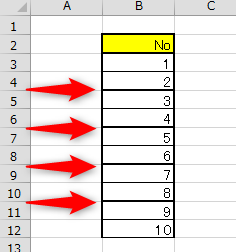
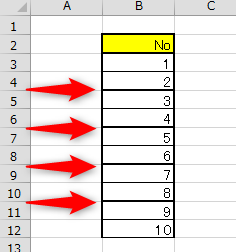



僕もよくなります(泣)
書式をコピーすることなく、オートフィルする方法
書式をコピーすることなく、オートフィルする方法はオートフィル後に表示されている右下のアイコンをクリックすることで解決できます。
アイコンをクリックし、「書式なしコピー(フィル)」を選択します。
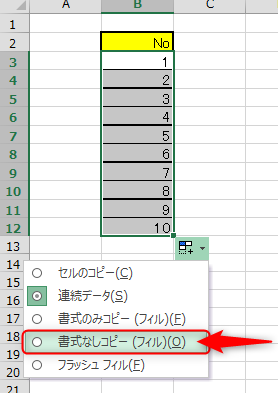
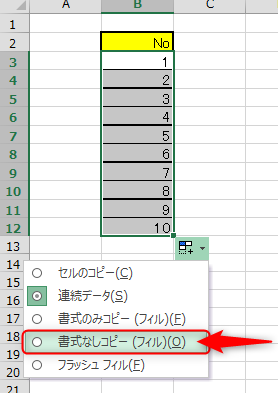
「書式なしコピー(フィル)」を使うと、以下のように書式はコピーされず、数値だけをオートフィルすることができます。
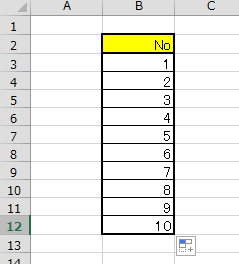
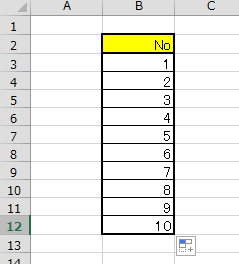



「書式なしコピー」を選ぶだけだったとは・・・



簡単ですよね!
Excelにはこのように便利な機能が用意されているんですよ♪
書式をコピーすることなく、数値だけをオートフィルするためには、オートフィル後に表示されている右下のアイコンをクリックして、「書式なしコピー(フィル)」を選択すれば解決です!
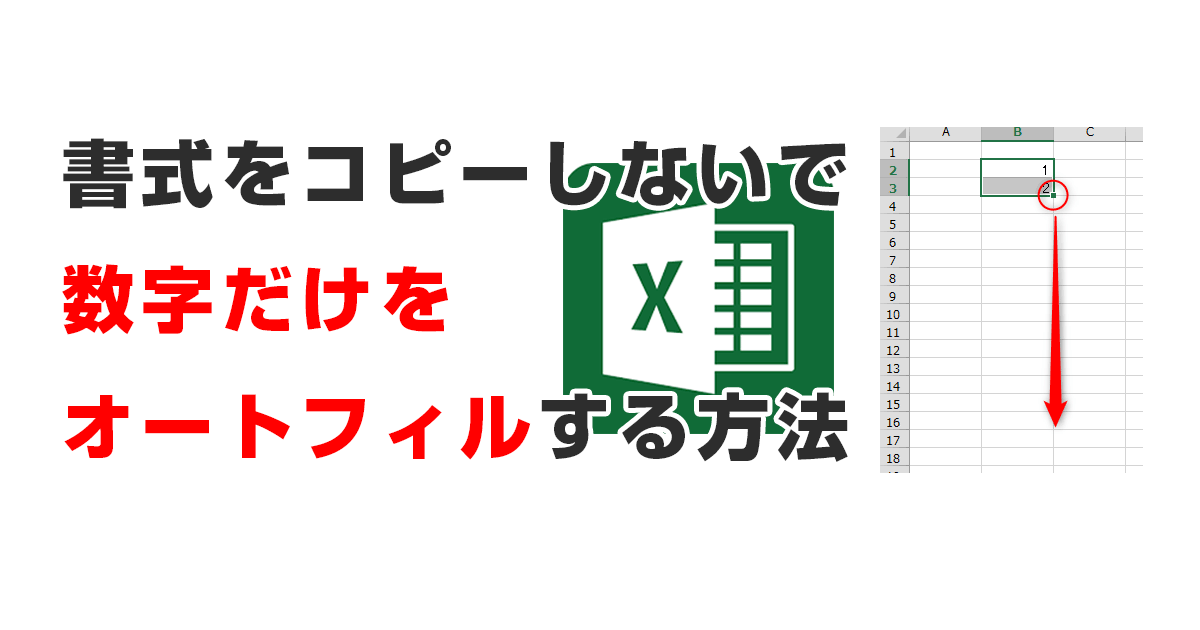


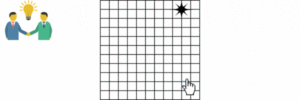

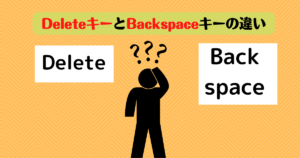

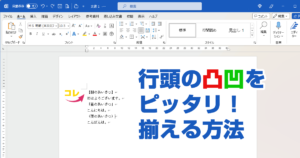


質問などあれば気軽に書き込んでくださいね♪