
写真を円形にしたいなぁ



どれどれどのような状況ですか?
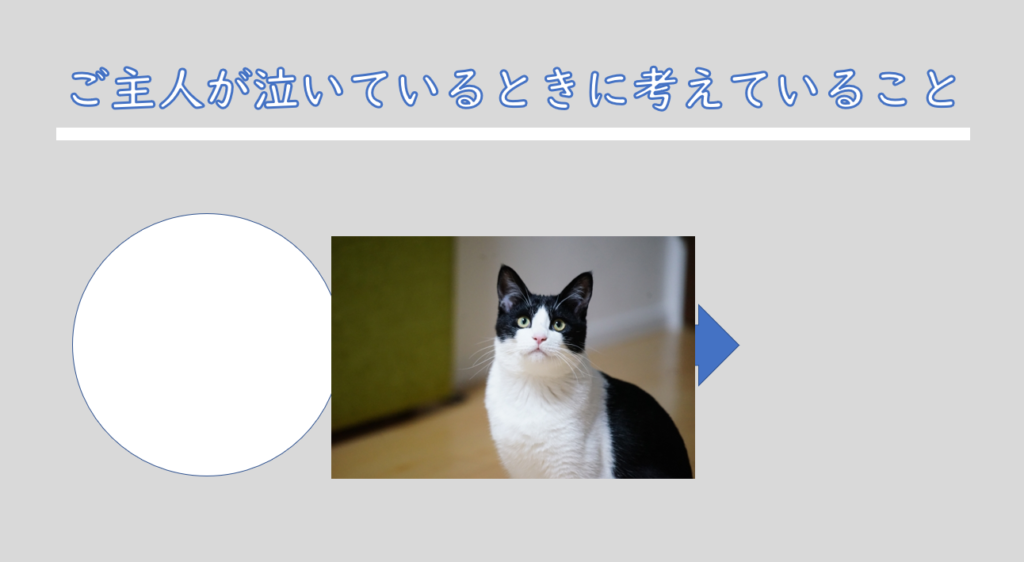
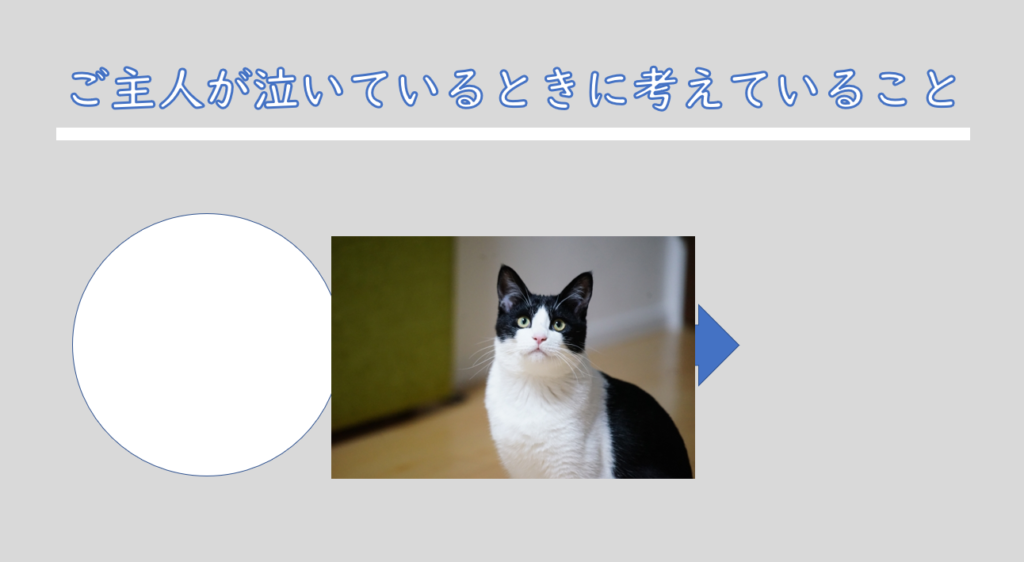



なんか感動する物語が始まりそうですね・・・



それでは早速、猫の画像を円形にする方法をお教えします!



やったー!
パワーポイントで写真やイラストを図形(オブジェクト)の形に切り抜いたり、トリミングしたりできると便利だなぁというときがありますよね。本ブログ記事では、パワーポイントの開き方から、難しいツールを使わずPowerPointだけでできる図形のトリミング方法までを丁寧に解説します。意外に知らなかった情報やコツも掲載しているので、ぜひ最後までご覧ください!



丁寧に説明していくので、早く知りたい方は目次の「図形に合わせてトリミング」をクリックしてくださいね♪
写真やイラストをパワーポイントへ貼り付ける
パワーポイントを利用しているとき、貼り付けた写真やイラストを希望の形にしたいときがあります。
このブログ記事では、あまりパソコンに自信が無い方でも安心して意味が理解できように、パワーポイントを開くとこから解説していきます。
図形に合わせてトリミングしたいのにできない・・・



どうしても図形に合わせてトリミングするのができないんだよなぁ



いつまでもできないとストレスになりますよね・・・
パワーポイントは非常に便利な機能がたくさんついていますが、その代わり複雑でもあるので、
「どのボタンを押したら図形に合わせてトリミングできるの?」
「そもそもそんな機能あるの?」
「分からないから検索してるけど、なんて検索したらいいか分からない!」
など、ストレスを感じる方もいらっしゃると思います。



やり方を覚えてしまうと簡単なので安心してくださいね。
また、テクこやでは、パワーポイントやExcel、Wordなどマイクロソフトオフィスに関するブログ記事もたくさんあるので、ぜひ見てみてくださいね。
マイクロソフトオフィスのブログ記事
パワーポイントを開く



それではさっそく進めていきましょう!
まずはパワーポイントを開きます。
ちなみにパワーポイントのアイコンは2種類あります。
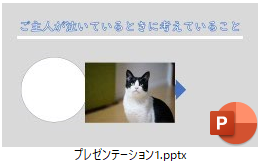
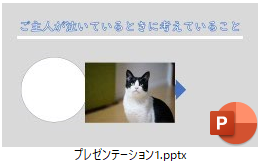
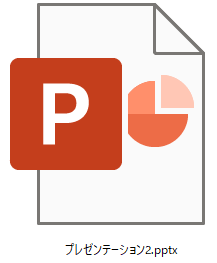
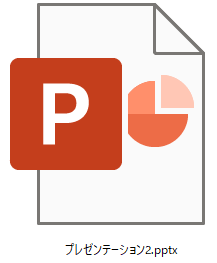
プレゼンテーション1のアイコンは、パワーポイントの中身がプレビューとして表示されており、
プレゼンテーション2のアイコンは、パワーポイントの中身がどうなっているのかわかりません。
上記2つを使い分けるにはパワーポイントにある「情報」をクリックします。
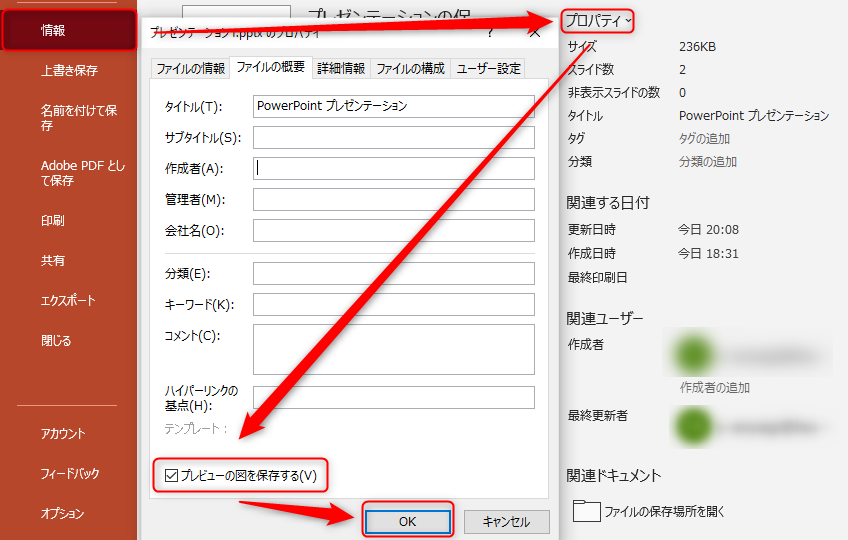
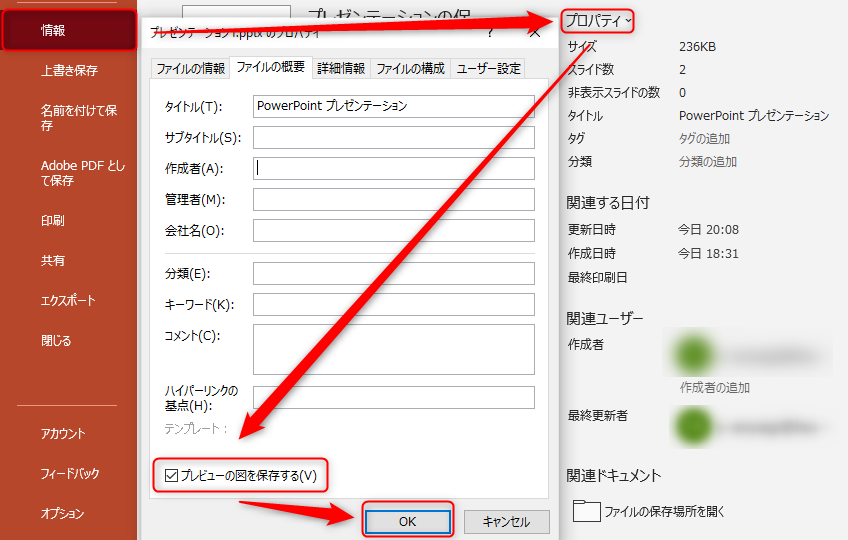
喫茶店でパソコン作業などをしていれば、セキュリティが気になるものです。プレビューが見れる便利さとセキュリティを天秤にかけたうえで、判断したいですね。
さらにちなみにこのプロパティにて記載されたタイトルは、PDFを見るときに確認できる情報となります。
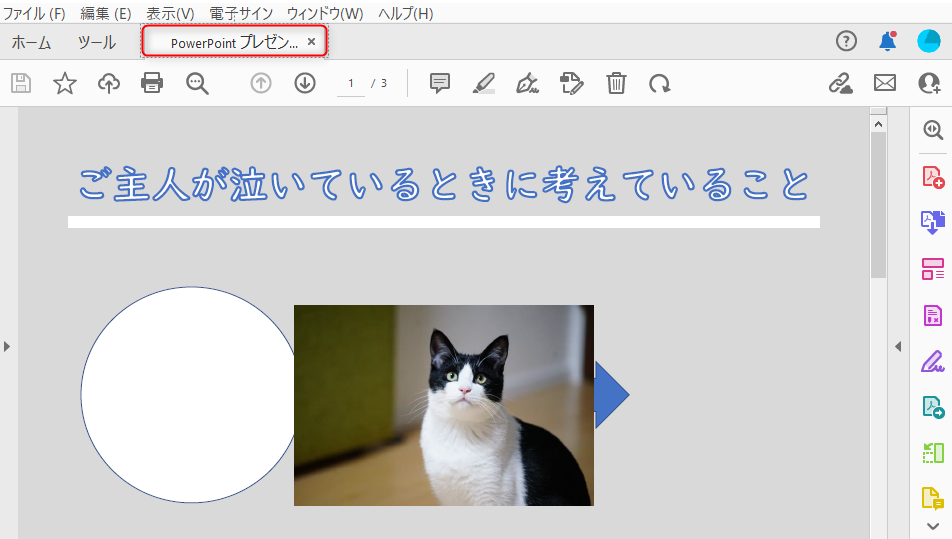
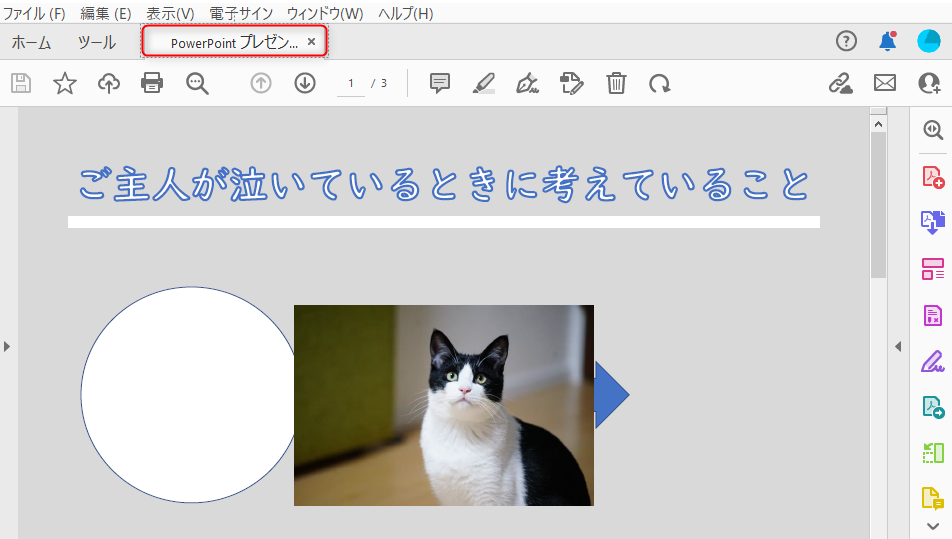
では次こそパワーポイントを開いてみましょう。パワーポイントのアイコンをクリックすると、ズラッとデザインが並んでいる画面へ遷移します。その後は「新しいプレゼンテーション」を選択してください。
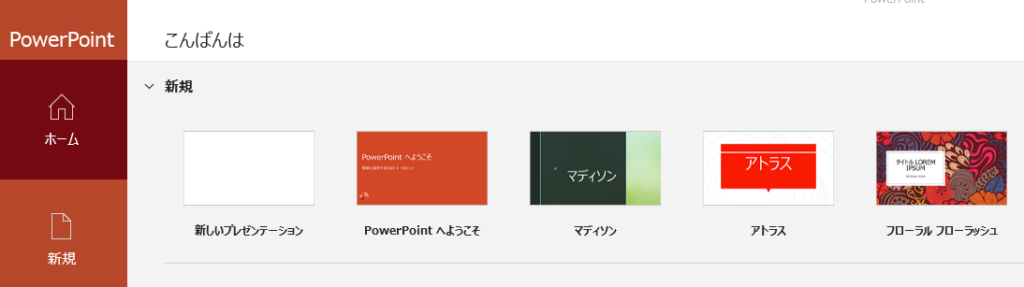
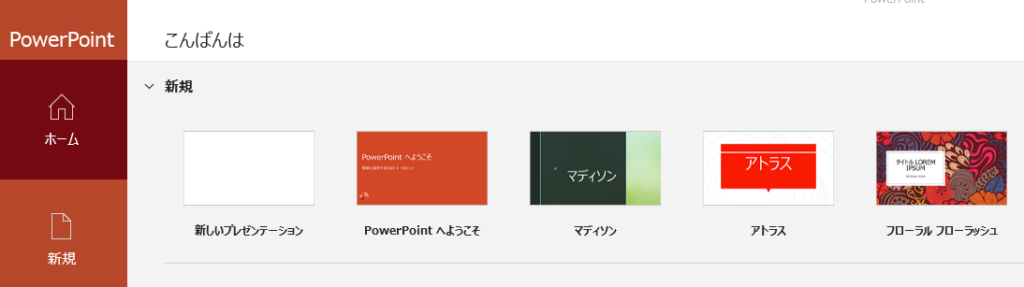
その後、任意の画像をパワーポイント上へ貼り付ければ、図形に合わせてトリミングをする準備の完了です!
図形に合わせてトリミング
まず、画像を選択します。すると上部に『図の形式』が出てくるので、それをクリックしてください。



画像をクリックしないと表示されませんよ
その後、『トリミング』をクリックした後に『図形に合わせてトリミング』をクリックします。
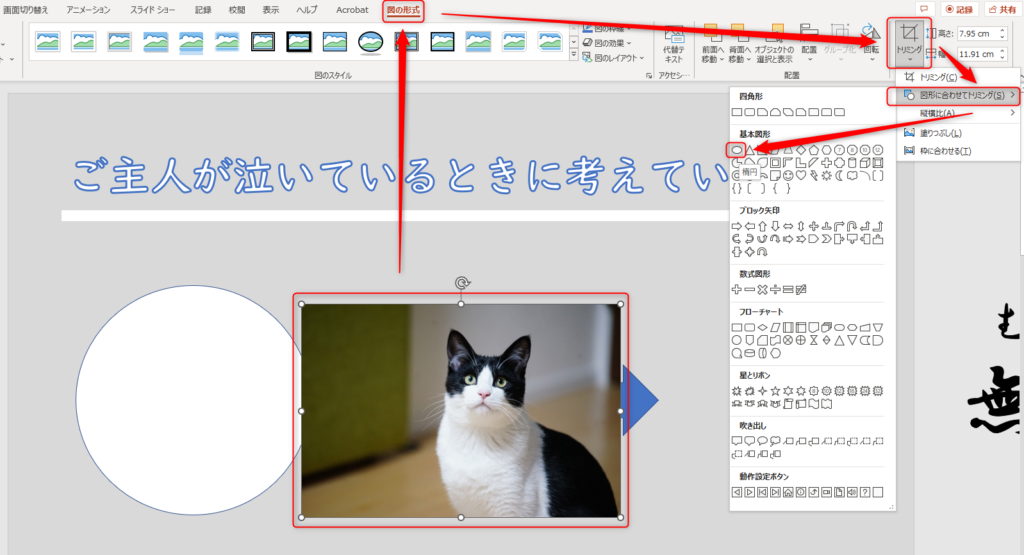
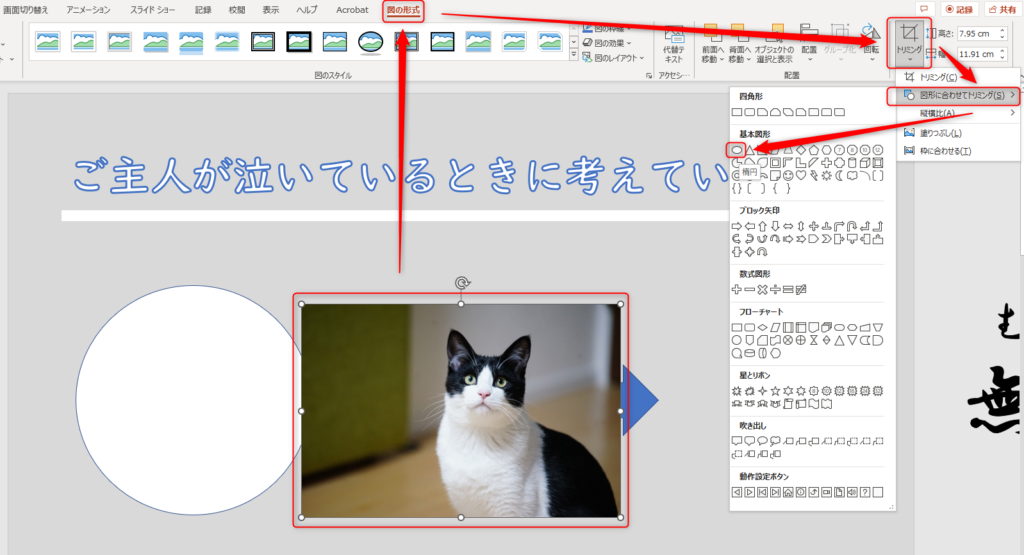
するとどうでしょう・・・
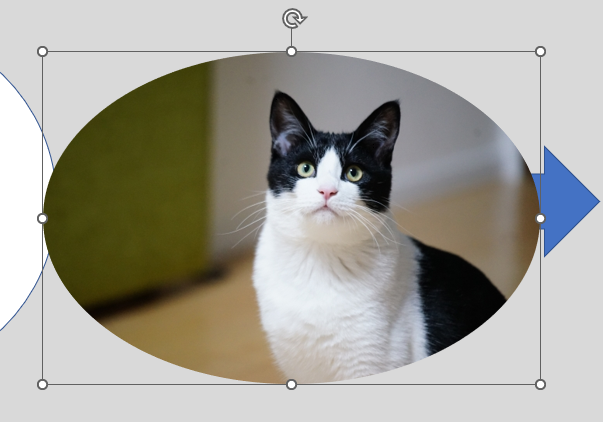
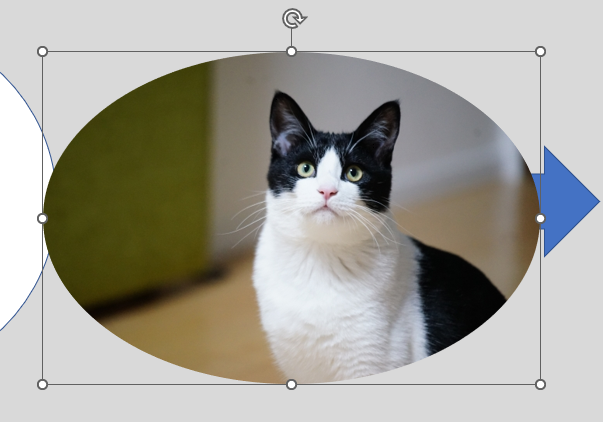
選択した図形に合った形へ写真の形が変更されます!



すっごーーー!!
ちなみに「図形を合わせてトリミング」の中にある基本図形には『楕円』はあっても『円』はありません。そのため綺麗な円にするには、ちょっとしたコツが必要となります。
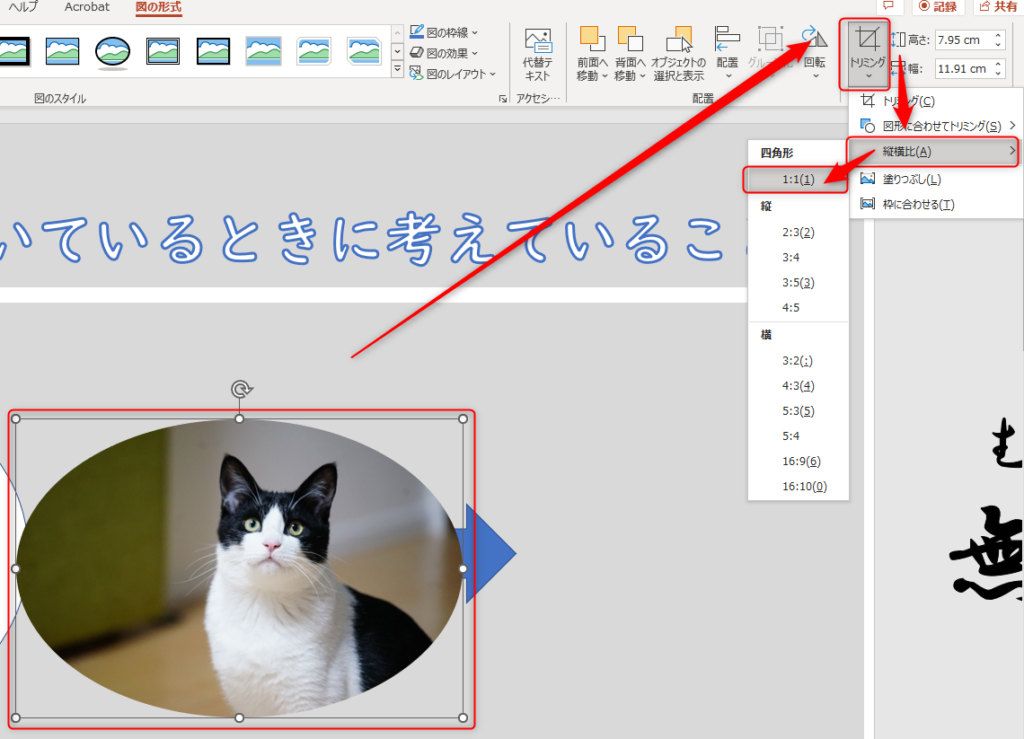
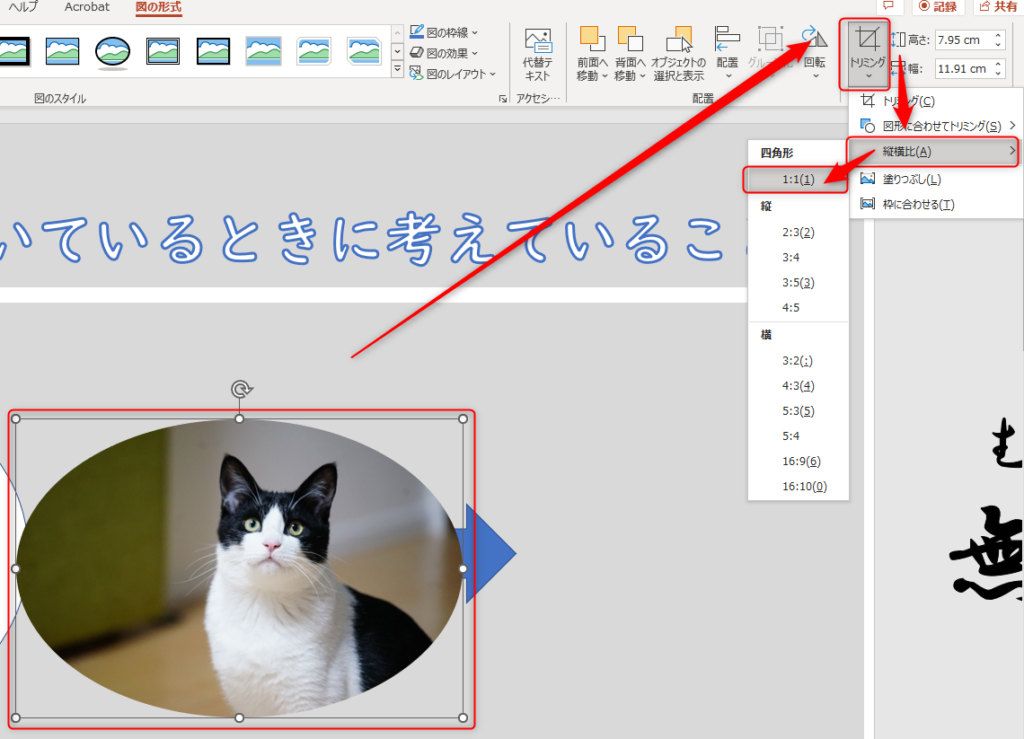
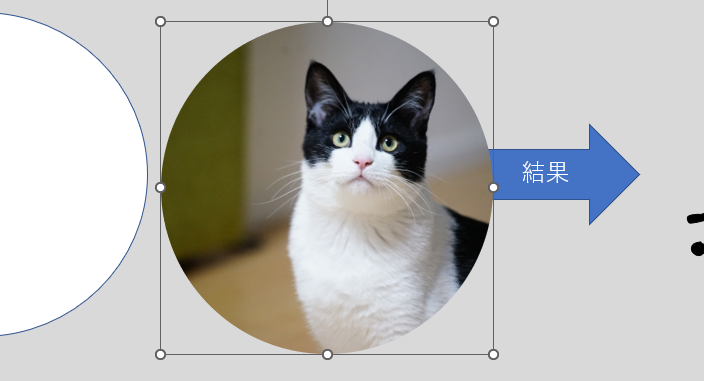
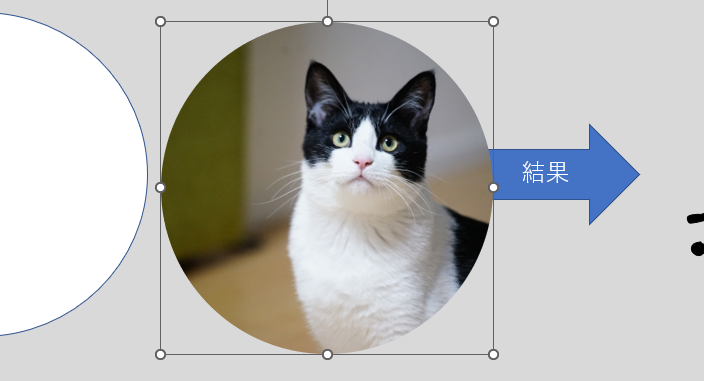



ちなみに『shift』を押しながら画像のサイズを変えると、
比率を保ったまま画像サイズを変更できますよ♪
まとめ
本ブログ記事では、写真やイラストを図形(オブジェクト)に合わせて切り抜く方法やトリミングする方法を記載しました。
それと合わせて、意外に知らなかったパワーポイントのアイコンについてのお話と画像の比率を変えずに画像サイズを変更する方法もお話しましたね。
パワーポイントは、写真やイラストを図形に合わせて切り抜けたり、グリッド線を表示させて整列された資料を作れたりと便利な機能がたくさんあります。
また分からないことがあれば、『テクこや』で調べてみてくださいね!



上手にできたから見てほしいニャン



ぜひ見させてください!
きっとご主人の慰めるような・・・
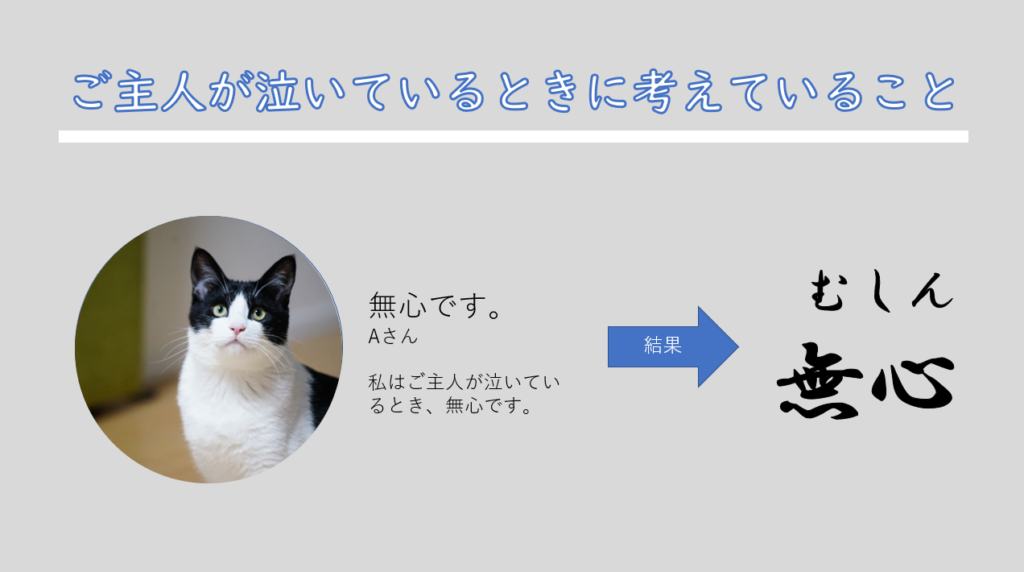
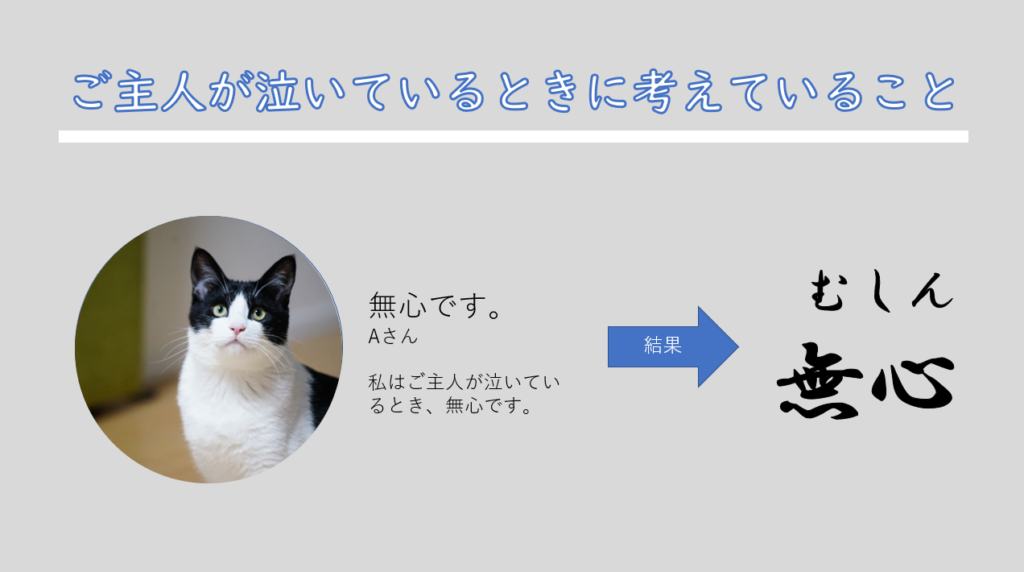



・・・



・・・(無心)
ホームページにはたくさんのブログ記事が用意してあるので、チェックしてみてください!
記事の内容が良ければ「役にたった」ボタンのクリックもお願いします♪



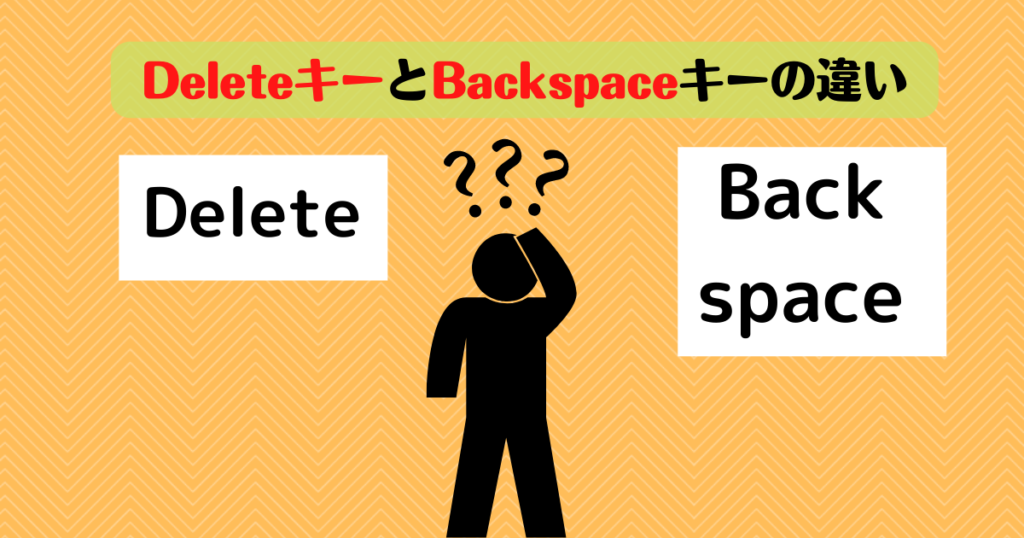








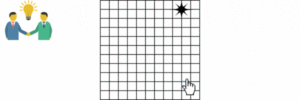


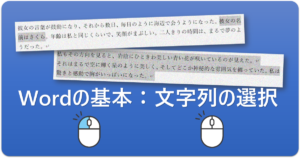
質問などあれば気軽に書き込んでくださいね♪