 M講師
M講師Wordをはじめたころって、文字の選択が思うように
いかないことってありますよね?



あります!なんだか勝手に範囲が広がったり、
どうしても改行マークまで選択されてしまうことも...



それはWordが選択の自動調整を
行っているからなんですよ。



そうだったんですか!



Kさんの操作が原因ではありませんよ。



でも、そういうときはどうしたらいいんでしょう?



では、「文字列の選択」の2つのポイントと、覚えておくと選択が楽になるワザをお教えします!!
Wordを覚えるときに、比較的アッサリ説明されることの多い「文字列の選択」
使い慣れた方も、少しおさらいしてみませんか?
目次詳細
1.文字選択の2つのポイント!
ポイント①:重要なのは最初と最後だけ!
選択のコツは、なんと言っても最初と最後。途中がうまく行かなくても気にしないで、最後にマウスボタンを離す瞬間が重要なんです。
【例】
・”青いワンピース”を選択したい場合
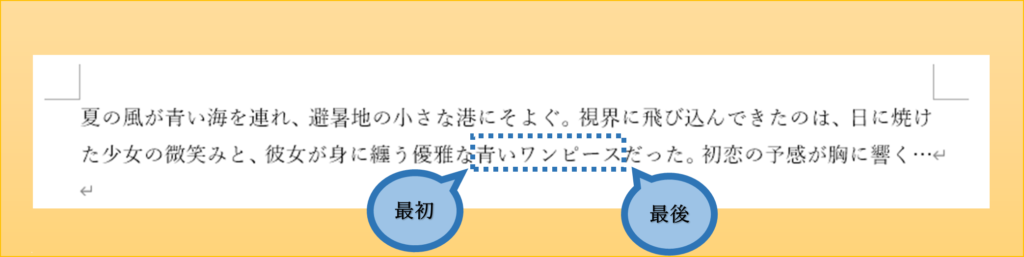
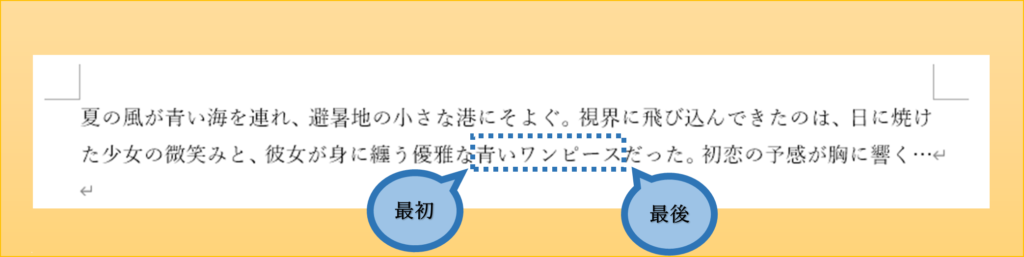
・最初の”青”の文字の前でマウス左ボタンを押しっぱなし


・途中で下にずれておかしな範囲を選んじゃった!となってもマウスのボタンを離さずに...


・最後の”ス”の後ろで左ボタンを離せばOK!


同様に、文字を1つ1つなぞる必要はありません。たとえば複数の行にまたがる部分を選択する場合などは、最初と最後の最短距離でマウスを動かすだけで、スムーズに選択できます。
【例】
・”日に焼けた少女の微笑みと、彼女が身に纏う優雅な青いワンピース”を選択したい場合


・最初の”日”の文字の前でマウス左ボタンを押しっぱなしにして、最短距離で最後に向かってマウスを動かし...


・最後の”ス”の後ろで左ボタンを離せばOK!


選択範囲の向きも自由です。右から左、下から上、どちらでもOK。最初の選択位置が自動調整されてしまうときなどは、選択範囲の向きを変えることでカンタンに選択できる場合もありますよ。
【例】
・”青いワンピース”を選択するとき、”ス”の後ろを最初として右から左へマウスを動かし...


・”青”の前を最後として左ボタンを離しても選択できます!


ポイント②:一度でうまくいかなくても調整できる!
一度で完璧な選択ができなくても大丈夫です。【Shift】キーを使ったカーソルの移動選択がとても役立ちます。
「カーソルの移動選択」とは、現在のカーソル位置、または選択範囲から、【shift】キーを押しながらカーソルの移動をキーボードやマウスで行うことにより選択する操作です。
既に選択された部分でも、「【Shift】キー」+【カーソルキー】」を使って選択範囲を増減させることができます。
【例】
・”青いワンピース”を選択しようとして、一文字少なく選択してしまった!という場合


・【shift】キー を押しながら 【→】キー(右カーソルキー)を押せばOK!


・同様に、一文字多く選択してしまった!という場合


・【shift】キー を押しながら 【←】キー(左カーソルキー)を押せばOK!


この際も、Wordによる選択範囲の自動調整が起きるかもしれませんが、そのまま増減させてしまえばOKです。
【例】
・最後の”」”が選択できなかった!というときに...


・【shift】キー + 【→】キー(右カーソルキー)を押すと、自動調整されて改行コードまで選択されてしまう


・続けて【shift】キー を押しながら 【←】キー(左カーソルキー)を押せばOK!


2.行選択、複数選択も覚えておこう!
①行選択
行全体を選択する操作です。
範囲選択に比べて、少ない手順で選択することができるので、覚えておくときっと役に立ちますよ。
【操作方法】
- 選択したい行の左余白部分にマウスカーソルを移動します。
- カーソルが右斜め上向きの矢印になったらクリック。その行全体が選択されます。
【例】
・”その言葉に心が~”(5行目)の行を選択するとき、その行の左側の余白部分にマウスカーソルを移動


・マウスカーソルの形状が「右斜め上の矢印」に変わったのを確認して...


・マウスを左クリックすると行全体が選択される!


連続した複数の行を選択することもできます。
【操作方法】
- 選択したい先頭の行の左余白部分にマウスカーソルを移動します。
- カーソルが右斜め上向きの矢印になったら、マウス左ボタンを押しっぱなしにします。
- 押しっぱなしのまま、選択したい末尾の行の左余白部分にマウスカーソルを移動します。
- マウス左ボタンを離します。
【例】
・”「実はこの花、この地に伝わる~”(1行目)の行から、”は、愛と絆の象徴~”(3行目)を選択する場合


・1行目の左側の余白部分にマウスカーソルを移動し、マウス左ボタンを押しっぱなし


・押しっぱなしのまま下にマウスを移動していき、3行目で左ボタンを離せば...


・1行目から3行目までの3行が選択される!


②複数選択
【Ctrl】キーを押しながら選択することで、複数箇所の文字列を選択できます。
範囲選択でも行選択でも、さらに両方が混ざっても複数選択することができます。
複数選択がなかなかうまくいかない場合は、「マウスを離してから【Ctrl】キーを離す」と意識するとよいでしょう。
【例】
・「青い海」「青いワンピース」「青い瞳」を選択したい場合、まず「青い海」を選択します


・次に【Ctrl】キーを押しながら「青いワンピース」を選択します


・続けて【Ctrl】キーを押しながら「青い瞳」を選択します


3.【Shift】キーを使ったカーソルの移動選択
調整の説明で少し出てきましたが、現在のカーソル位置、または選択範囲から、【shift】キーを押しながらカーソルの移動をキーボードやマウスで行うことにより選択する操作です。
選択の基本のドラッグ操作(マウス左ボタン押しっぱなし)に代わる方法になります。
操作方法
- 選択範囲の最初でマウス左ボタンをクリックします。
- 選択範囲の最後で【Shift】キーを押しながら左ボタンをクリックします。
【例1:範囲選択】
・”愛と絆の象徴”を選択したい場合、最初の”愛”の文字の前でマウス左ボタンをクリック


・最後の”徴”の後ろで【Shift】キーを押しながらマウス左ボタンをクリック


・”愛と絆の象徴”が選択されます!


【例2:行選択】
・”「実はこの花~“(1行目) から ”は、愛と~”(3行目) を選択したい場合
1行目の左余白部分でマウス左ボタンをクリック


・3行目の左余白部分で【Shift】キーを押しながらマウス左ボタンをクリック


・”「実はこの花~“(1行目) から ”は、愛と~”(3行目) が選択されます!


ここがポイント!
マウスを押しっぱなしにする必要がないため、例えば選択途中でスクロールするのがとてもラクになります。
画面に表示している範囲を超えて選択したい場合などに、ぜひ使ってみてください。
4. これを覚えると上級者?
絶対に覚えておきたいショートカット「【Ctrl】キー+【A】」
【Ctrl】キー+【A】で、文書全体をすべて選択になります。
“All”(すべて)の【A】と覚えやすいので、ぜひ覚えておきましょう!
文書全体のフォントやフォントサイズを変えたい時など、アッという間に変更できます。
こんな選択もあります
- 単語選択:ダブルクリック
- 段落選択:トリプルクリック、または左余白部分のダブルクリック
キーによるカーソル移動&スクロール
【Shift】キーを使ったカーソルの移動選択でも使える、キーによるカーソル移動やスクロールをいくつか紹介します。
選択に使わなくても、知っておくと何かと便利。
- 【Home】キー:行の先頭に移動
- 【Ctrl】キー+【Home】キー:ページの先頭に移動
- 【End】キー:行の末尾に移動
- 【Ctrl】キー+【End】キー:ページの末尾に移動
- 【PageDown】キー:表示している領域分、下にスクロール
- 【Ctrl】キー+【PageDown】キー:1ページ分、下にスクロール
- 【PageUp】キー:表示している領域分、上にスクロール
- 【Ctrl】キー+【PageUp】キー:1ページ分、上にスクロール
5.どうしてもWordの選択範囲の調整が邪魔な人は…
Wordのオプションで、選択範囲の自動調整を無効にできます。
設定方法
(1)オプション画面を開きます
※オプション画面は「ファイル」タブの左側の「オプション」項目をクリックして開きます
「オプション」が見当たらないときは「その他」をクリックしてみてください
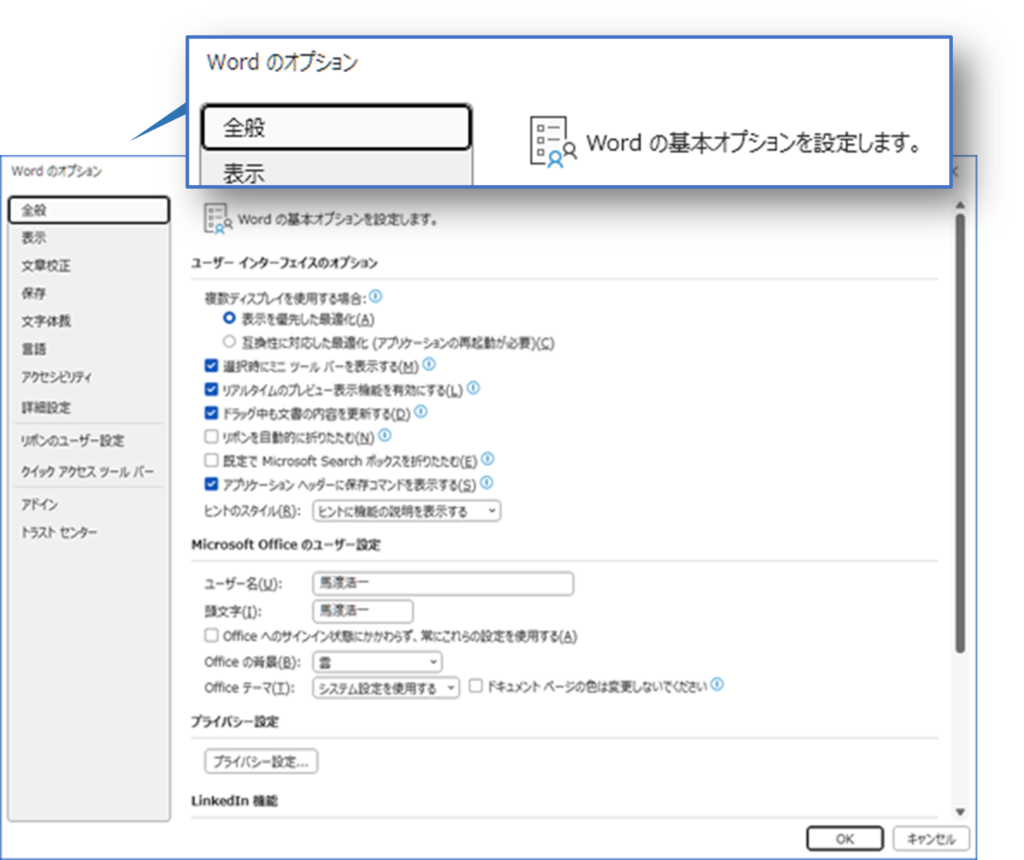
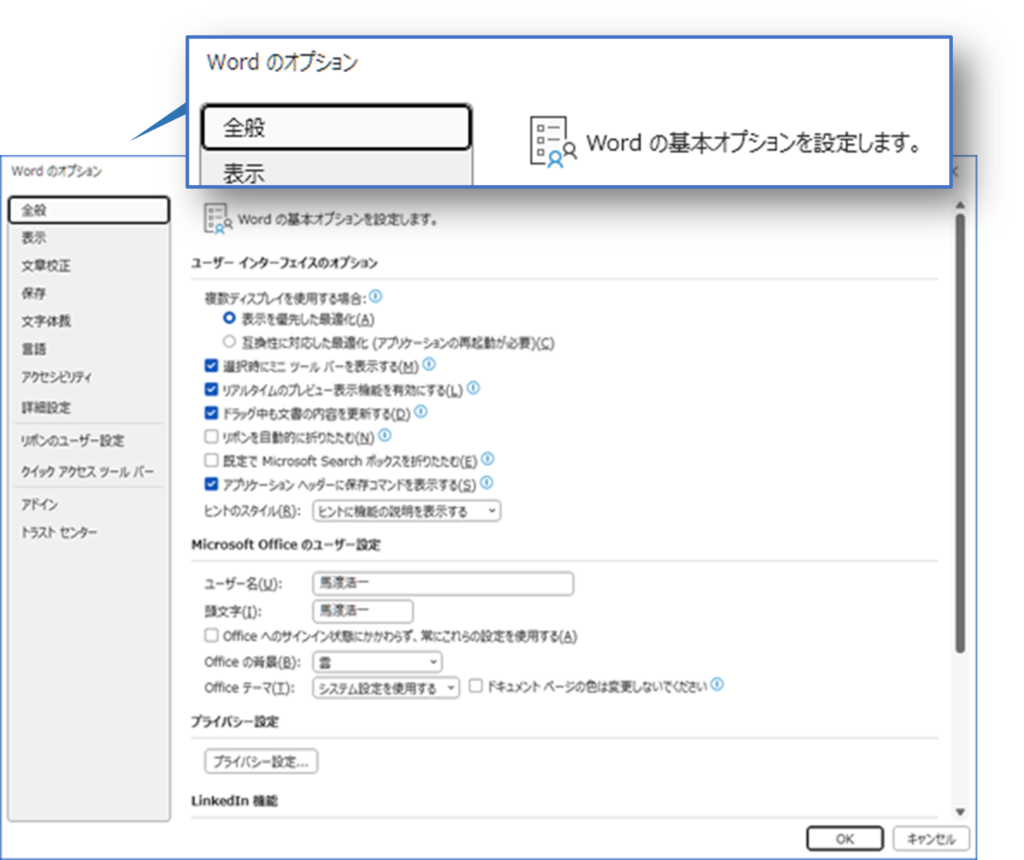
(2)左側の「詳細設定」をクリックします
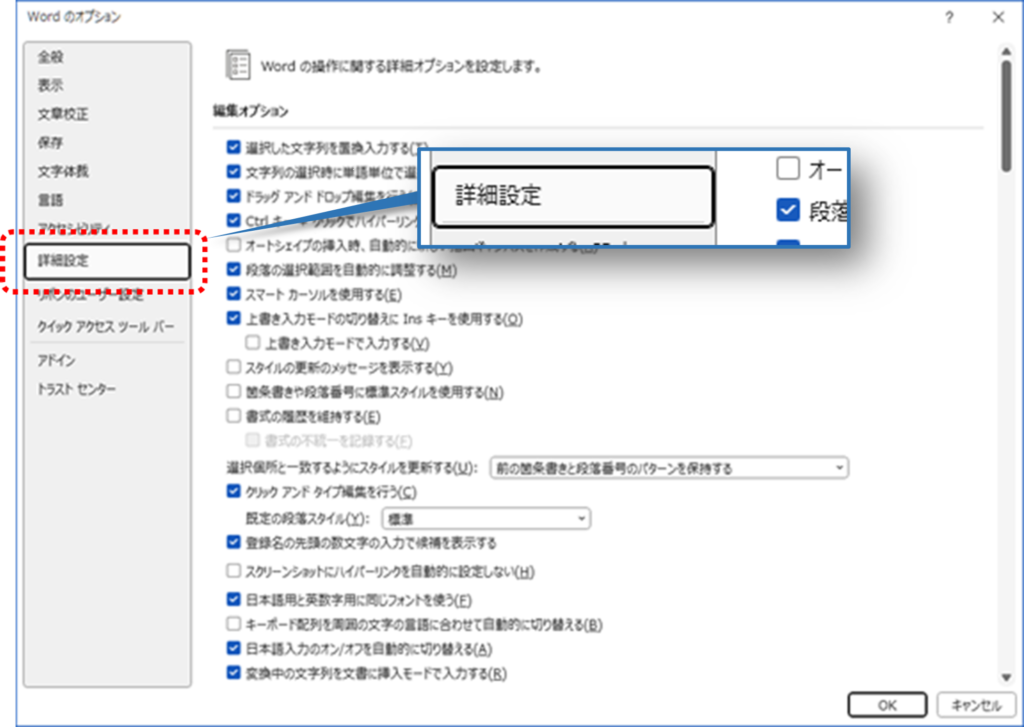
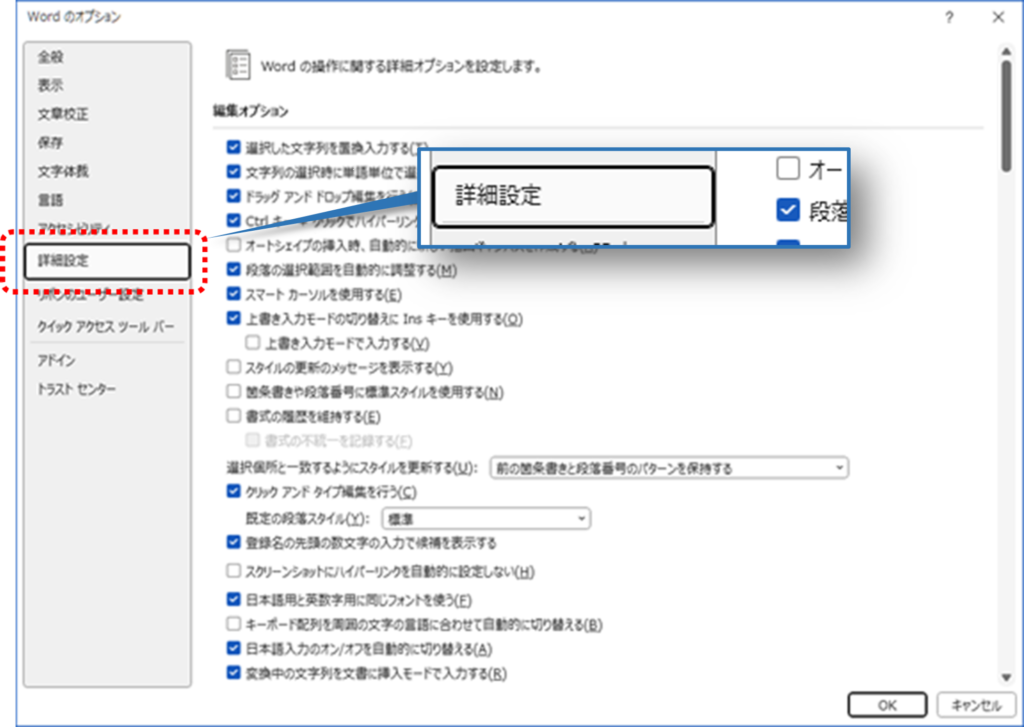
(3)「文字列の選択時に単語単位で選択する」と「段落選択範囲を自動的に調整する」のチェックを外します
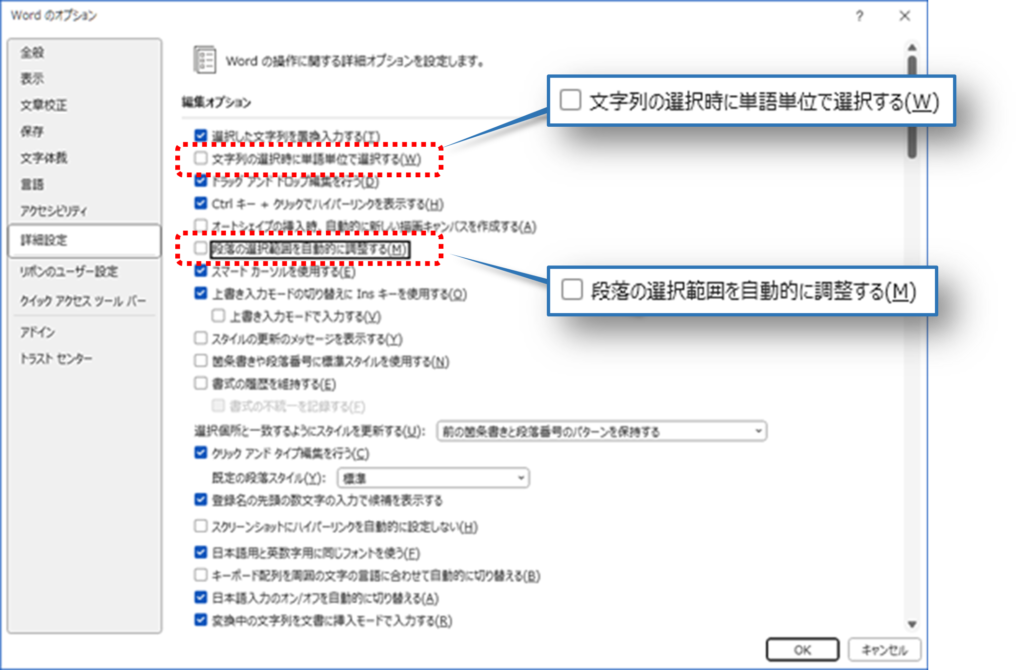
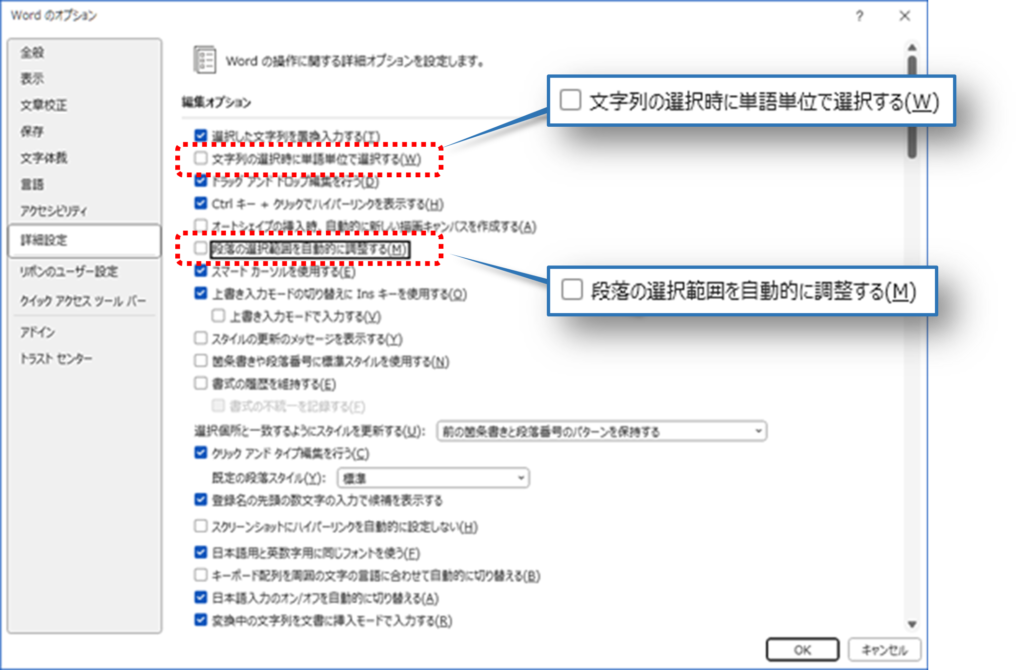
(4)「OK」をクリックします


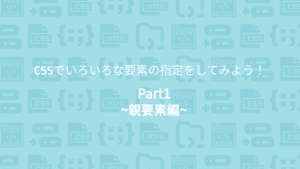



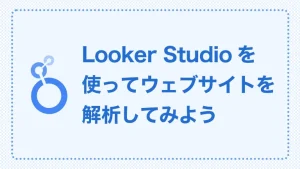



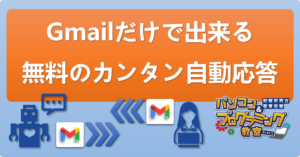

質問などあれば気軽に書き込んでくださいね♪