
さて今日はカフェワークでもするかな。



あー。またwi-fiのパスワード間違えて、最初から入力しなくちゃいけなくなったよー(悶)
あるあるだよね!
iPhoneのカメラを使うと簡単に解決できるの知ってる?



え。なにそれ知らない。教えて教えて♪
iPhoneカメラを使って
お仕事やプライベートにも役立つライフハックをご紹介しちゃうね!
iPhoneのカメラには、撮影する以外にも撮影画像を編集したりと様々な機能が備わっていますが、今日ご紹介するのは書類やテキストをあっという間に読み込む便利機能(OCR=テキスト認識表示)をご紹介します。
iPhoneをお使いの方必見です。※iOS 16から対応中の機能です。
写真の撮影以外でもiPhoneカメラを活用する
具体的にどんな使い方ができるのかというと…
- テキストを瞬時に読み込める
- 住所、Wi-Fiのパスワードなどをコピー(&ペースト)ができる
- 電話番号を認識してそのまま電話をかけられる
- URLを取得してそのままWebサイトにアクセスができる
- 英語を日本語に翻訳してくれる



ええー!こんなに色々できちゃうんだね。
実際にやり方をご紹介します♪
基本操作
まずはiPhoneのカメラを起動しましょう。
読み込みたいテキストが掲載された画像・資料などにカメラを向けます。もちろんパソコンの画面などでもOK!
右下に3本ラインの『三』マークが出てきますね。
こちらが表示されたら、スタンバイOKです。シャッターは押しません。
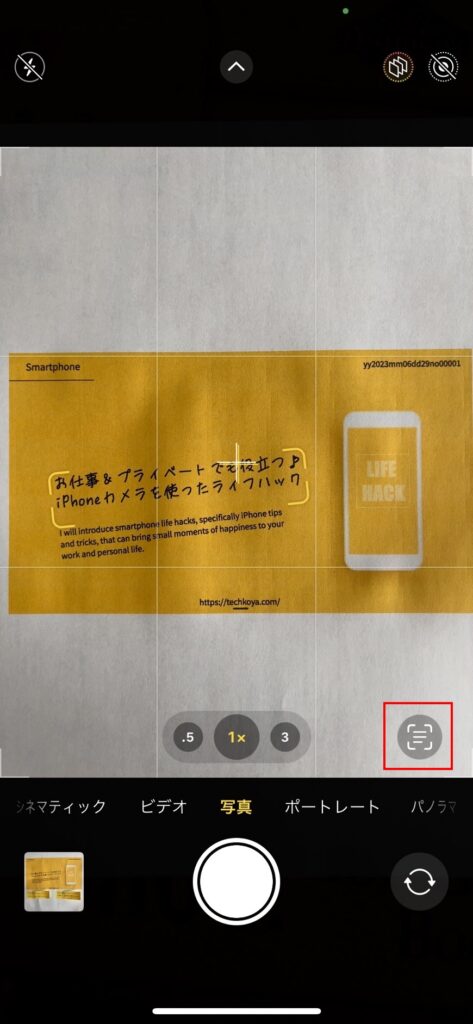
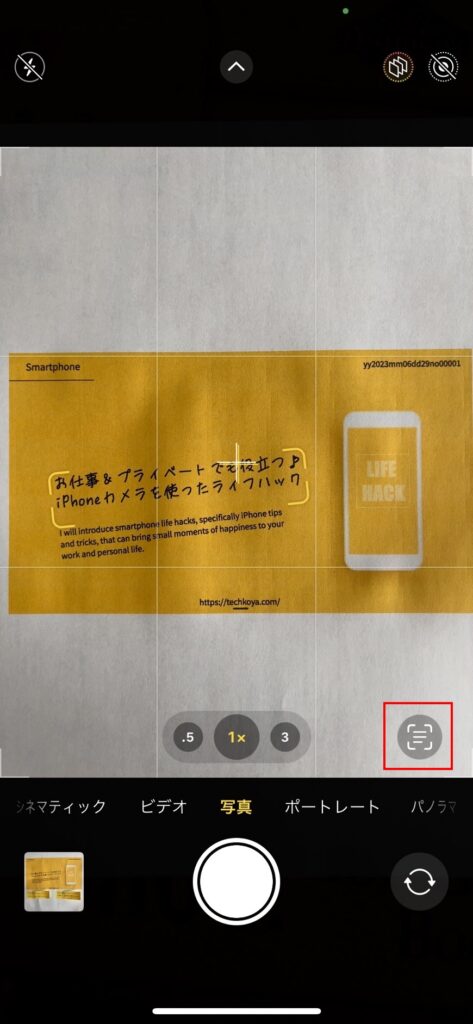
もしも『三』マークが表示されないときは
① 設定 →「一般」→「言語と地域」→「テキスト認識表示」が有効(緑)になっているか?
② 設定 →「カメラ」→「検出されたテキストを表示」が有効(緑)になっているか?
をご確認ください。
テキストを自動で読み込んでコピペする
基本操作同様、読み込みたい画像にカメラを向けてみると、文字が認識されて黄色いマーカーと+マークが表示されます。以下の表示が出ている箇所が、読み込まれます。
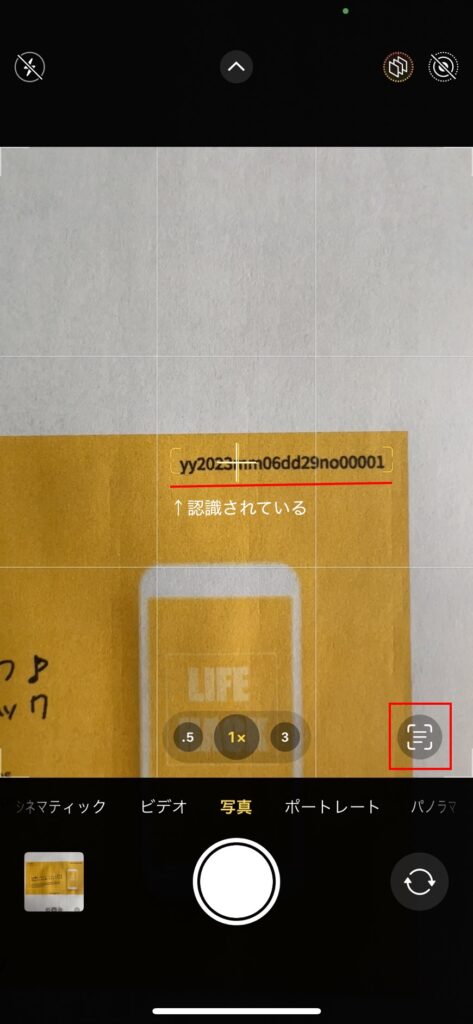
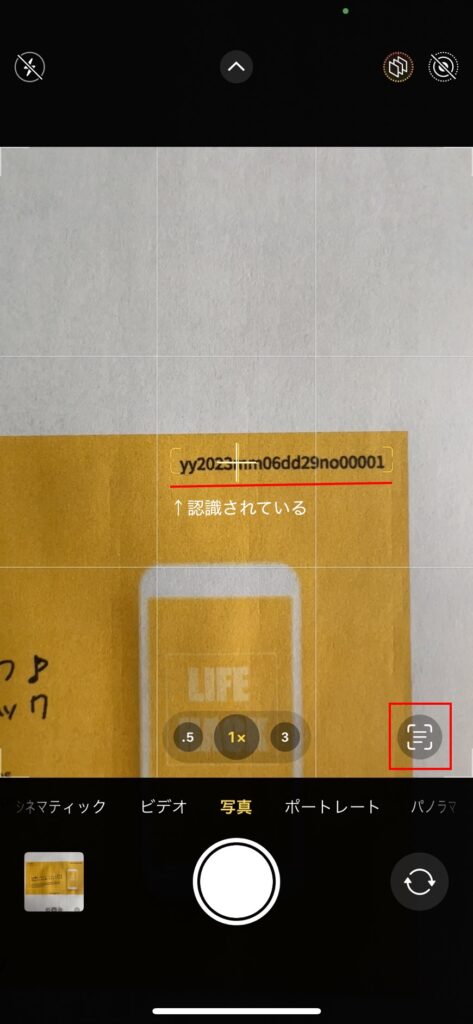
ここでは、Wi-Fiなどのパスワードと想定してテキストを取得してみます。
読み込み箇所が定まったら、右下の『三』マークを押してみましょう。文字が認識され選択可能になります。
上部のメニュー内の「コピー」もしくは「すべてコピー」をクリックしましょう。
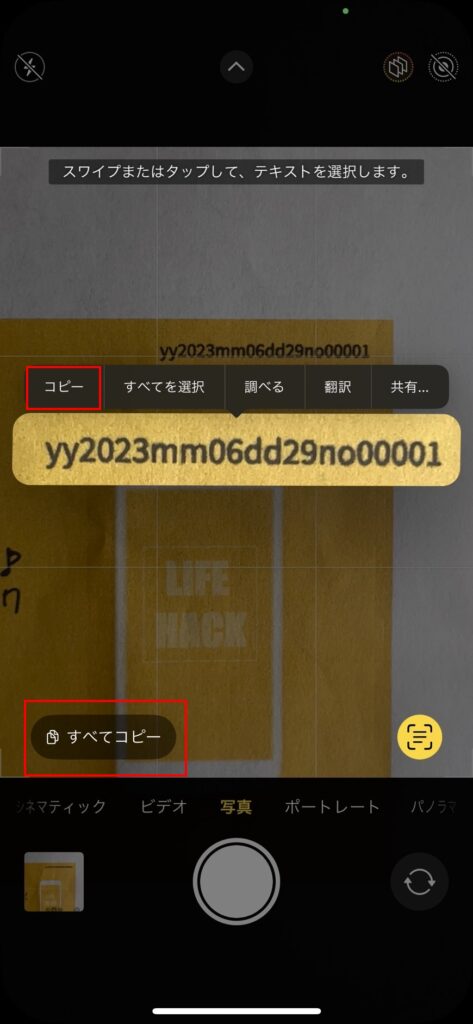
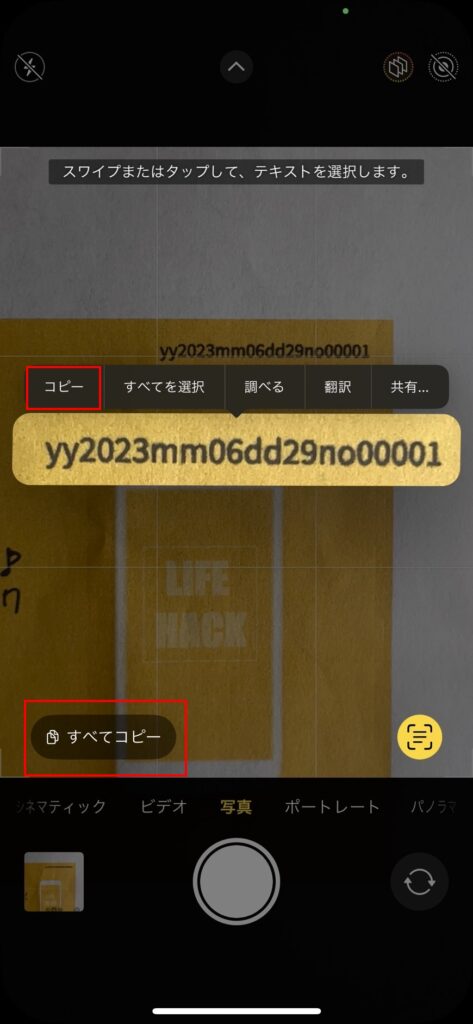
あとは、任意の場所にペーストしてあげるだけで、コピペが完了してしまう便利機能です。
用途としては、
Wi-Fiのパスワードをコピペする
住所をコピペする
資料からテキストを抽出してコピペするなど、様々なシチュエーションで使えますね。
こんな手書き風のフォントだってちゃんと読み込みできちゃうのが凄い(驚)
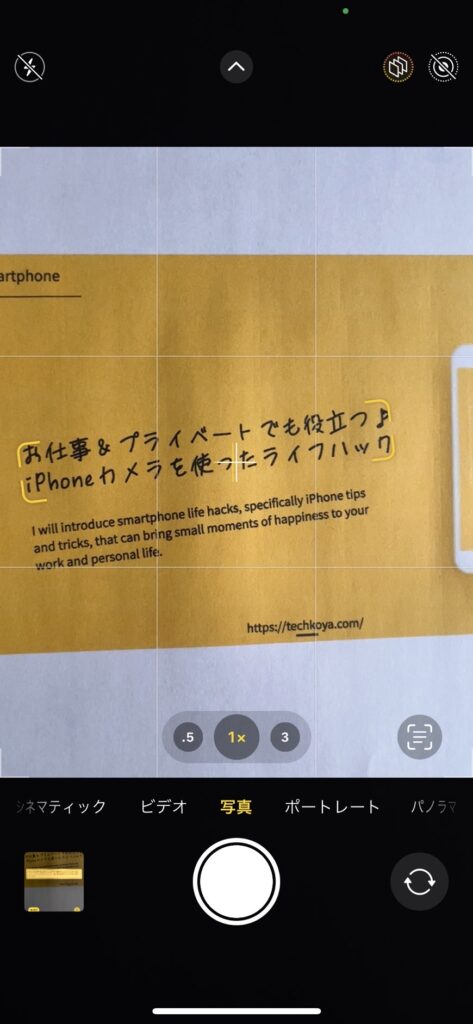
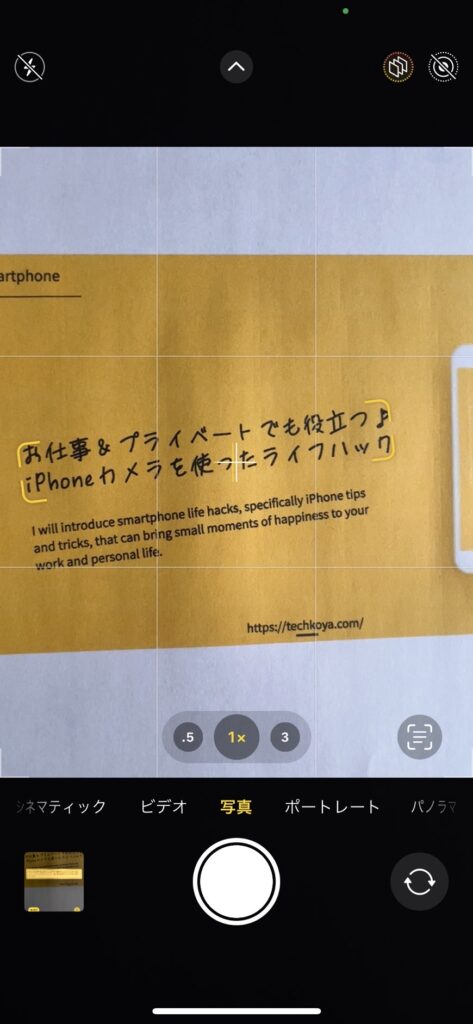
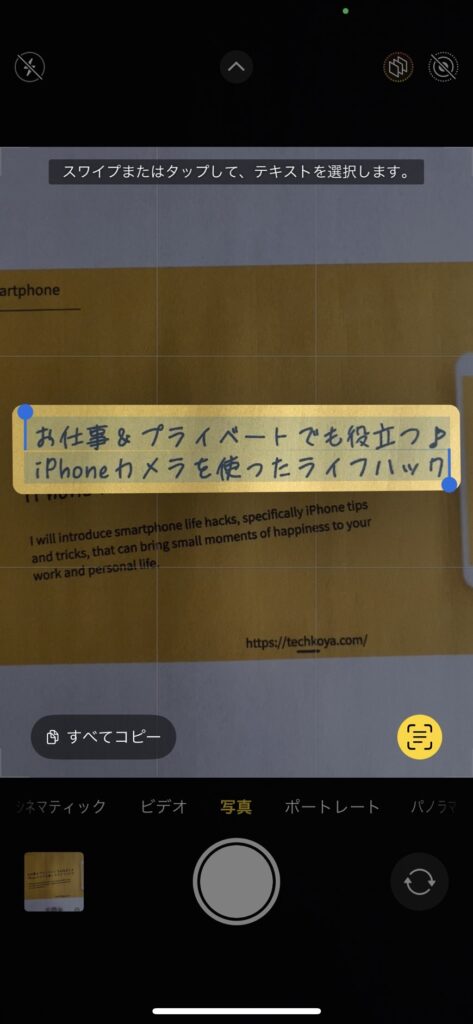
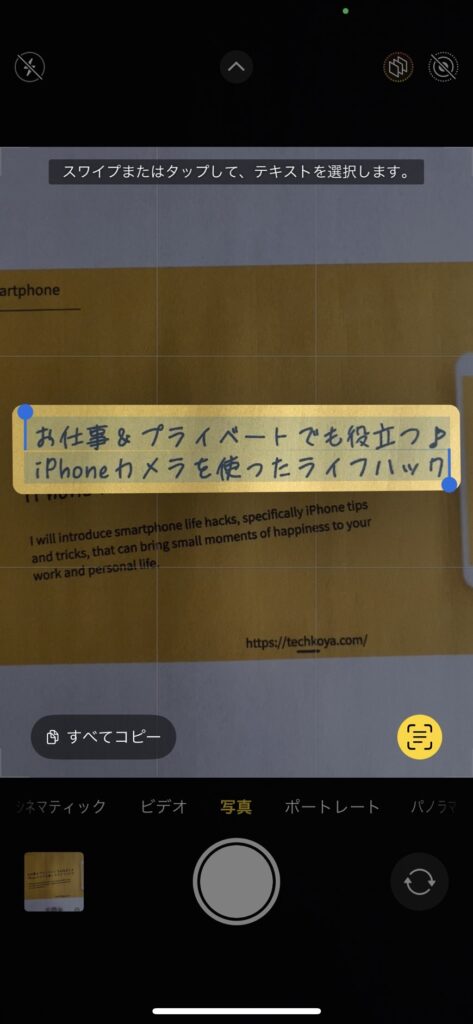



これだと紙ベースでもらった資料とかも簡単に読み込みできちゃうじゃないかー!!
使い方次第で、お仕事でもプライベートでも有効活用できちゃうのが嬉しいよね。文字が正しく認識できているかは、最後にチェックするのがベターだよ。
電話番号を取得して瞬時に電話をかける
取得したい電話番号が載っている画面や紙面にカメラを向けて『三』マークのボタンをタップします。
パソコン&プログラミング教室の電話番号を読み込みたいと思います。
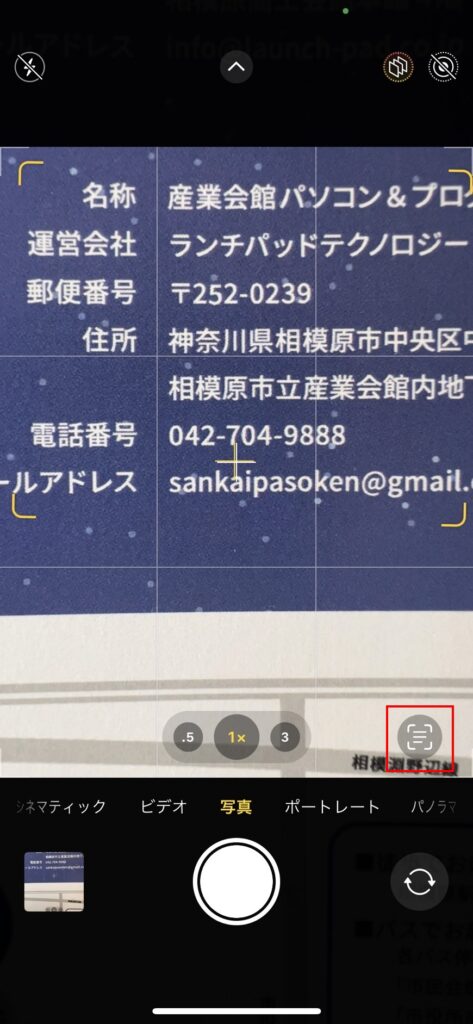
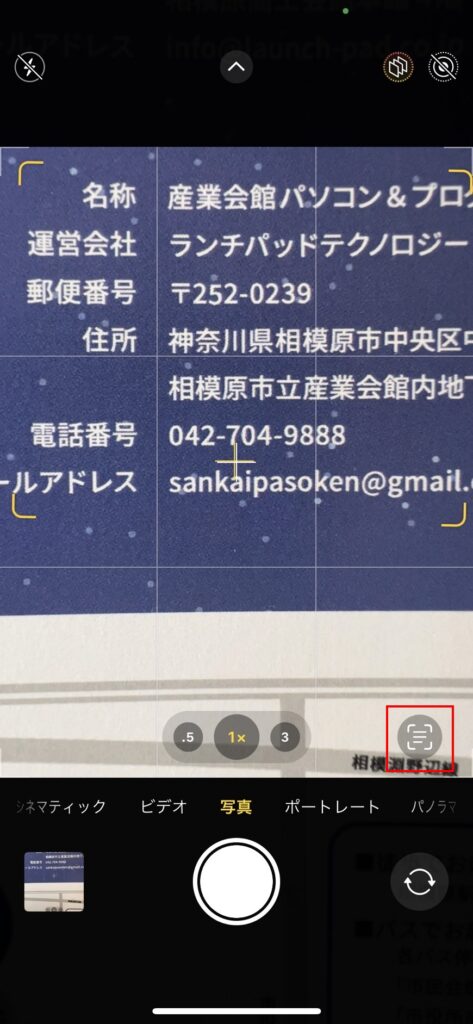
すると左下に電話番号が表示されました。表示された番号をタップすると瞬時に電話が繋がります。
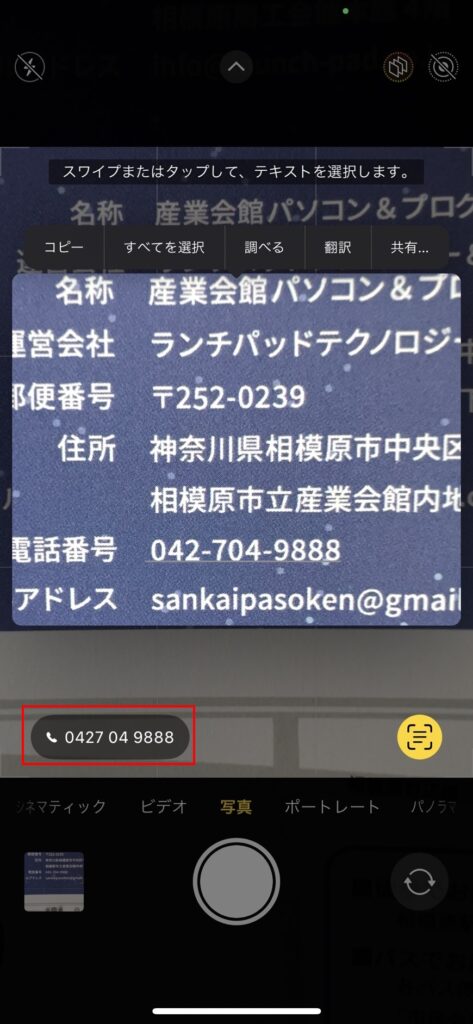
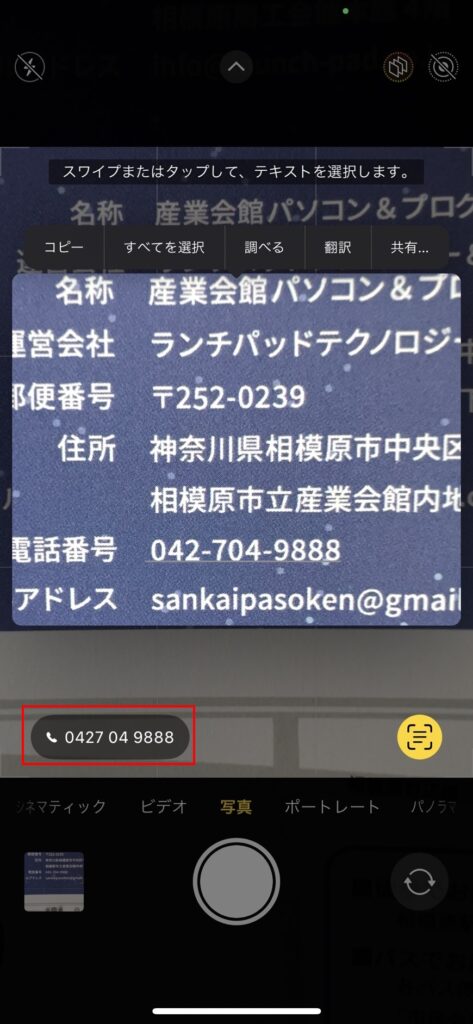



本当に便利!一々みながら入力しなくても、電話がかけられるんだね!
タップするとすぐに発信されてしまうので、
念の為誤操作や認識ミスによる間違い電話には注意しようね!
URLを取得してWebサイトにアクセスする
そろそろ作業手順はもうお分かりかと思います♪今度はURLを取得してみましょう。
取得したいURLが載っている画面や紙面にカメラを向けて『三』マークのボタンをタップします。
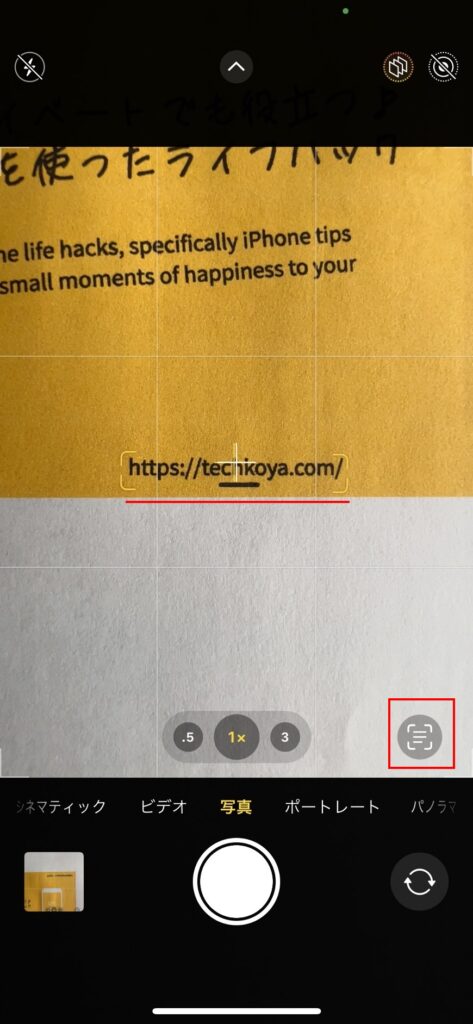
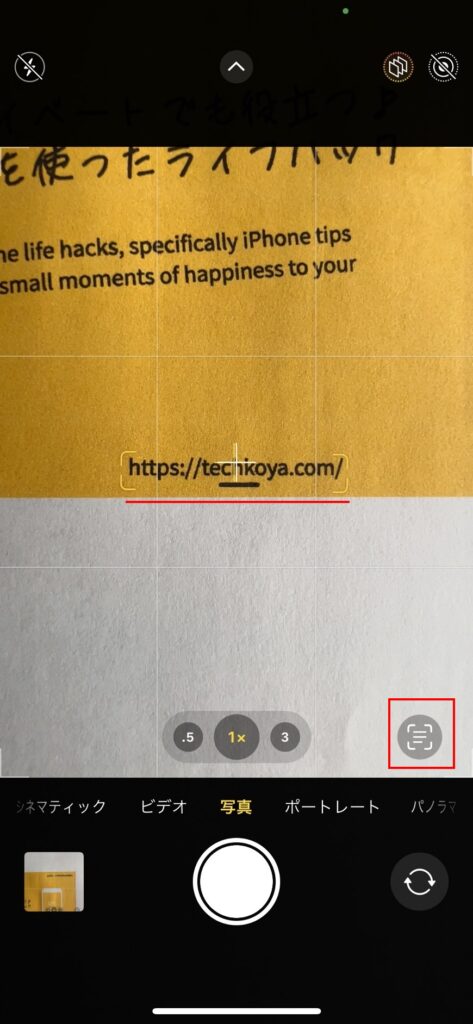
左下にURLの表示が出ていますね。
これをタップするだけで、簡単に見たいWebサイトへアクセスできます。
QRコードが掲載されていない時に、とっても役立ちます。
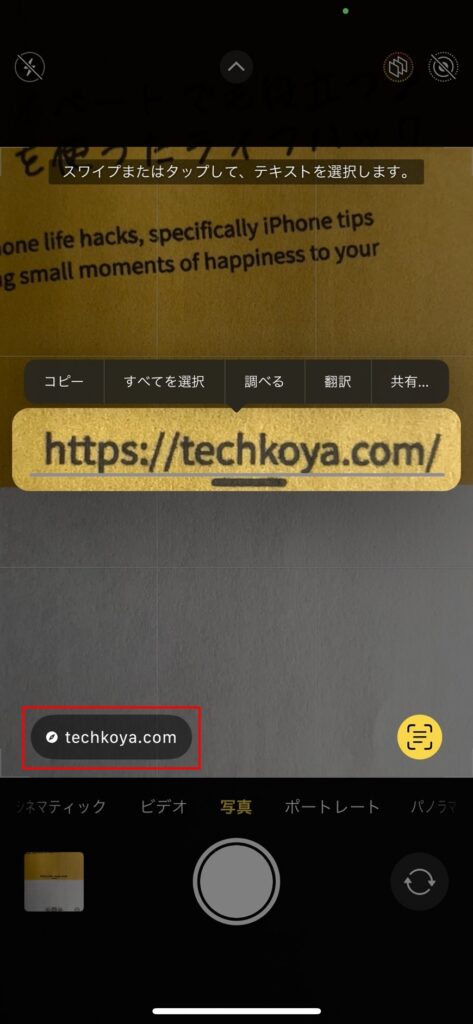
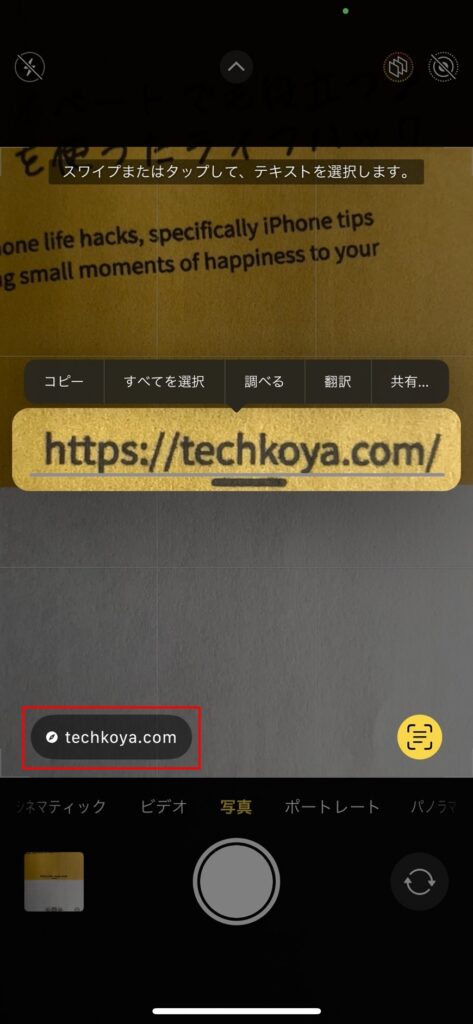
英語を日本語に翻訳してくれる



翻訳までできちゃうの!?
そうなんだよ〜!これには、びっくりだよね!
早速やってみましょう。
翻訳したい英文が載っている画面や紙面にカメラを向けて『三』マークのボタンをタップします。
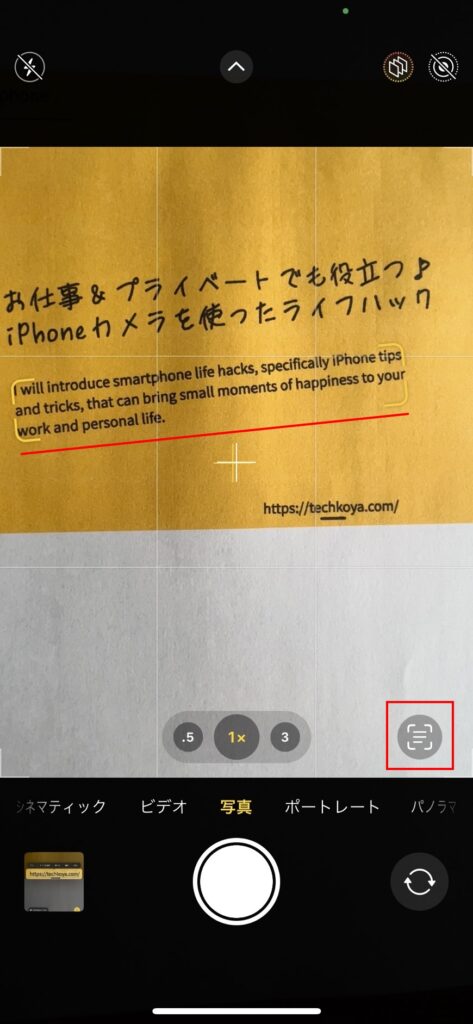
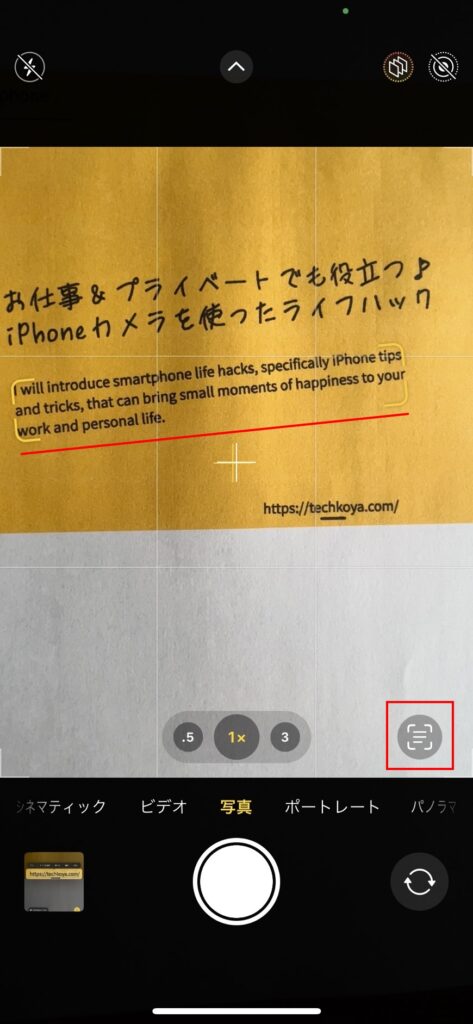
左下に翻訳マークが出てきましたね。翻訳ボタンをタップすると、自動でさくっと翻訳してくれます!
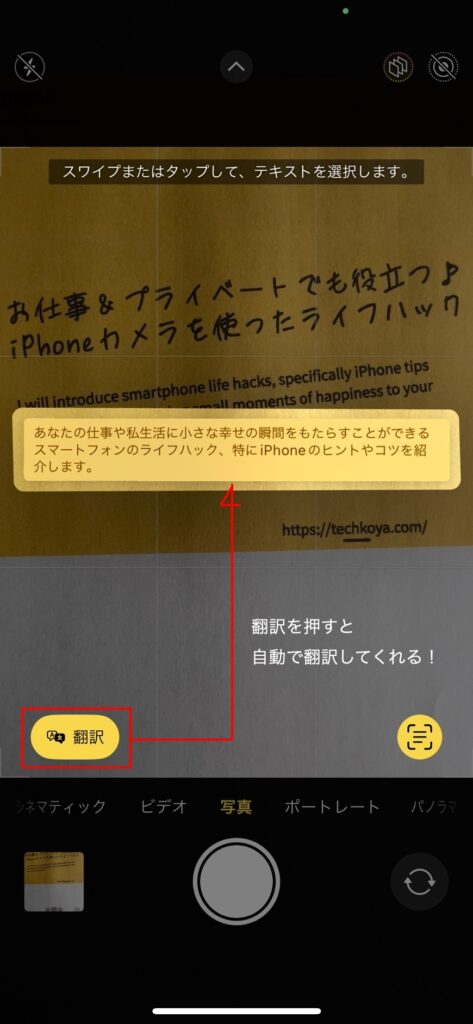
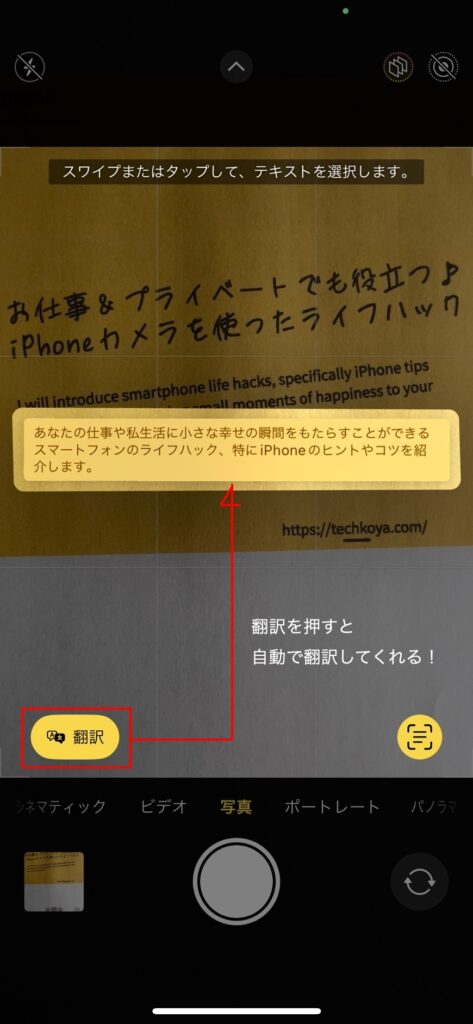
まとめ



いままで使っていなかった自分を戒めたい…
アプリを別で入れたりとかしなくてもいいんだよね?
そう!そのお手軽さがおすすめのポイント!
ぜひ、まだこの機能を使ったことがない人にも体感して欲しい!
対応しているのは、ios16以降となっています。ご利用中のスマホで、使用環境が整っていたらぜひトライしてみてくださいね。
読み込んだテキストは、必ずしも正確とは限らないので必ず確認してから使いましょうね!
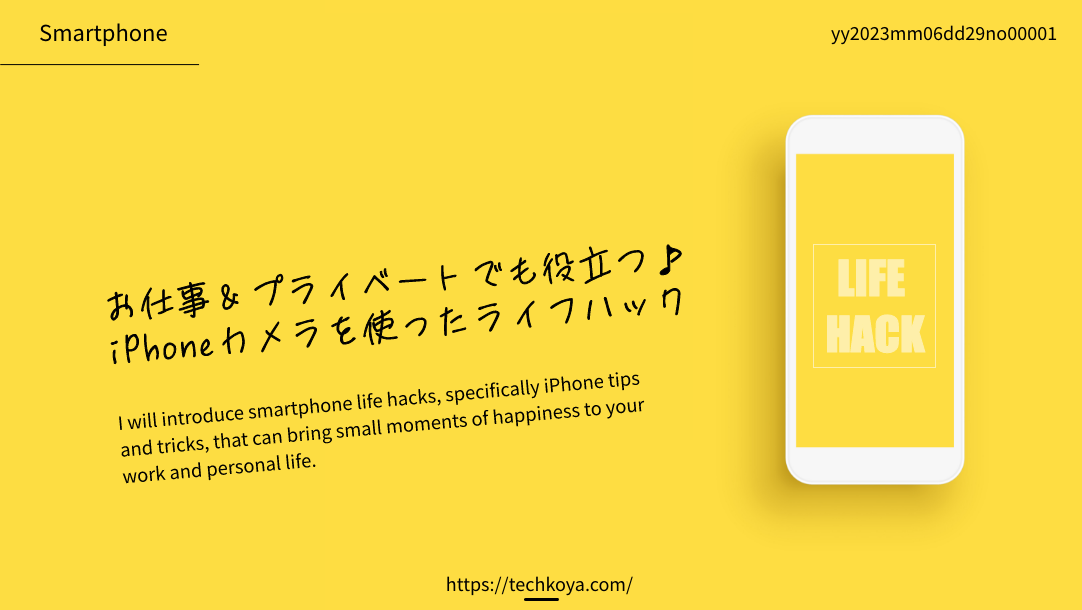











質問などあれば気軽に書き込んでくださいね♪