 生徒 Kさん
生徒 KさんMさん、Wordでフォントサイズを10.5から11にしただけで、行と行の間が妙に広がってしまいますよね?



ああ、それを直すには..



いえ、直し方はネットで調べてわかりました!



おお!素晴らしい!自力で解決できたんですね!



でも、なんで広がってしまうのか、それが調べてもよくわからなくて



なるほど



大きさを変えなくても、例えばメイリオに変えるだけでも広がってしまうみたいなんですよ



確かに!
では、なぜ広がってしまうか説明し、直し方をおさらいしましょう!
例えば、新規作成から「白紙の文書」を開き、「メイリオ 10.5p」や「游明朝 11p」で文章を書いてみると、このようなことが起こります。
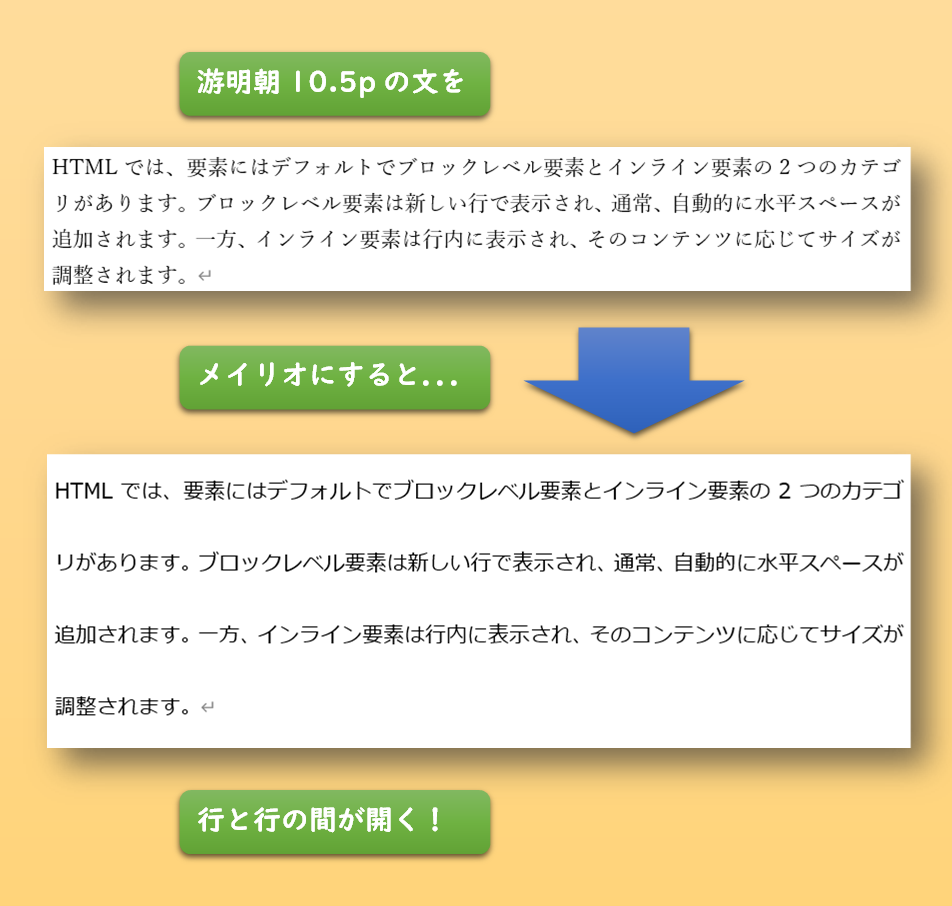
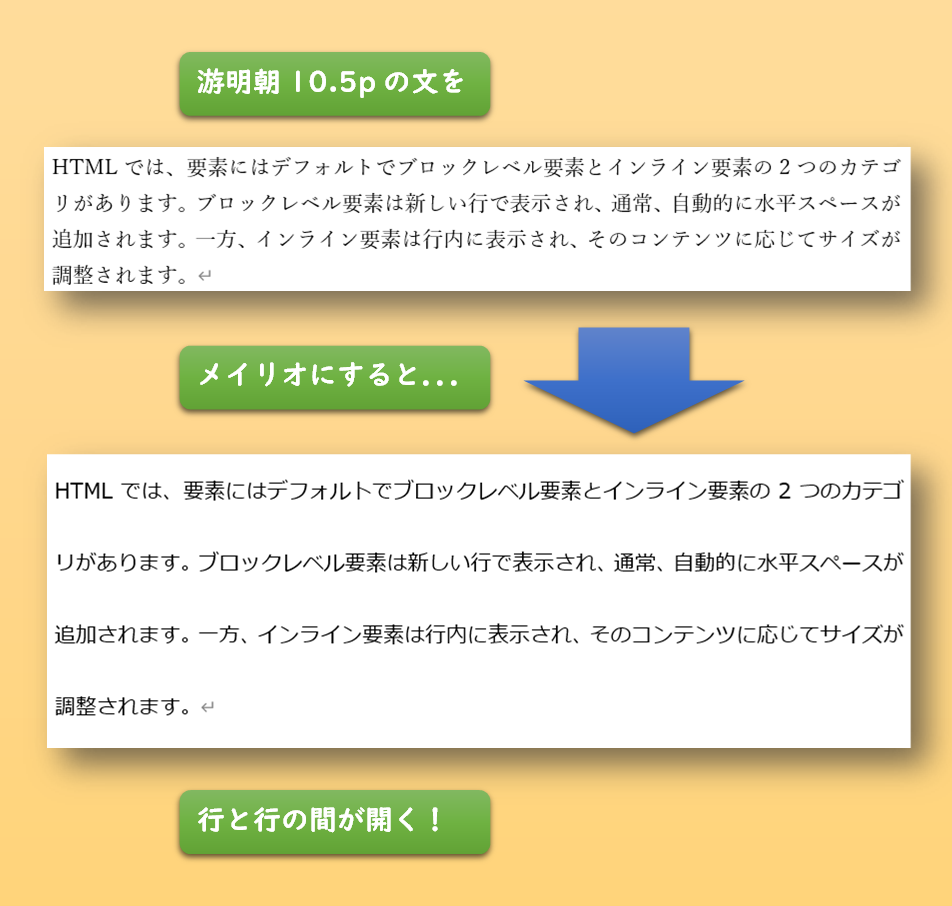
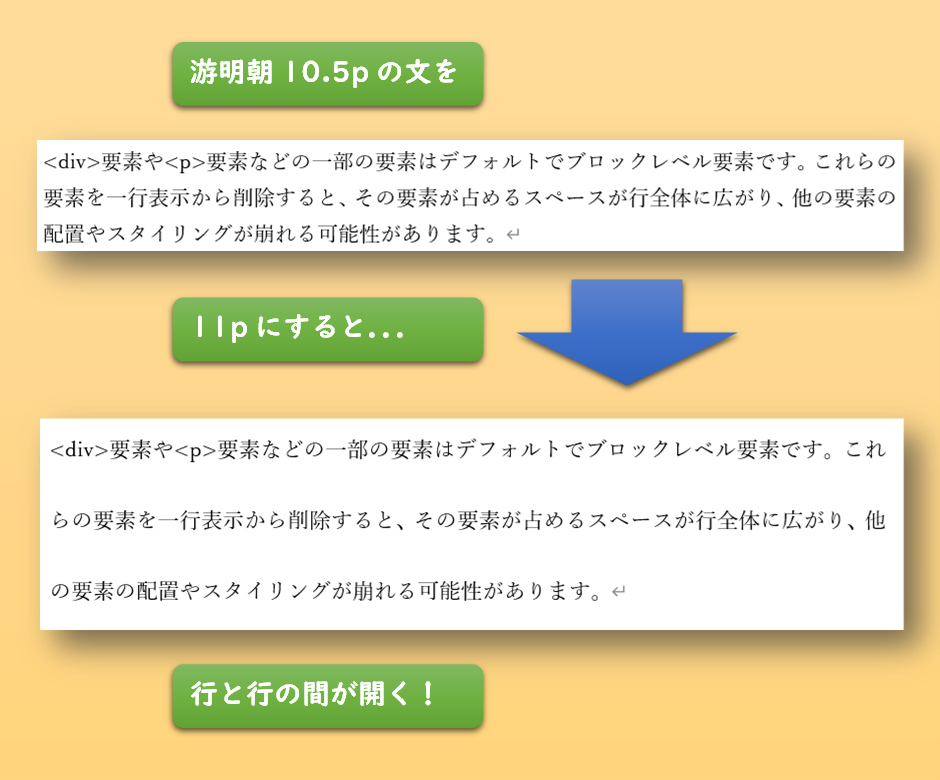
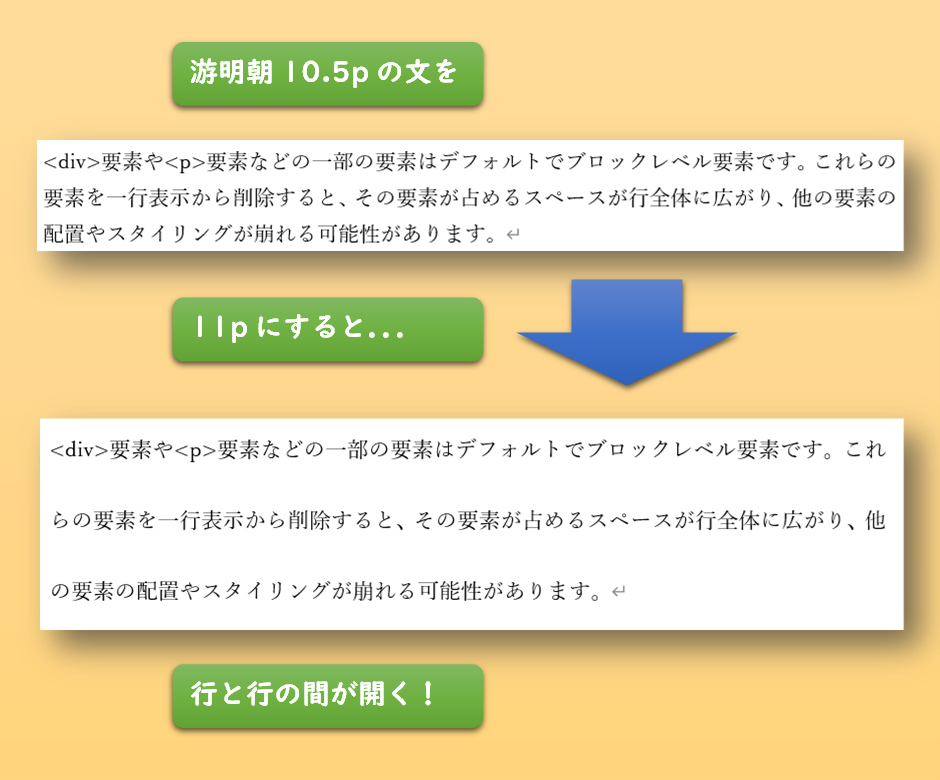
行間に統一性がなく、見づらい文書になってしまいました。
下記では、フォントによって行間が変わってしまう理由と、見た目をそろえる方法を説明します。
目次詳細
1.行と行の間が広がる理由
最初に、1行の幅を決める2つの要素「行間」と「行グリッド」を解説します。
次に「行間」と「行グリッド」の関係を理解すると、なぜ行と行の間が開くのかが分かります。
行間
Wordの行間は、フォントのサイズと行の前後の空きの合計で決まります。
具体的には、フォントのサイズと、行の前後に存在する空きの大きさを加えたものが行間になります。
フォントによって空きの幅は異なり、同じ大きさのフォントでもフォントの種類が違えば行間も異なることになります。
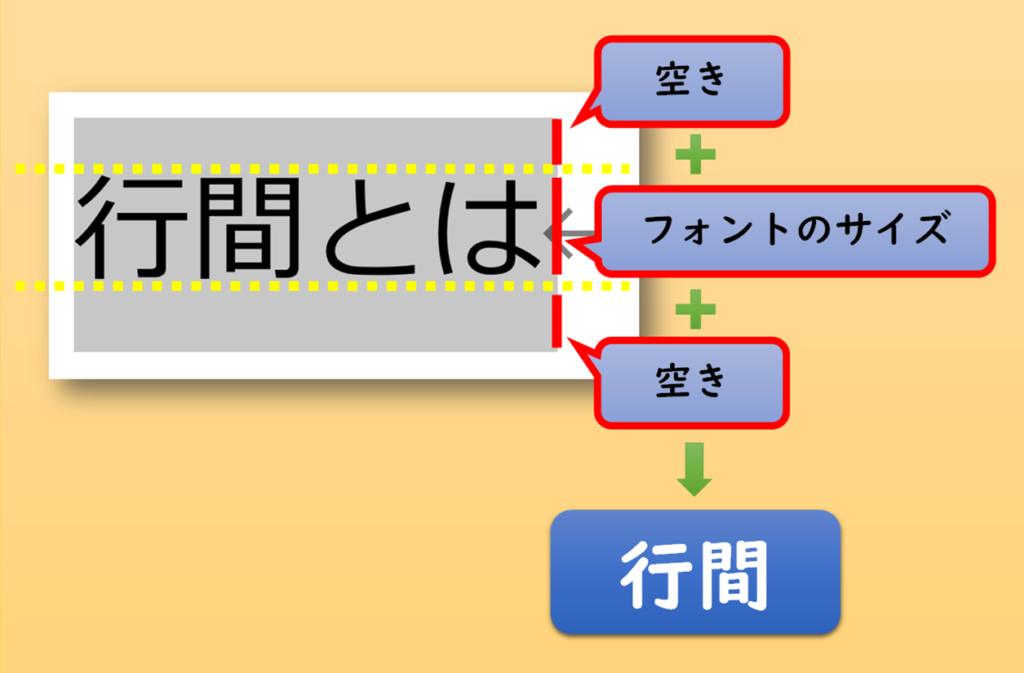
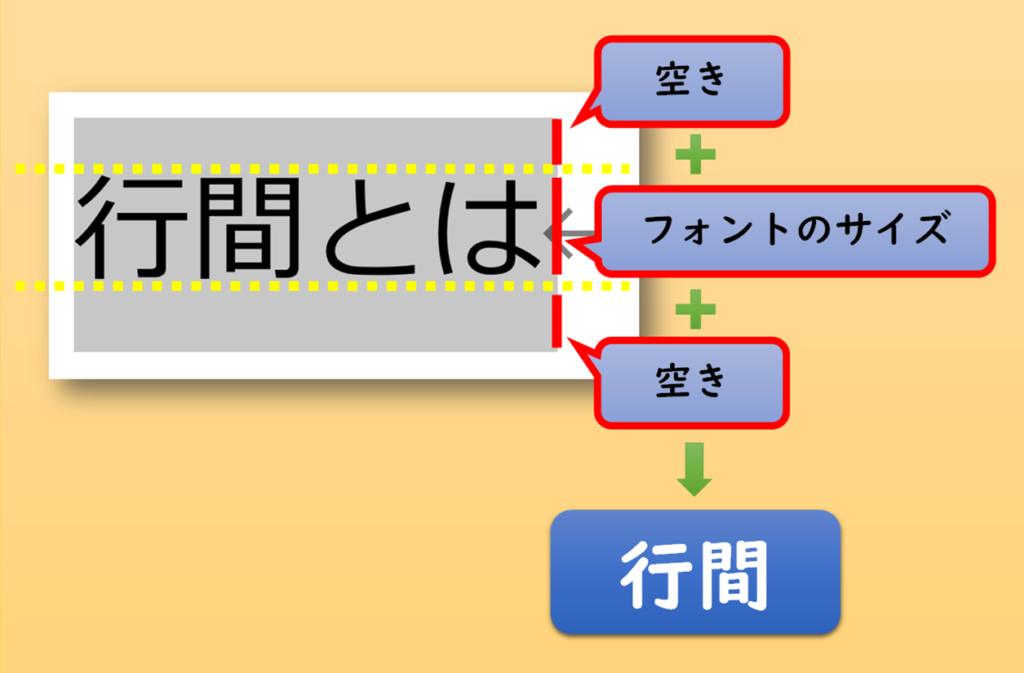
※Wordにおいての行間です。一般的な「行間」とは少し解釈が違います。
行グリッド
行グリッドはページ上の行の幅を表します。
ページ設定の「行送り」で決まり、文字が入力される際に行グリッドに合わせて配置されます。
行グリッドは通常は表示されませんが、「表示」タブの「グリッド線」チェックボックスにチェックを入れることで可視化できます。
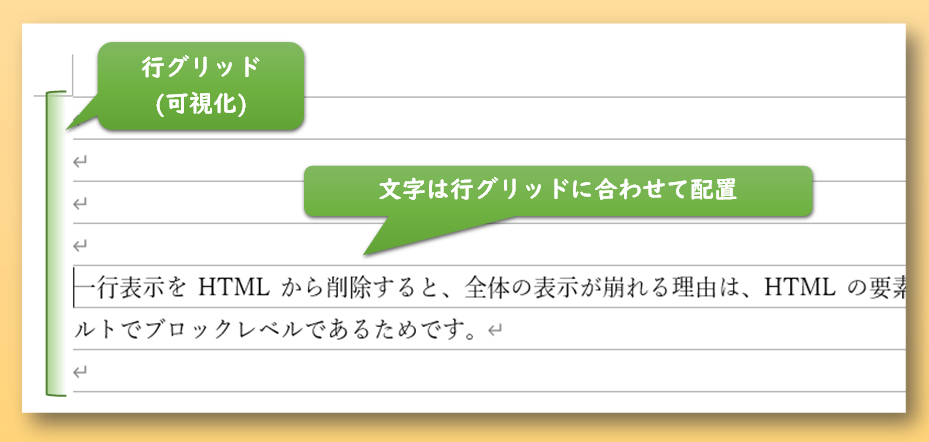
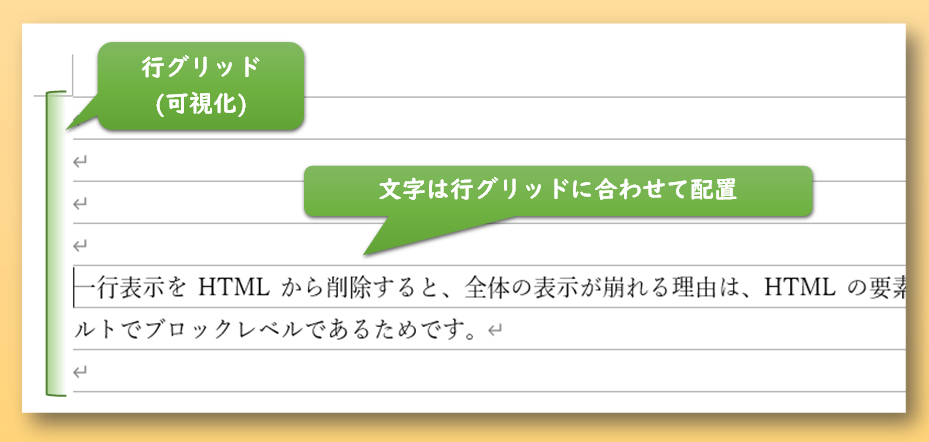
行間と行グリッドの関係
もし行間が行グリッドを超える場合、つまり1行の大きさがページの行グリッドを超える場合、ページの2行以上を使用して調整されます。
そのため、行と行の間が開いてしまうのです。
先ほどの例では、「メイリオ 10.5p」や「游明朝 11p」の行間(空きを含めた大きさ)が、デフォルトの行送り「18pt」よりも大きいため、行グリッドの2行分を使って調整されます。
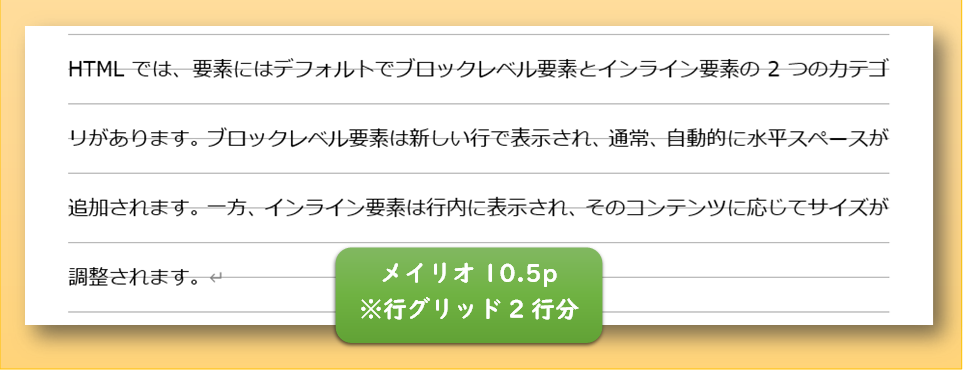
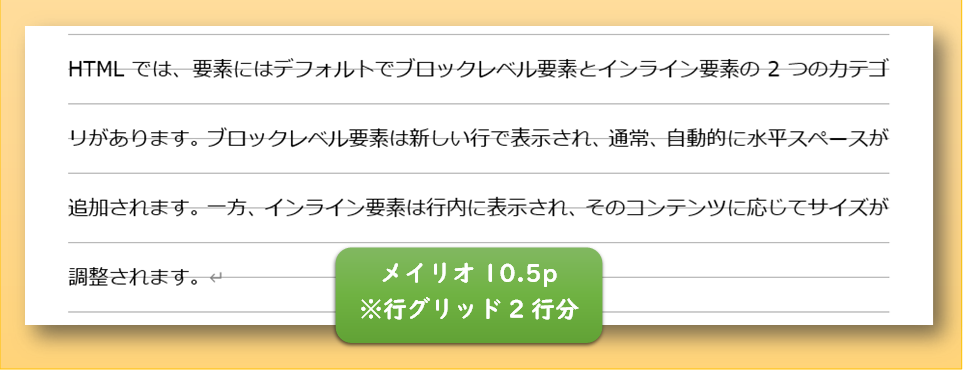
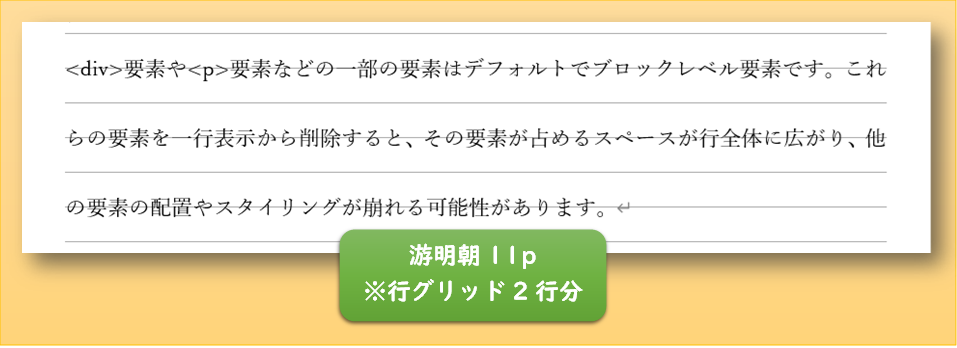
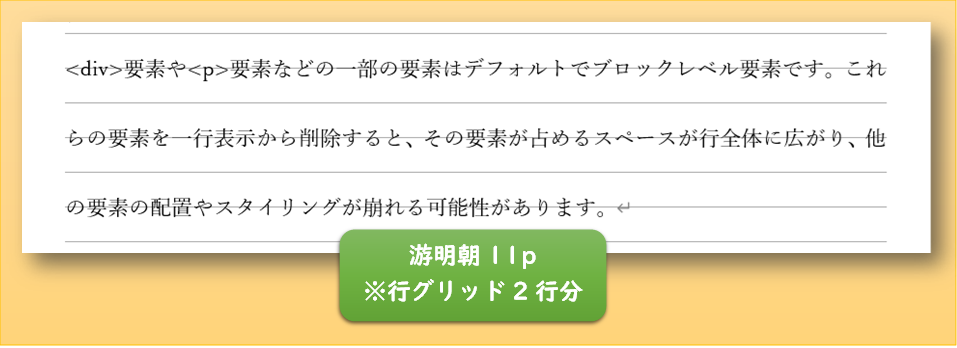
2.対処法
以下は、具体的なケースに応じた対処法です。
対処法1: ページの行数を指定しない
ページ設定の行数を指定しなければ、行数は可変となります。
これにより、ページ全体で行グリッドを無視して行間に合わせます。
[適しているケース]
この対処法は、論文、手紙、レポート等、文書全体のフォントの種類や大きさを一律に変更する場合に適しています。


[手順]:
- 「レイアウト」タブから「ページ設定」をクリックします。
- 「ページ設定」ダイアログの「文字数と行数」タブをクリックします。
- 「文字数と行数の指定」のグループ項目で、「標準の文字数を使う」を選択します。
- 「OK」をクリックします。
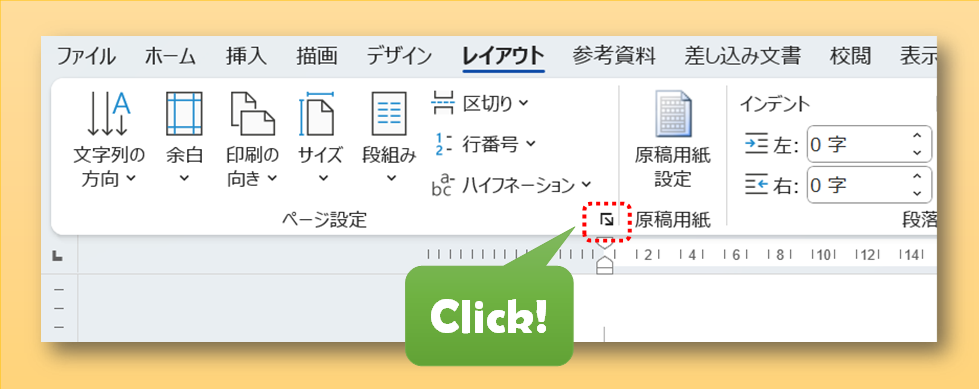
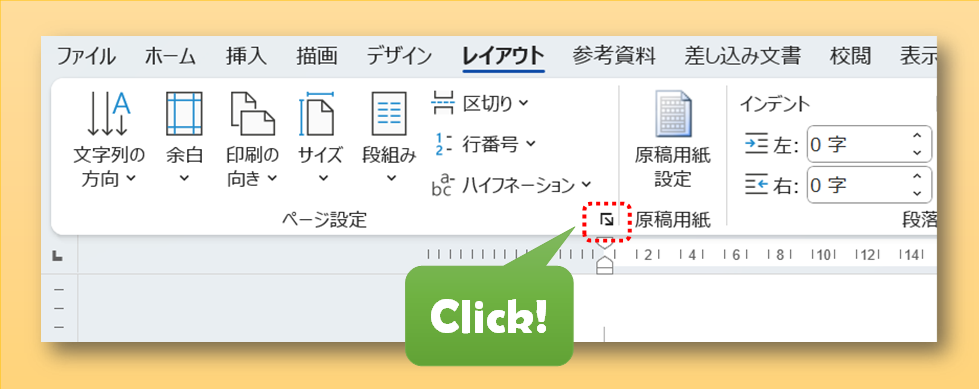
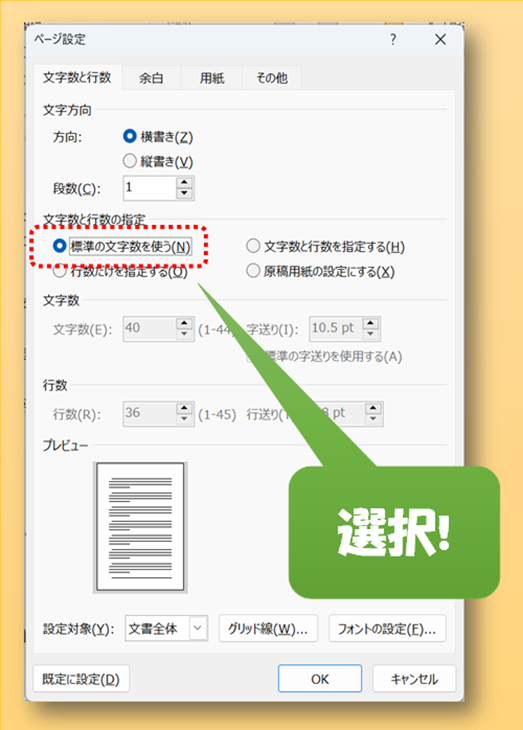
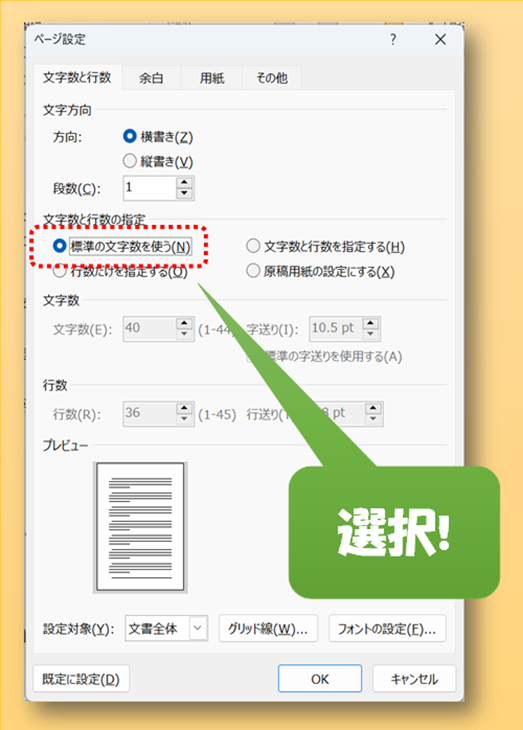
[対処した結果の例]
全てのページで、広がりすぎた行間の見た目がそろいます。
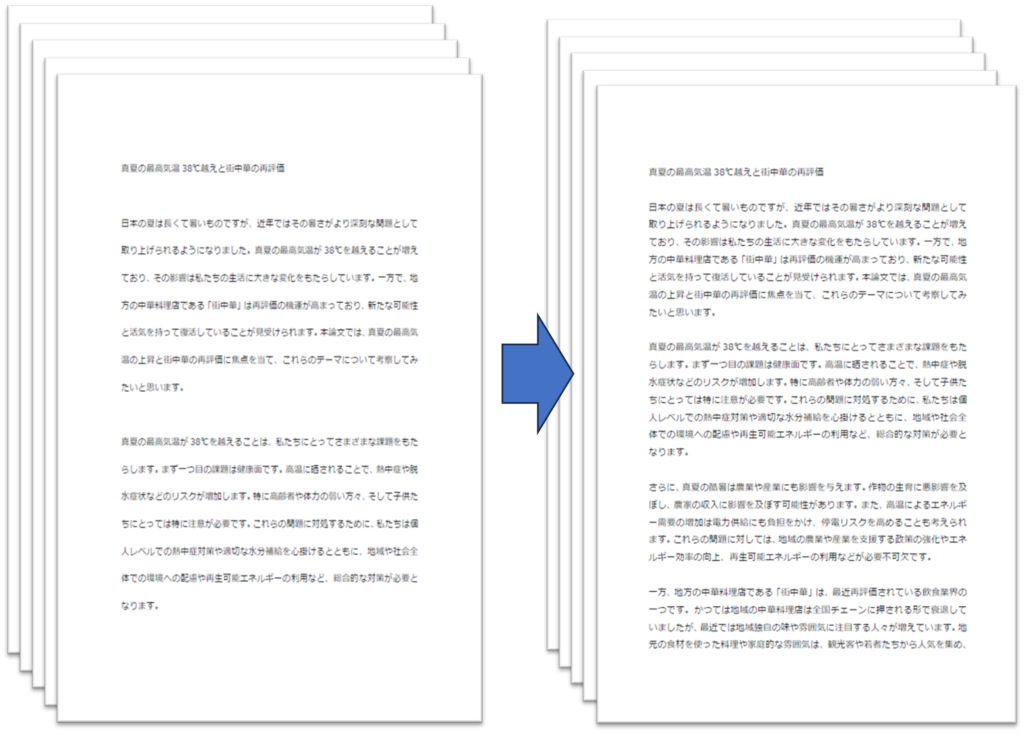
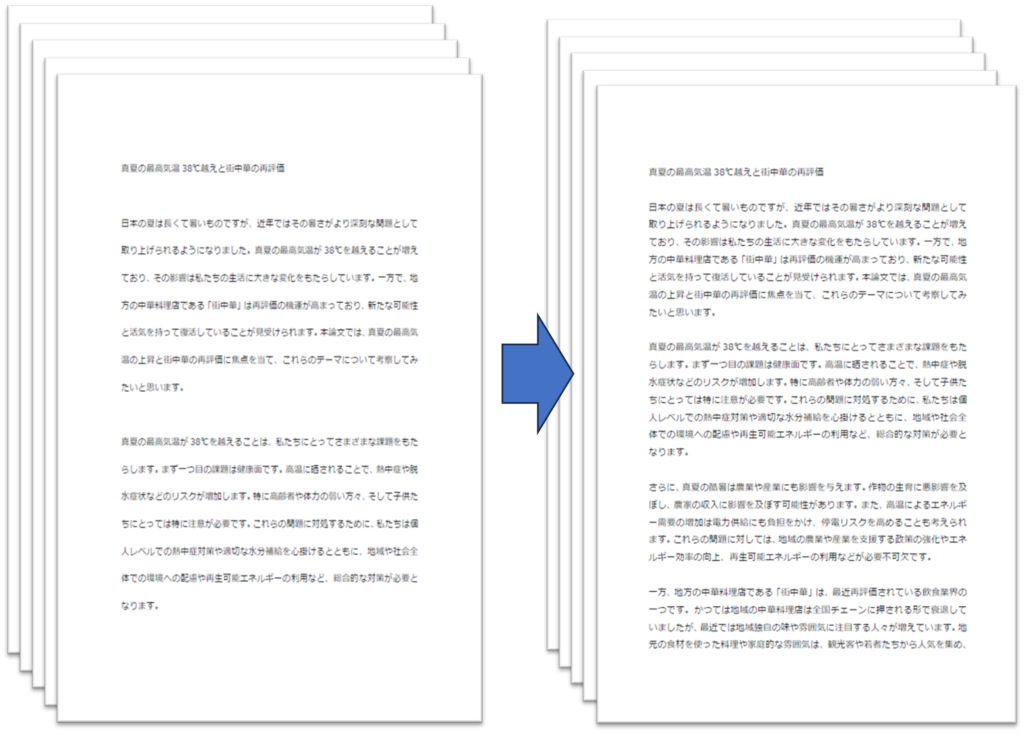
対処法2: 行グリッドに合わせない
指定した範囲の行を、行グリッドを無視して行間に合わせます。
[適しているケース]
この対処法は、お知らせや通知書・報告書など、見出しやタイトルの一部の行のフォントの種類や大きさを変更しているような場合に有効です。
また、テキストボックスなどを多用する場合にも利用できます。


[手順]:
- 行グリッドに合わせたくない行の範囲を選択します。
- 「ホーム」タブまたは「レイアウト」タブの「段落の設定」をクリックします。
- 「段落」ダイアログの「インデントと行間隔」タブをクリックします。
- 「間隔」のグループ項目で、「1ページの行数を指定時に文字を行グリッド線に合わせる」の選択を外します。
- 「OK」をクリックします。
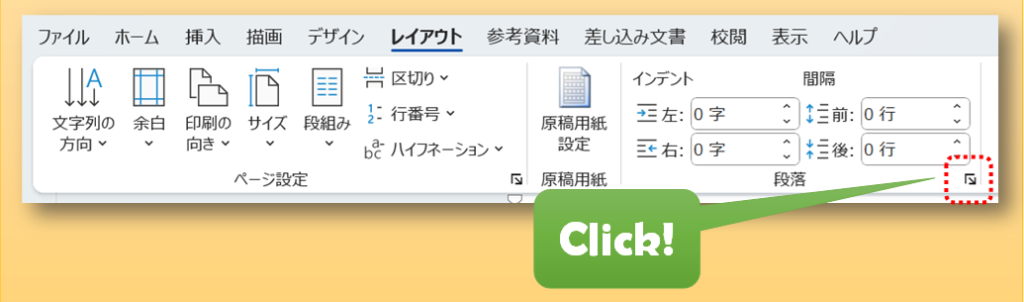
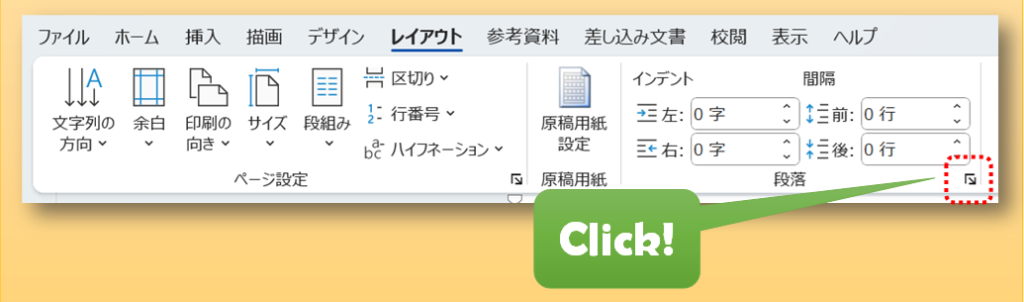
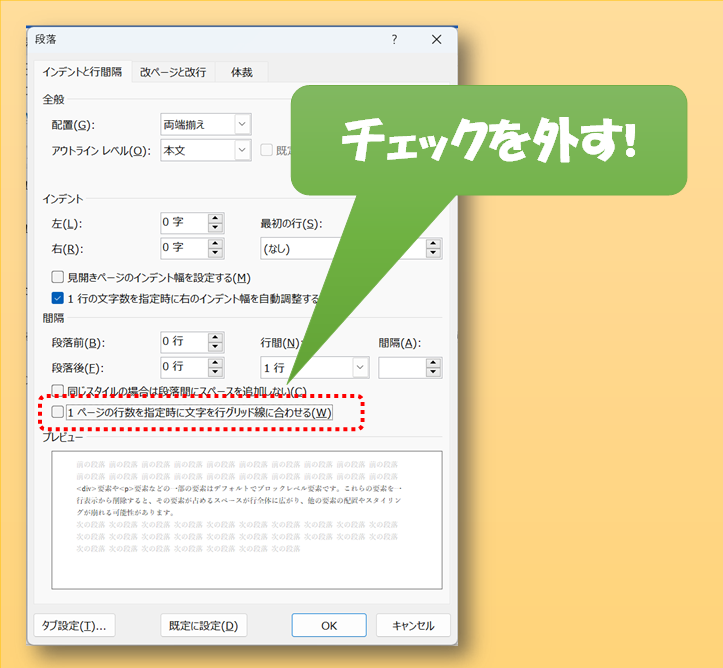
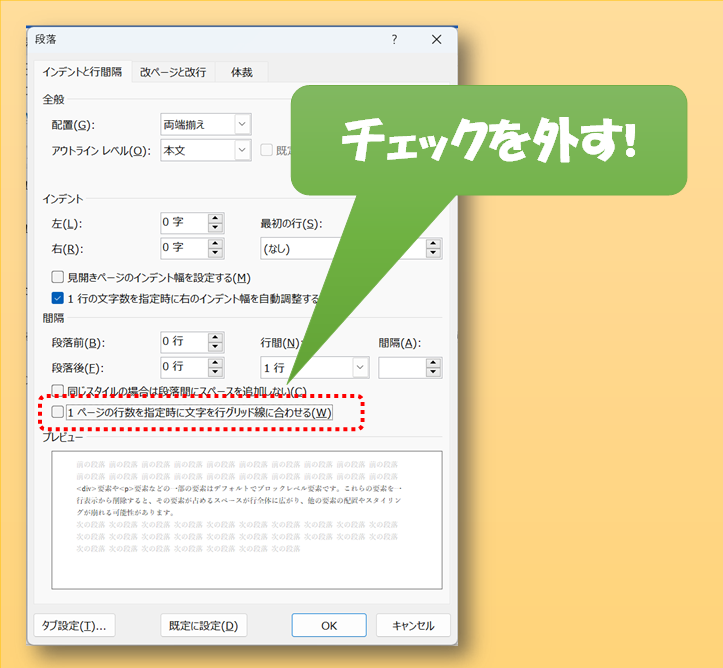
[対処した結果の例]
選択した行のみ、行グリッドに合わせず行間に合わせます。
その他の行は、行グリッドに合う状態を保ちます。
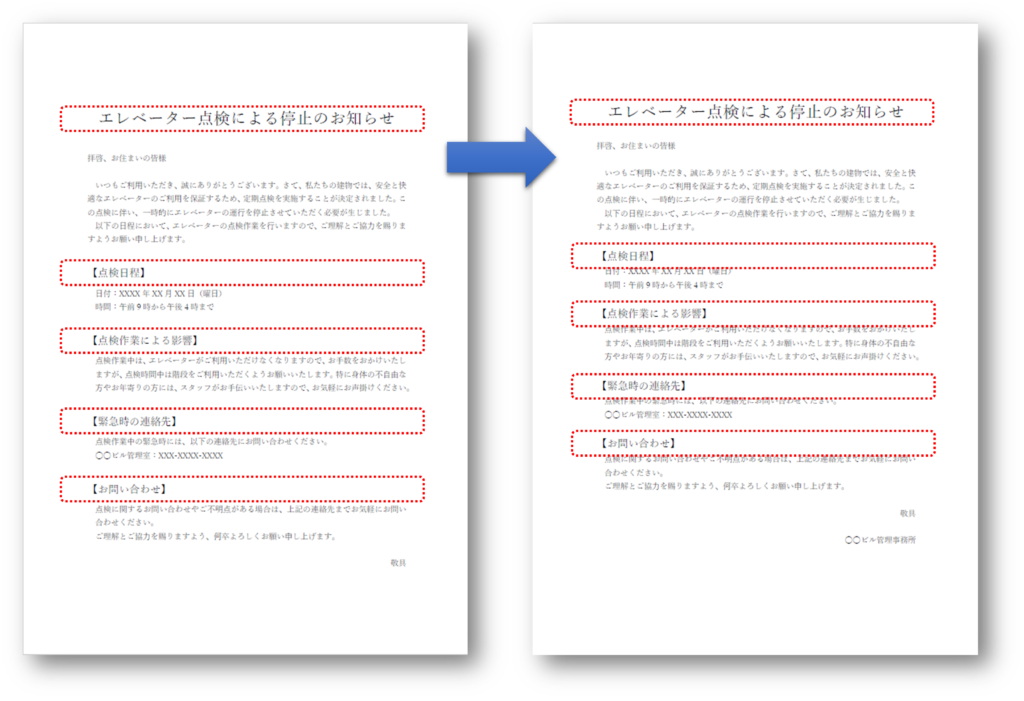
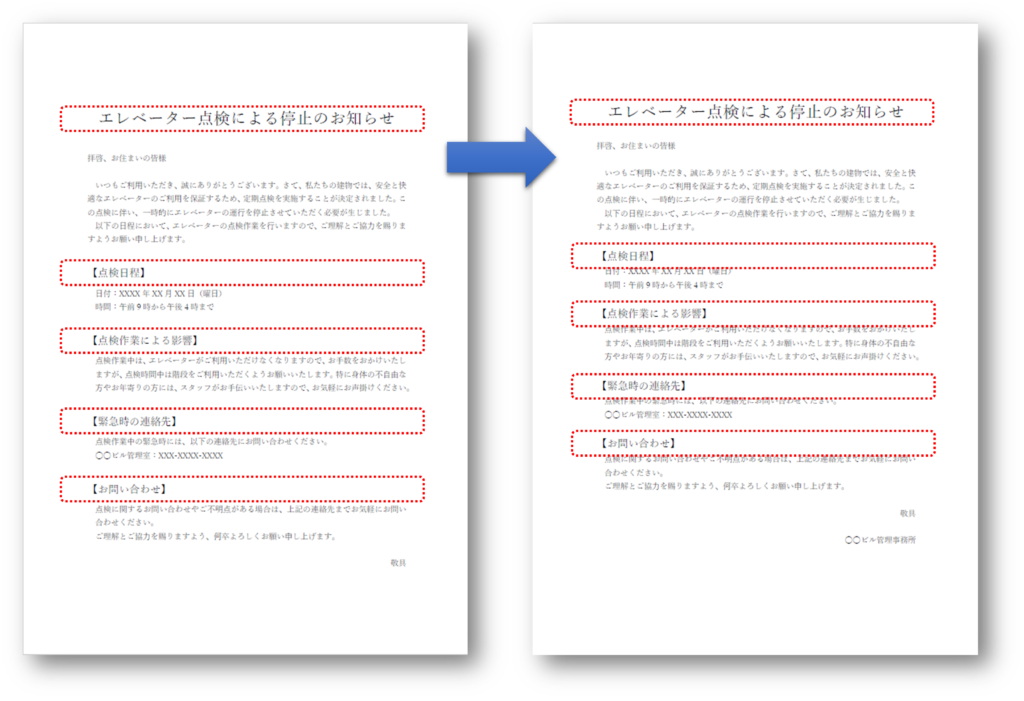
対処法3: 行間を調整する
指定した範囲の行の行間を固定値で調整します。
[適しているケース]
この対処法は、チラシやポスター、POP等、フォントの空きを無視して自由に記述したい場合に有効です。


[手順]:
- 行間を変更したい行の範囲を選択します。
- 「ホーム」タブの「行と段落の間隔」をクリックし、プルダウンリストから「行間のオプション」を選択します。
- 「段落」ダイアログの「インデントと行間隔」タブをクリックします。
- 「間隔」のグループ項目で、「行間」を「固定値」に設定し、任意の値を入力します。行間は、フォントのサイズと行の前後の空きサイズの合計となる値を指定します。
- 「OK」をクリックします。
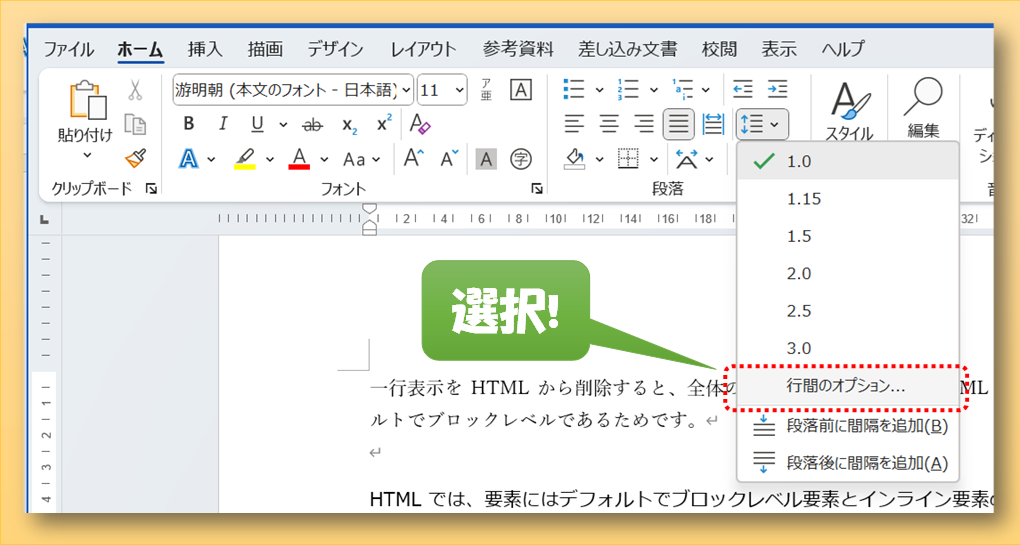
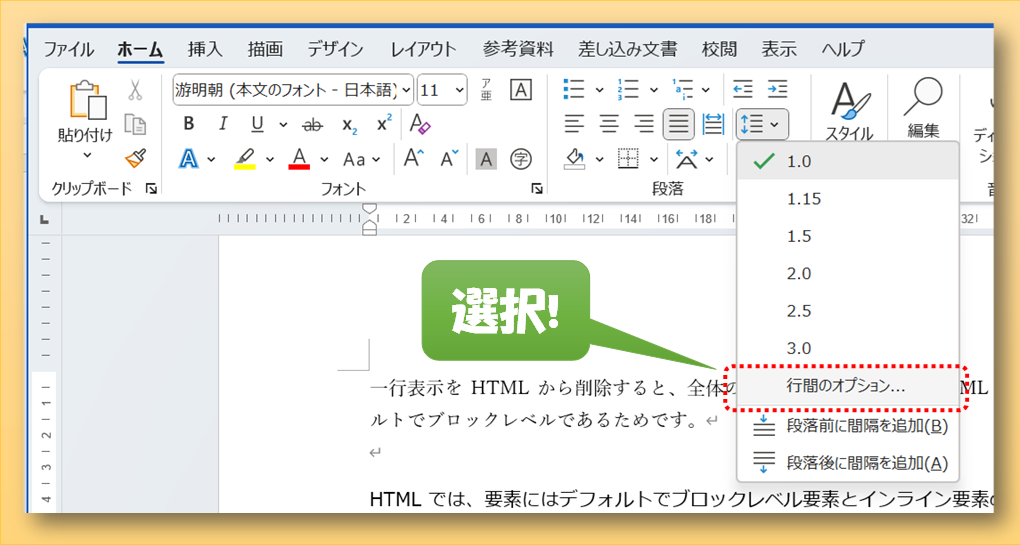
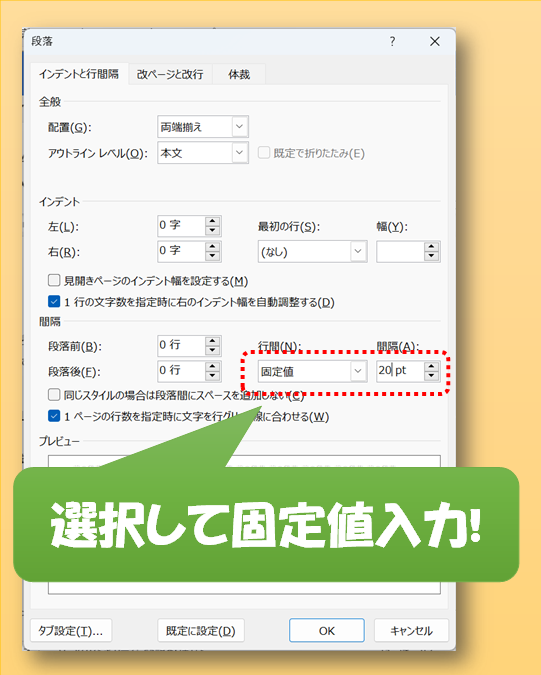
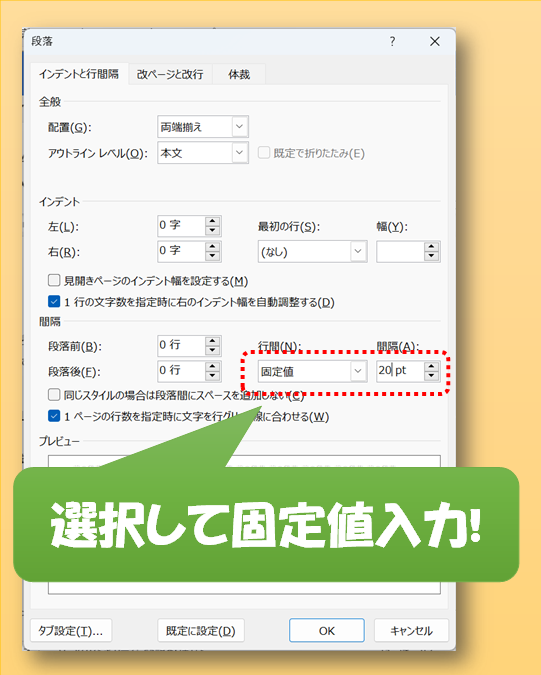
[対処した結果の例]
行間を指定した固定値にする為、フォントの持つ空きを無視して自由に配置することができます。
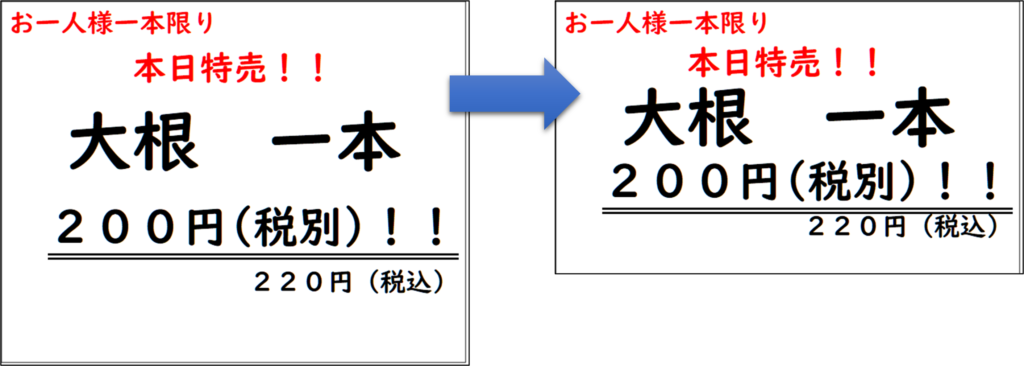
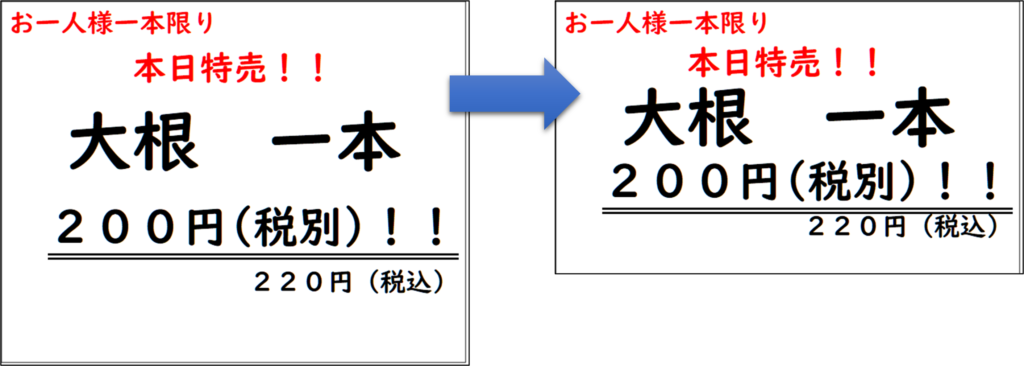
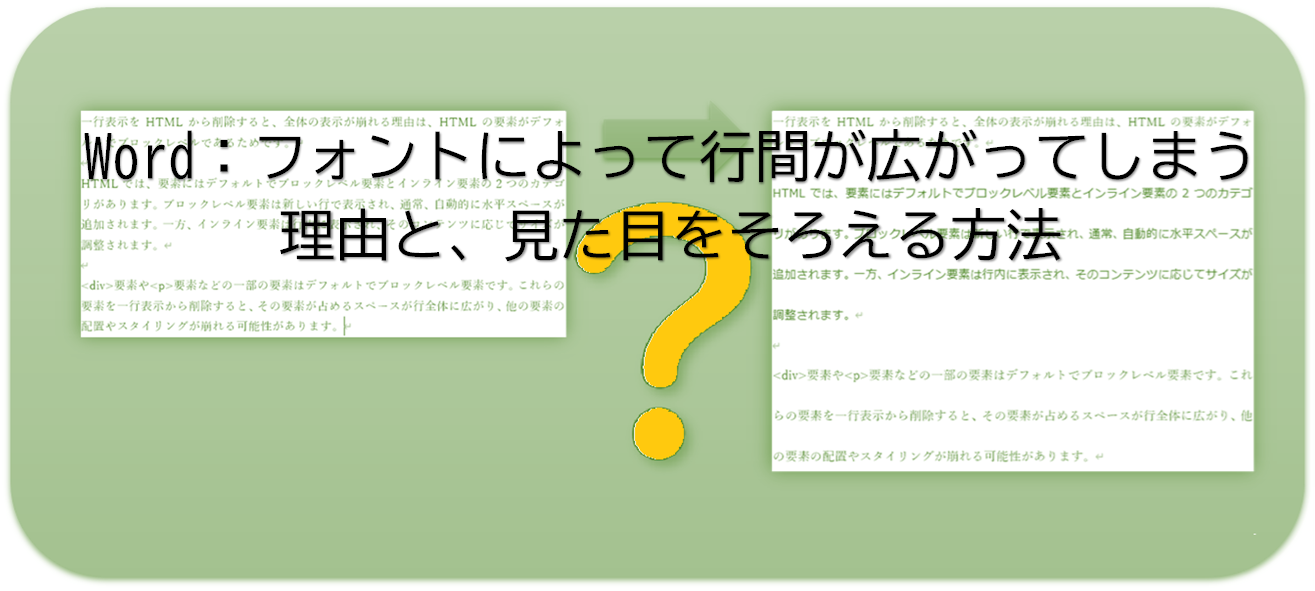



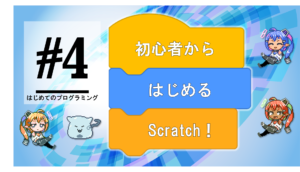





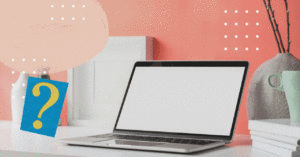

質問などあれば気軽に書き込んでくださいね♪