
こんにちは!
以前ブロックツールバーの紹介をしたときに、「再利用ブロック」というのがありましたが、覚えていますか?



再利用ブロック?
名前から考えて、再利用できそうな気がする…。



おまけで正解です!
再利用ブロックは、「選択したブロックを他の投稿でも使えるブロックにする」ブロックですよ。



これを見れば使い方わかるじゃん!



たしかにその通りですが、今回は再利用ブロックをもーっと詳しく紹介しますよ。
使い方をバッチリ覚えて、ワードプレスにもっと詳しくなりましょう!
「ブロックツールバーの使い方」を紹介したときに出てきた「再利用ブロック」。使い方がややこしいと感じた方もいるかもしれません。
今回は、再利用ブロックの使い方だけを詳しく丁寧に説明していきます。「再利用ブロックは使ったことがない」という方も、これを読んで使ってみてください!
再利用ブロックとは



まず、前回のおさらいをしましょう。
再利用ブロックは、ブロックを登録することで他の投稿でも簡単に複製できるようにするためのものです。
再利用ブロックに追加する方法
- 再利用ブロックに追加したいブロックを選択して、「再利用ブロックに追加」を選択します。
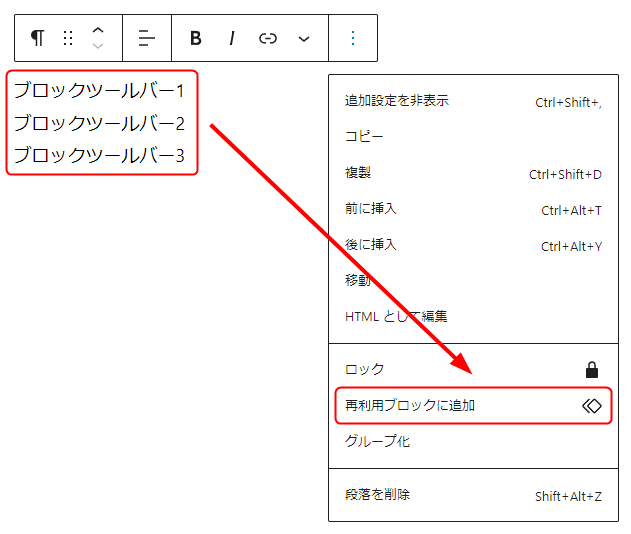
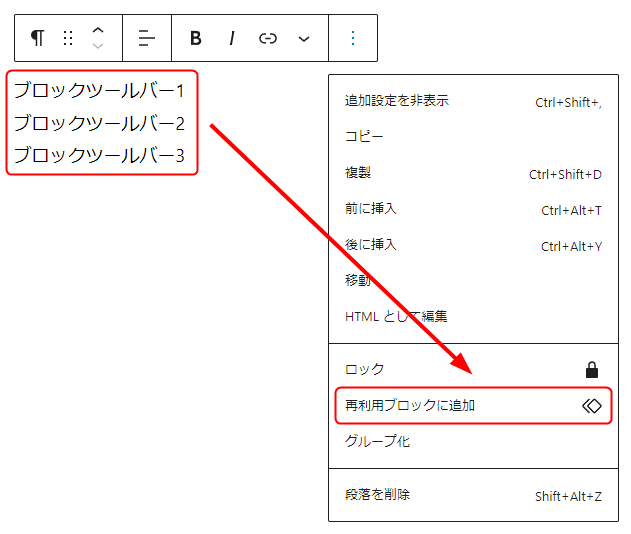
- 再利用ブロックの名前をつけます。(見てすぐにわかる名前がおすすめです)
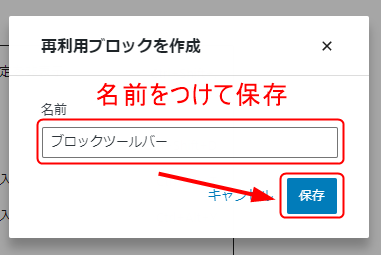
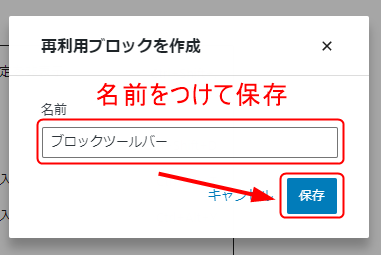
追加した再利用ブロックの使い方
- 投稿を新規追加して、新しい投稿を開きます。
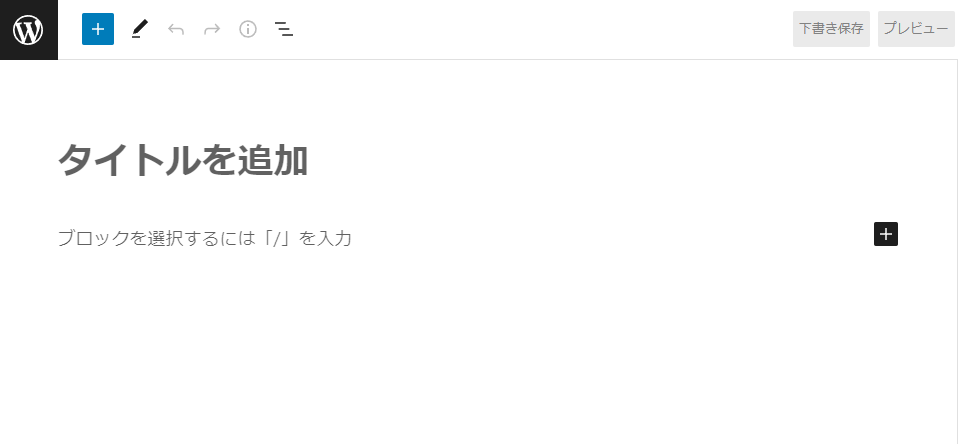
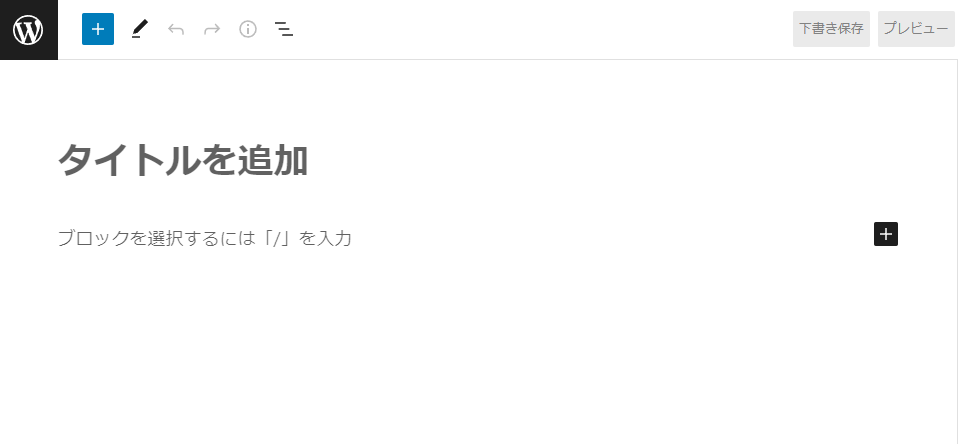
- ブロック一覧の画面を開き、「再利用可能」を選択します。
再利用可能ブロックの一覧が表示されるので、使用したい再利用可能ブロックをクリックします。
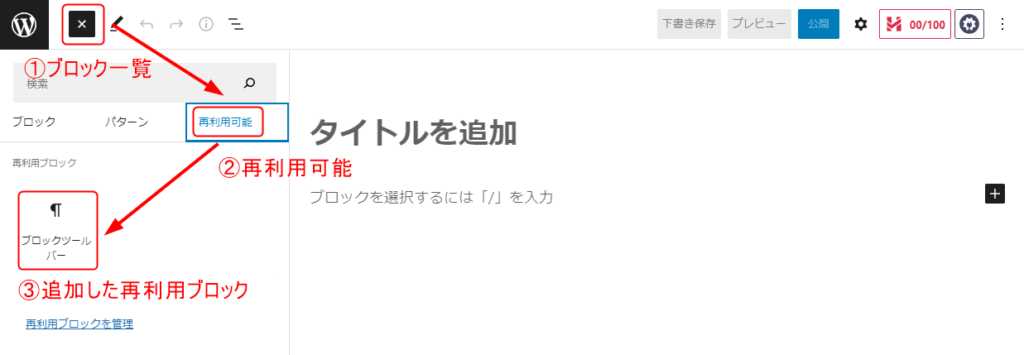
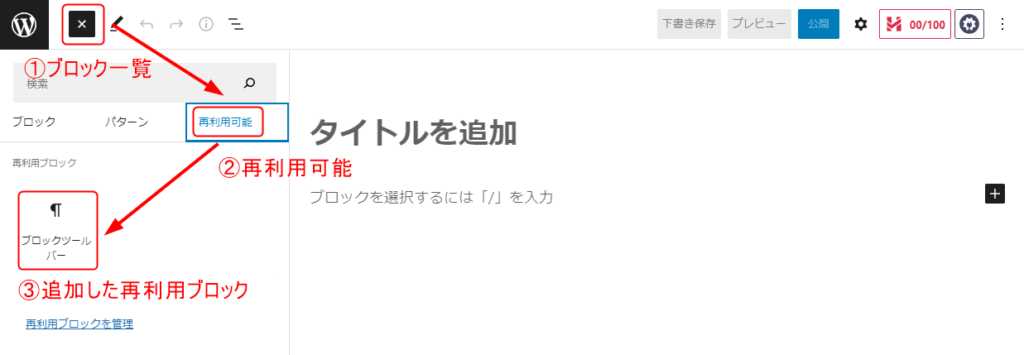
- 先ほど追加したブロックと同じものが表示されます。
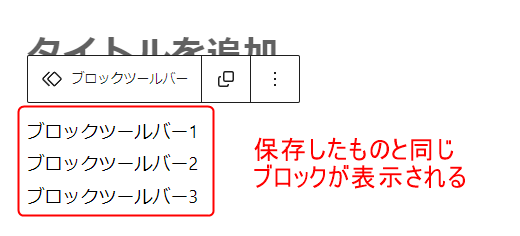
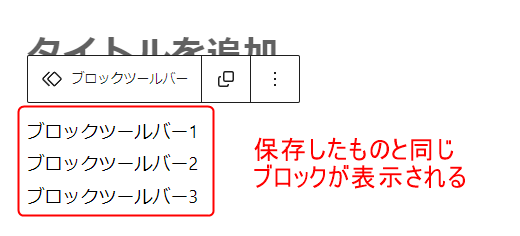
再利用ブロックのメリット



再利用ブロックって登録するのがめんどくさそう。
使うと何かメリットがあるの?



最初は面倒と感じるかもしれませんが、使うとたくさん良いことがあります!
- 同じブロックをその都度作らなくても良いので、ブログなどの作成の時間を短縮でき、効率化が図れる
- 自分で作ったブロックを再利用ブロックに登録できるので、自分だけのテンプレートが作れる
- 登録したブロックを編集すれば、引用しているブロックにも自動で編集が反映される



ブログの冒頭で毎回同じあいさつを入れたりしていませんか?
もし、そのような「毎回使う」ものがあれば、再利用ブロックに追加することをおすすめします!



ブログで毎回同じあいさつ入れてるよ!
それを再利用ブロックに追加すればいいんだね!なんだか便利そう♪
再利用ブロックの使い方



再利用ブロックの基本的な使い方は先ほどおさらいしましたね。
今度は、実際に再利用ブロックを使いながら説明していきます。





例えば、うさぎくんが動物のお友達の紹介をするブログを書くとします。
これをテンプレート化できれば、時間をかけずにたくさんのブログを書くことができるのです!
今回は、本文中の全てのブロックを再利用ブロックに追加します。
文章の端から端まで全てをドラッグしてから、再利用ブロックに追加して「紹介」という名前をつけました。


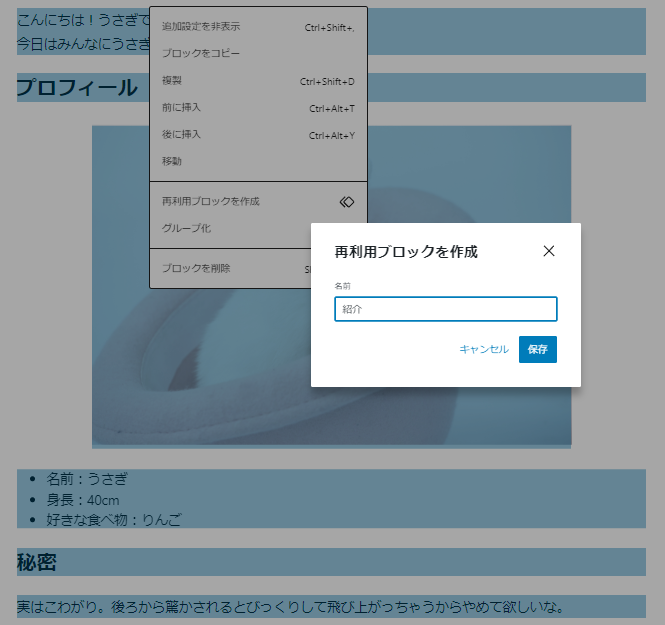
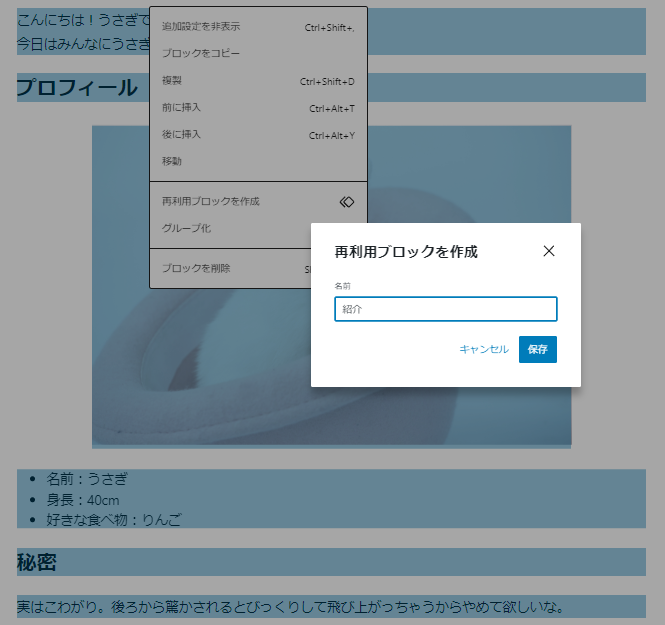
次に、投稿の新規追加をして先ほど作成した「紹介」の再利用ブロックを追加します。
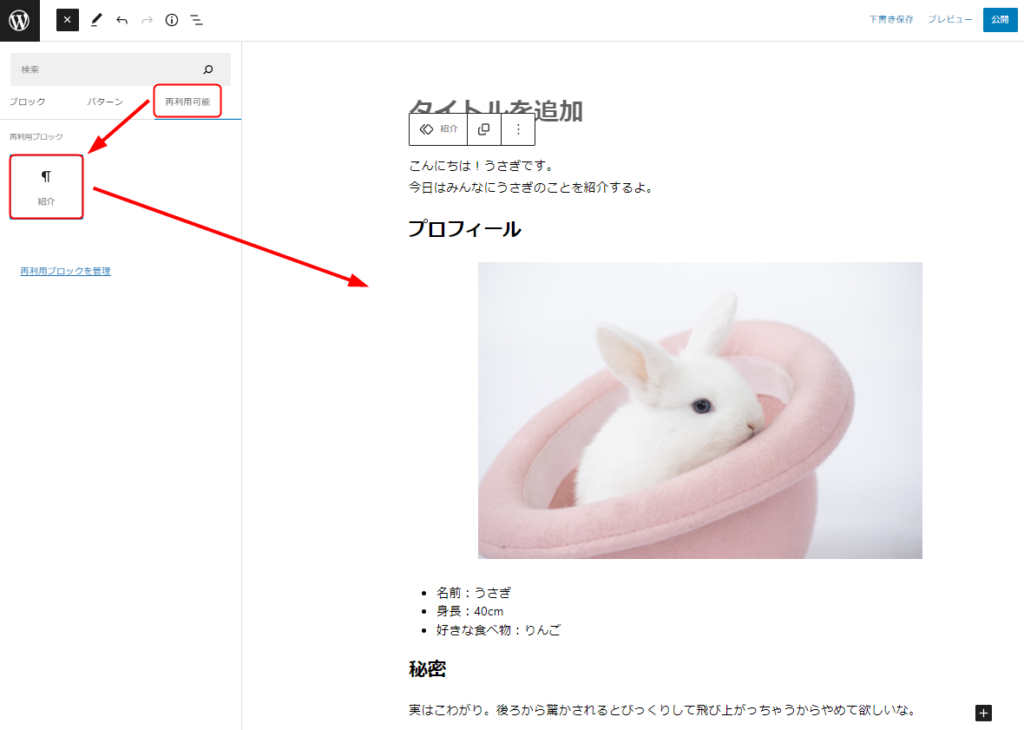
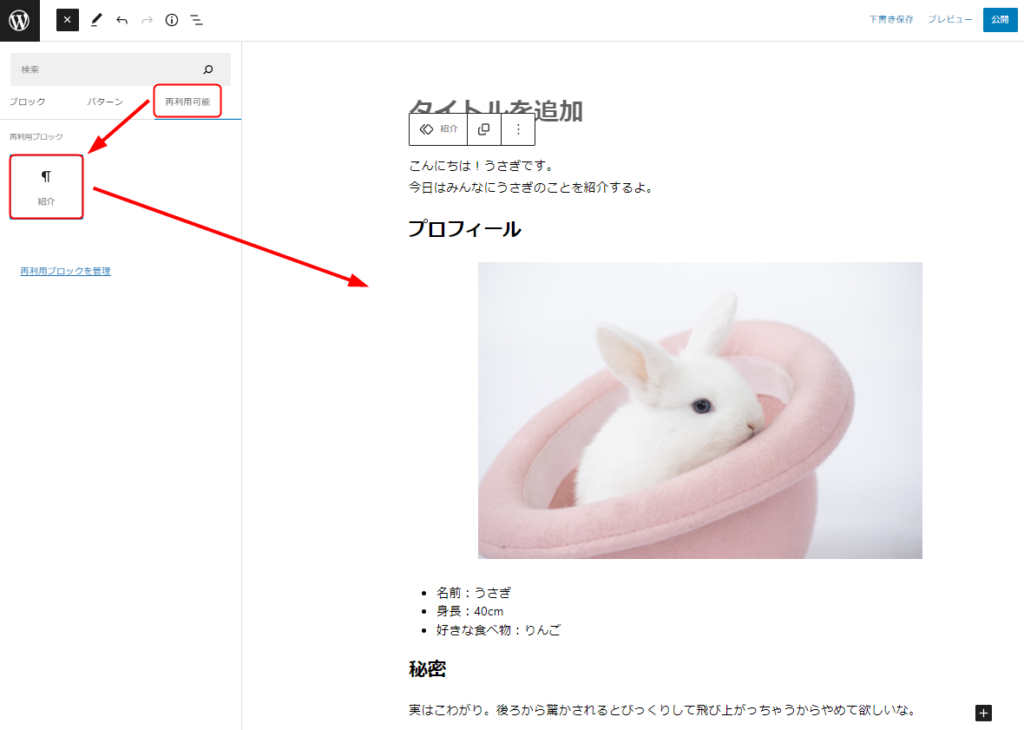



今度はトラくんの紹介をするぞー!
こんな風に作りたいな。
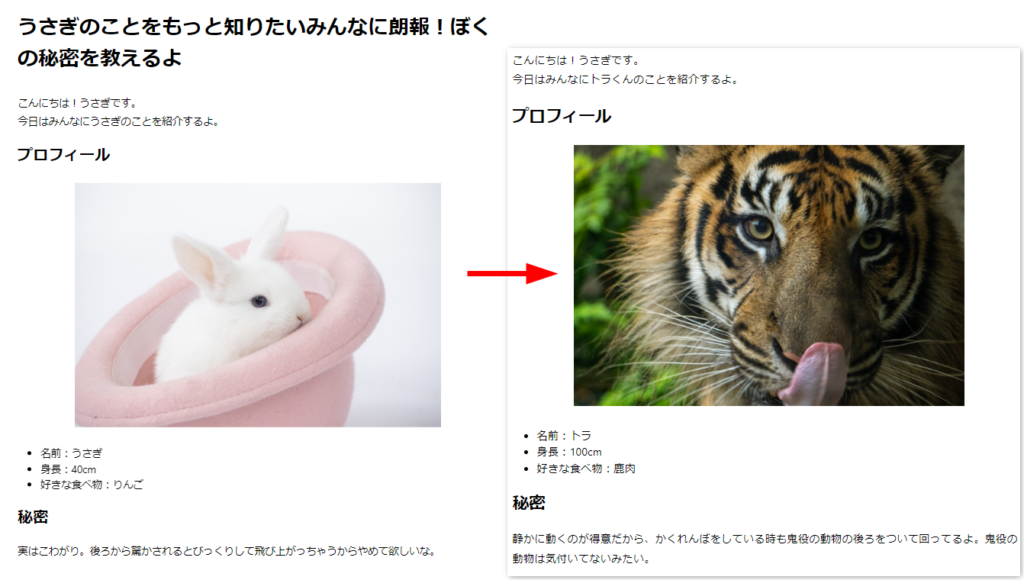
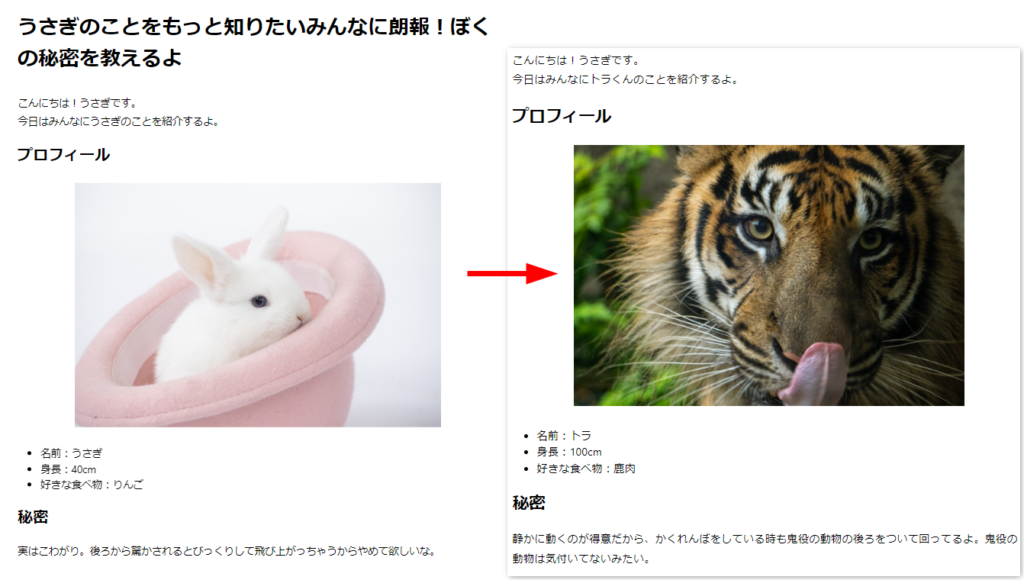



良いイメージですね。
ここで大事なポイントです!!
追加した再利用ブロックをそのまま編集すると、「再利用可能」に登録した元のブロックも編集されてしまいます。
元のブロックを編集したい場合は良いのですが、テンプレートとして変更したくない場合は「通常のブロックへ変換」してから編集するのを忘れずに!
失敗例 – 起こりやすいミス



先ほど追加した「紹介」の再利用ブロックでトラくんのプロフィールを入力していきます。
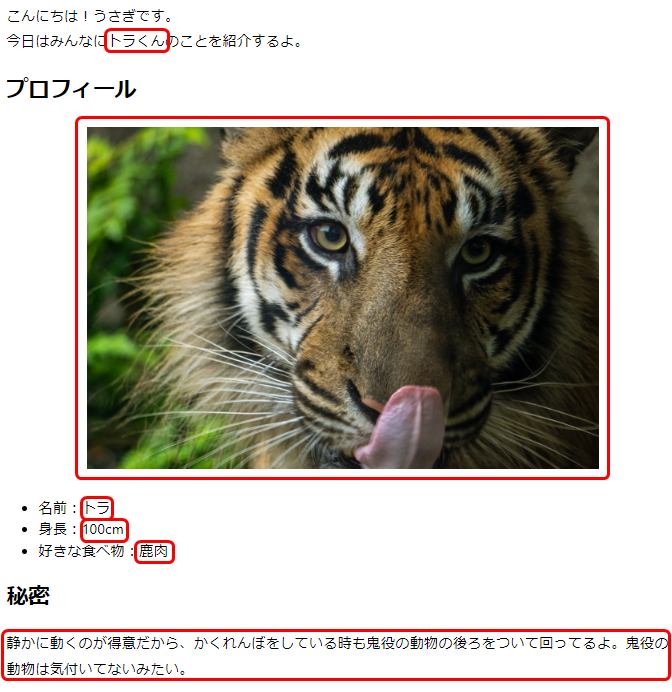
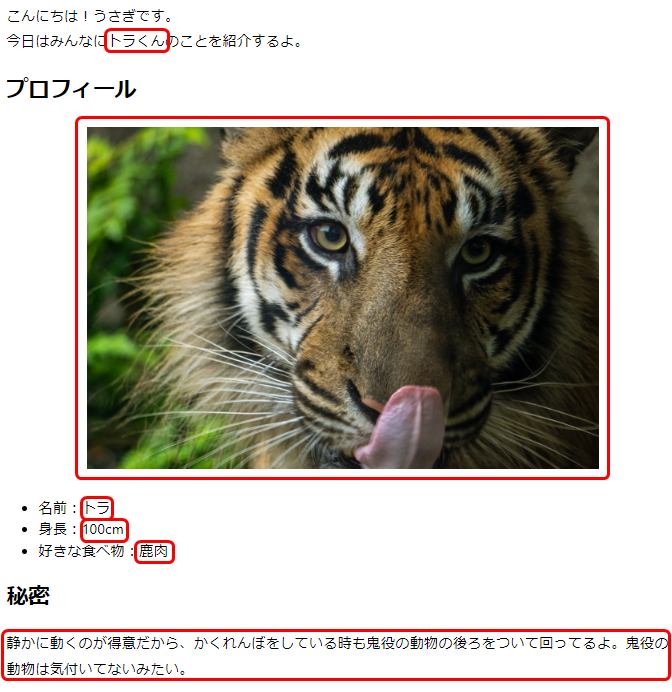
赤枠で囲った部分が、「うさぎの紹介」から内容を変更した箇所です。
プロフィールは完成したので早速公開ボタンを押そうとすると、「公開」の左側に「○」がついています。
「公開」をクリックすると、以下のような画面が表示されました。
「保存しますか? サイト、テンプレート、コンテンツが次のように変更されました。」
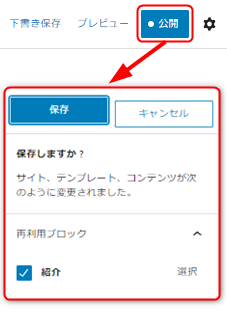
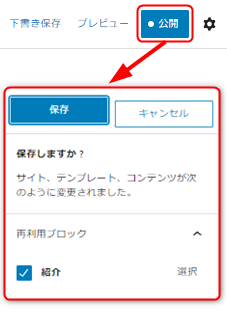



よくわかんないけど、公開したいから保存しちゃおう!



ああ…やってしまいましたね。
もう1度新たに再利用ブロックを追加してみてください。
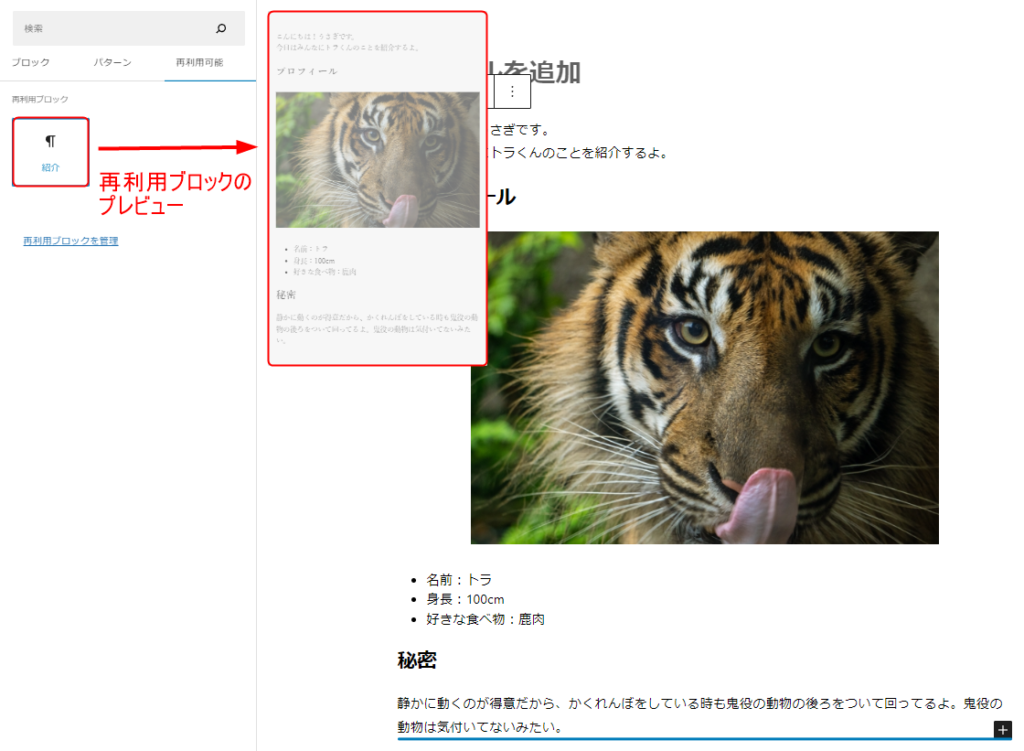
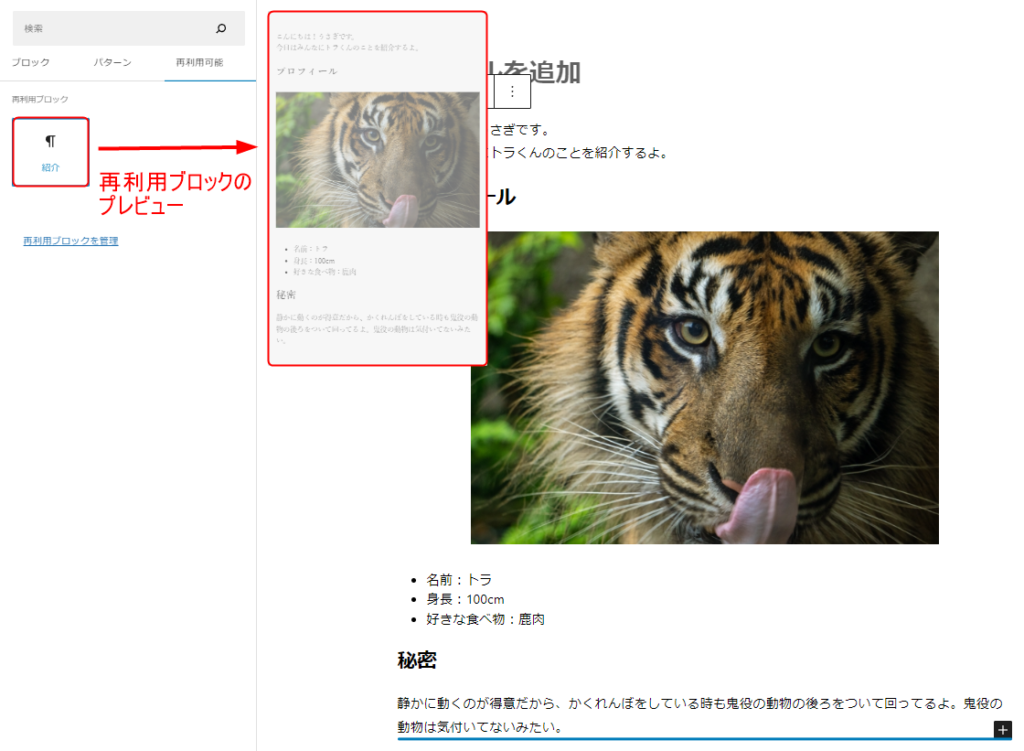



うさぎじゃなくてトラくんになってる!?なんで??



「通常のブロックに変換」しないと、登録したブロックまで編集されてしまいます!!
【要注意!】「通常のブロックへ変換」しないと、元のブロックも編集されてしまう
追加した再利用ブロックをそのまま編集してしまうと、元のブロックまで編集されてしまいます。
今回の例のように簡単に直せれば良いですが、元のブロックが複雑なものだと直すのも大変になり、もう1度作り直さなければいけない、ということが起きてしまう可能性もあるので、保存は慎重に行いましょう。





ふぅー。なんとか元に戻せたよ。



お疲れ様です。
再利用ブロックがうさぎくんに戻ったところで、もう1度トラくんの紹介を作っていきましょう。
投稿の新規追加をしてから、再利用ブロックで「紹介」を追加しました。
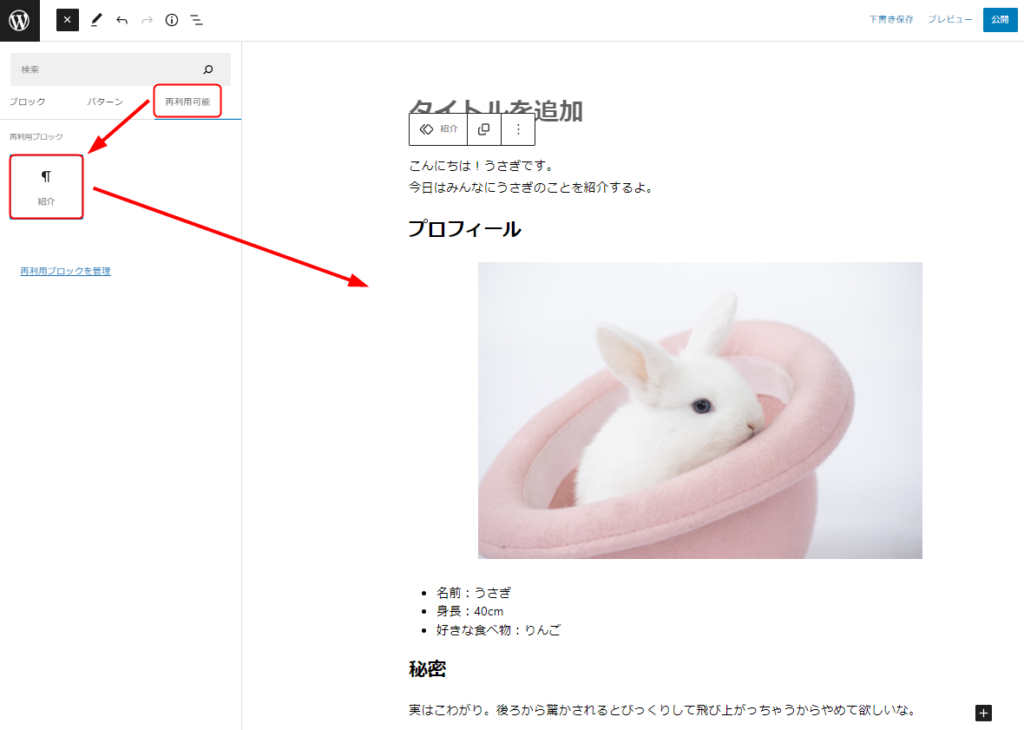
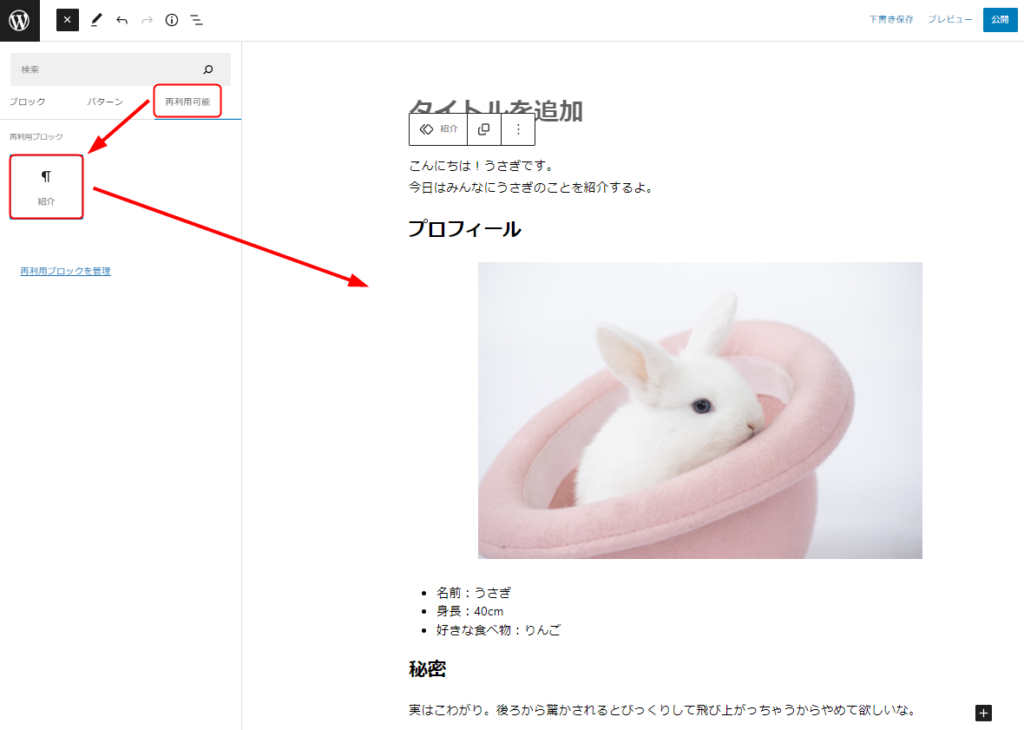
先ほどのように登録したブロックごと編集しないためには、最初に「通常のブロックへ変換」しなければいけません。
再利用ブロック全体が青枠で覆われる部分でクリックして、ブロックツールバーの1番右側の「 ![]()
![]()
すると、それぞれのブロックに分かれますので編集していきます。
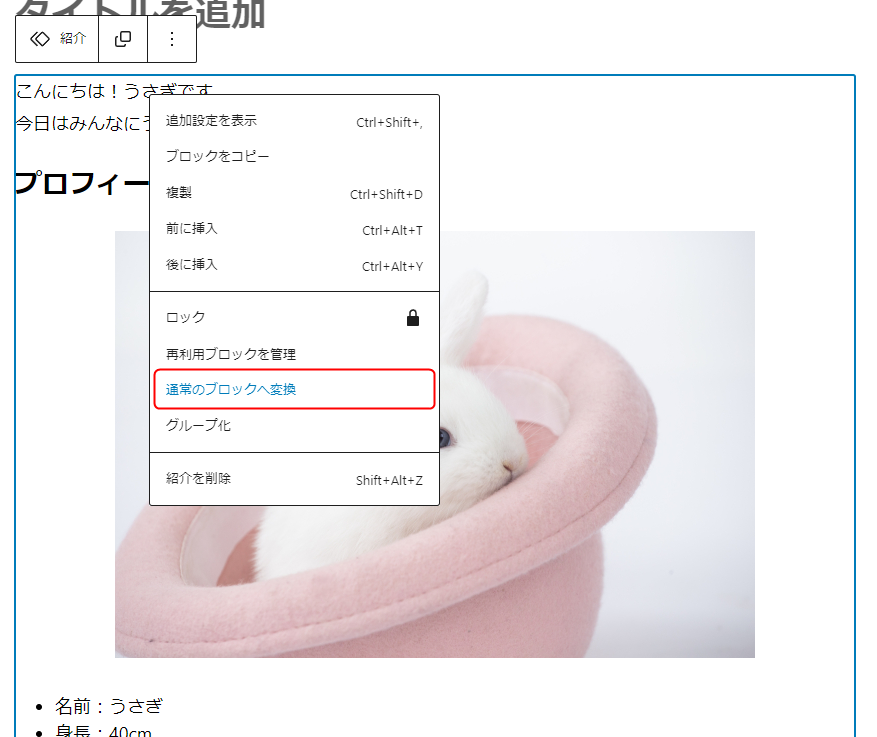
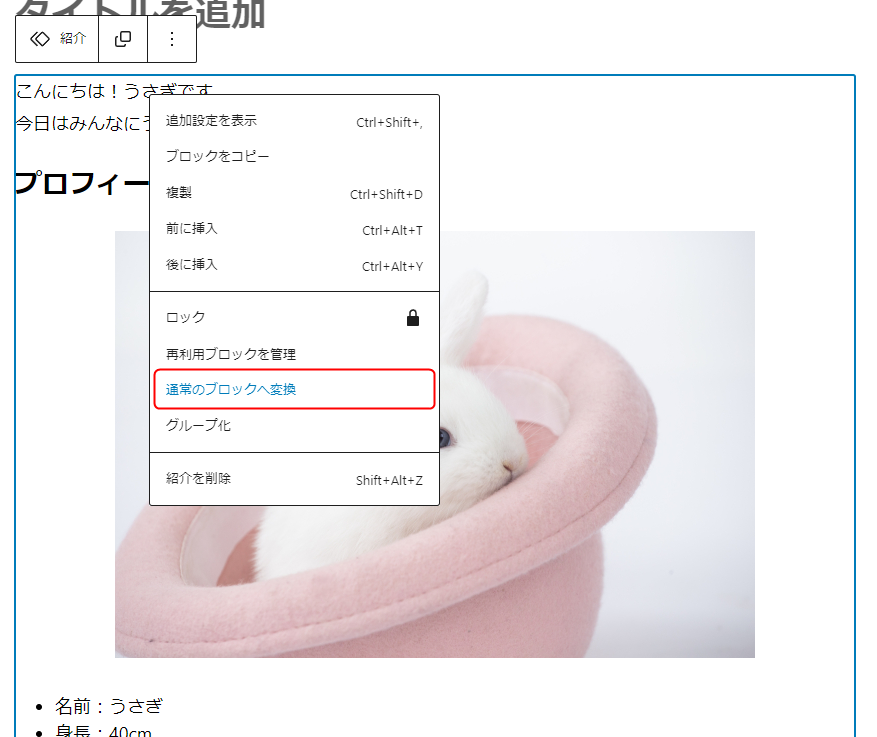
「通常のブロックへ変換」してから編集すると、「公開」の左側に「○」はつかず、通常通り公開することができます。
通常のブロックへ変換することで再利用ブロックとのつながりを切り離すため、編集しても再利用ブロックには影響が出なくなるのです。
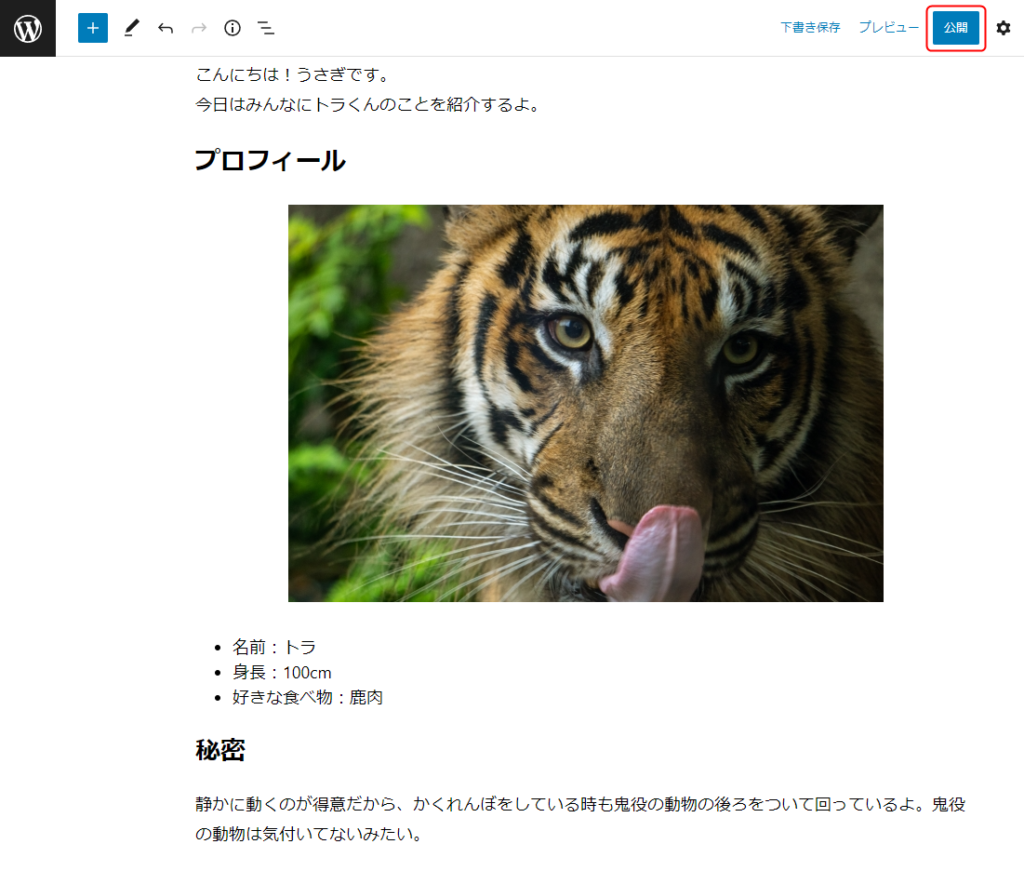
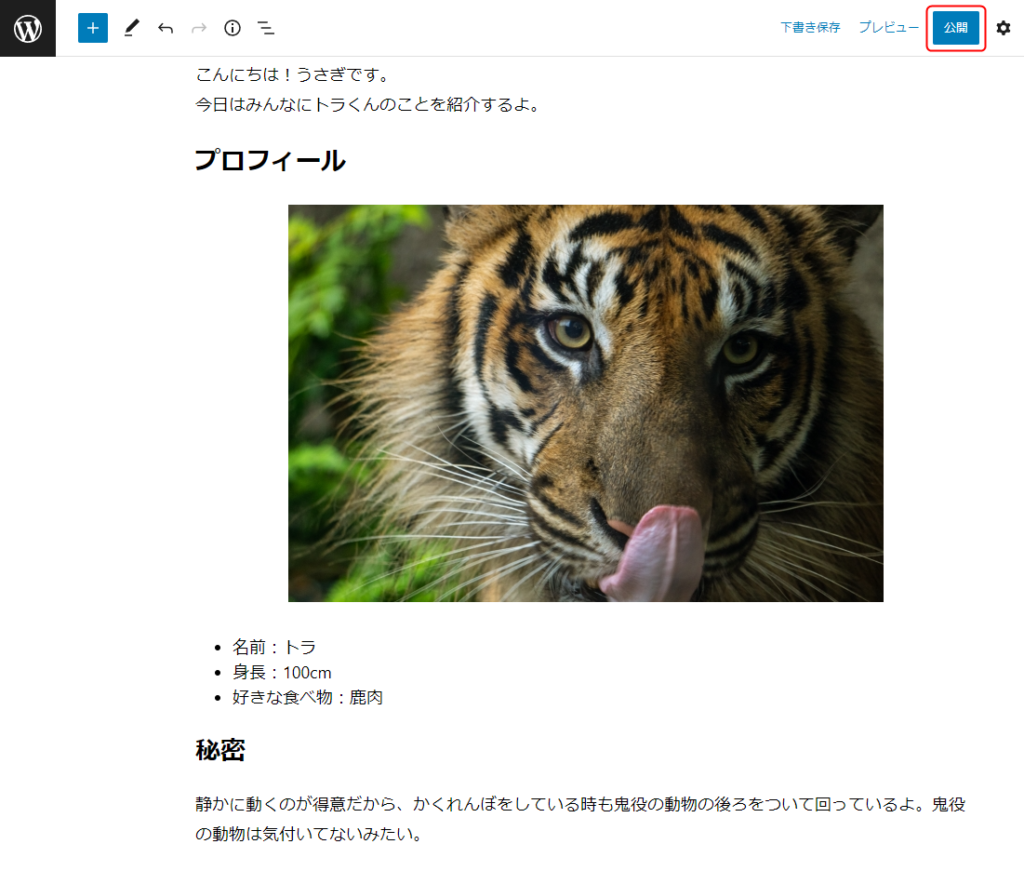
「通常のブロックへ変換」のイメージは以下の図の通りです。
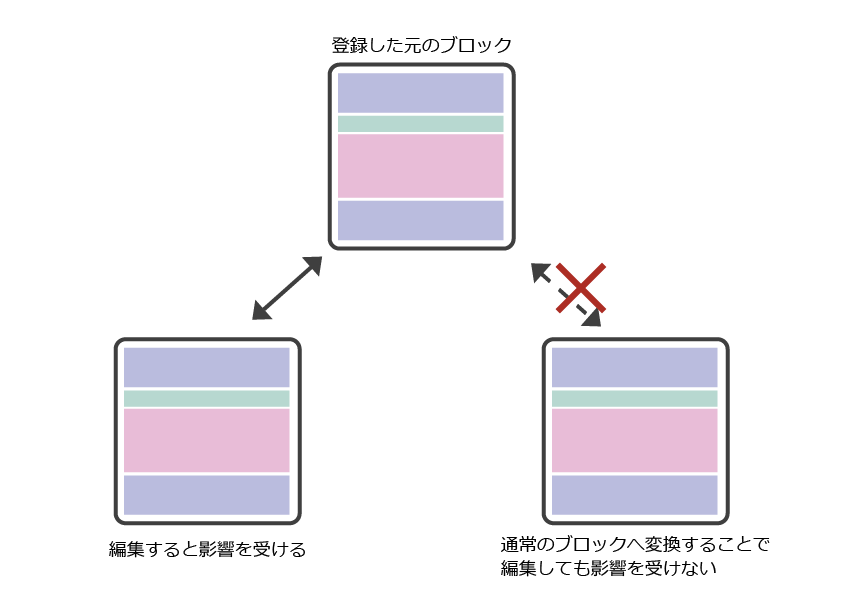
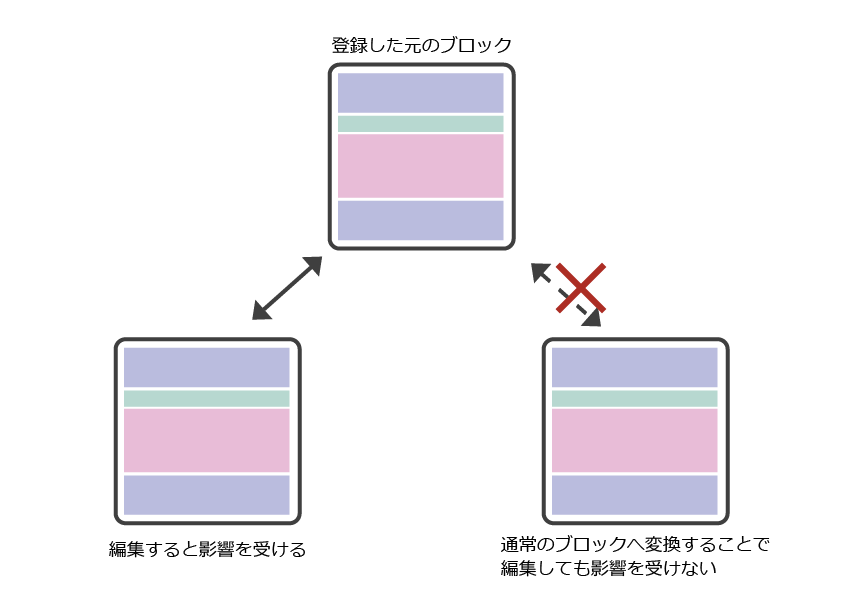
再利用ブロックの管理方法
登録した再利用ブロックの管理や編集画面には、投稿や固定ページの編集画面から行くことができます。
- 編集画面左側の「再利用可能」から
- 編集画面右側の「オプション」から
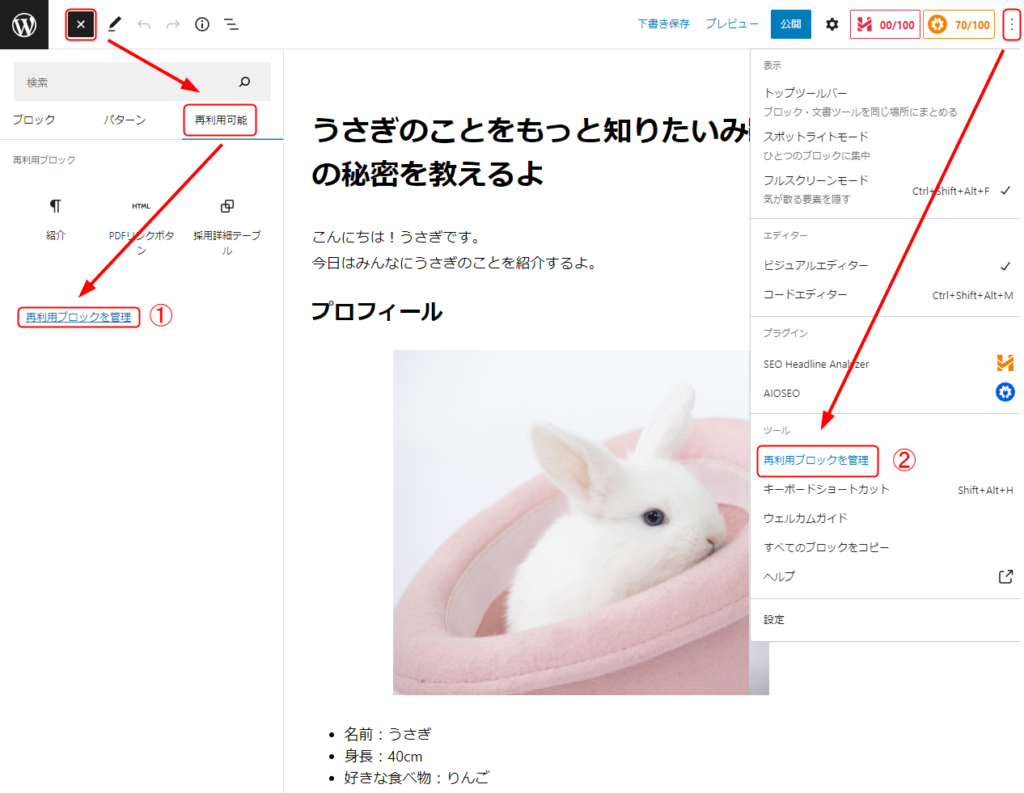
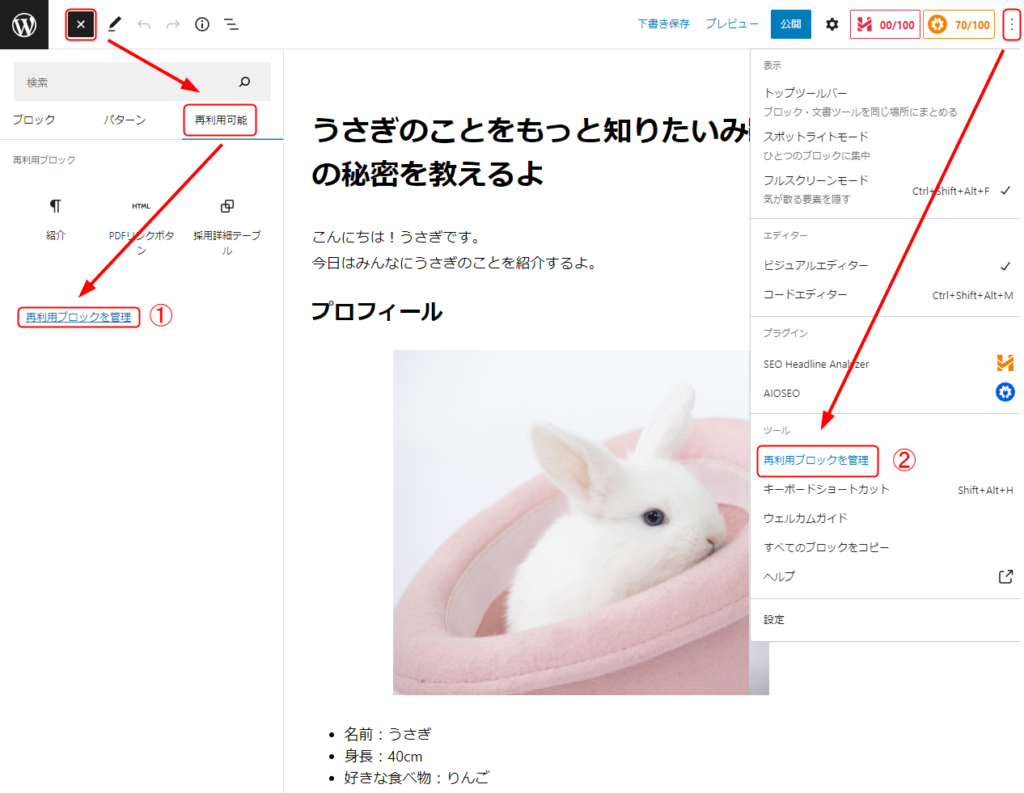
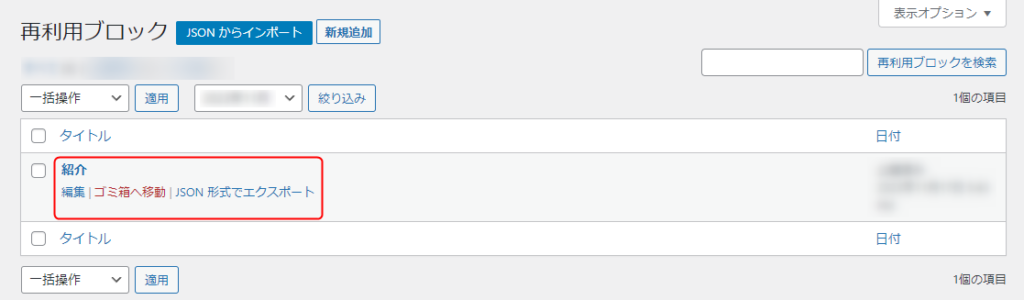
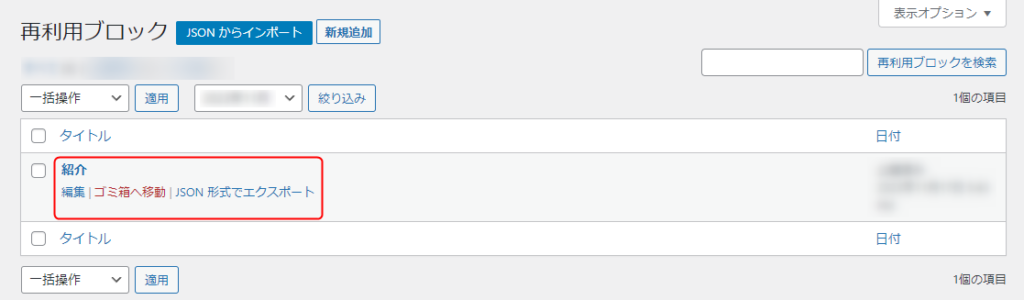
この管理画面では、固定ページや投稿のように、編集やゴミ箱へ移動(削除)をすることができます。
再利用ブロックの使用例
再利用ブロックの使用例として、先ほど紹介した「シリーズ化したブログ」の他にも様々な例があります。
一例として以下のような例があります。
- お問い合わせ
会社のホームページなどでよく見かける「お問い合わせボタン」。ボタンのブロックもあるため、すぐに作ることはできますが、ページごとに設置すると時間がかかってしまいます。
「お問い合わせボタン」を再利用ブロックに登録することで、一瞬で設置できるうえ、変更があったときは元のブロックを編集するだけで全てのブロックに編集が適用されます。


- 定型文
ブログなどの投稿で毎回使う定型文も、再利用ブロックに登録することで時間短縮ができます。


- 店舗情報や施工事例などの複数ある情報
店舗などの「数はたくさんあるけれど表記方法は統一したい」というものこそ、再利用ブロックを使うことをおすすめします。
この再利用ブロックを使うときの注意は、「使うときに必ず通常のブロックへ変換する」ことです。
もし通常のブロックへ変換しないまま編集をしてしまうと、再利用ブロックを使用している全てのブロックに反映されてしまいますので、「保存」しないよう注意してください。
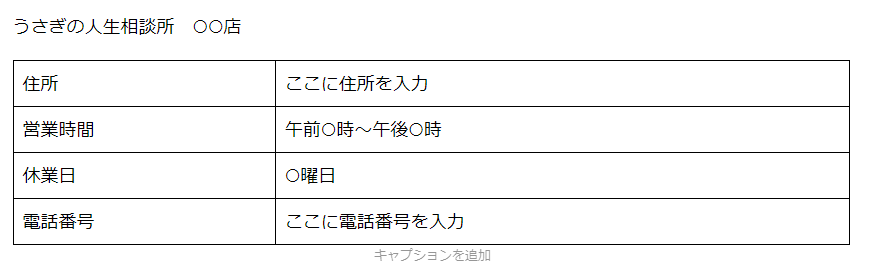
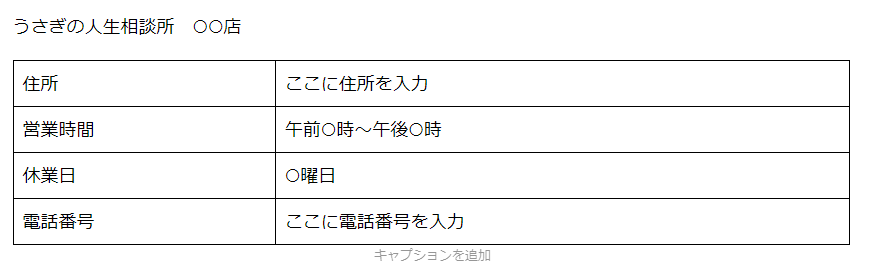
まとめ
今回は、再利用ブロックの使い方について詳しく紹介しました。
- ブロックを「再利用ブロック」に登録する
- 「再利用可能ブロック」からブロックを追加する
- 「通常のブロックへ変換」してから編集する
少し面倒と感じるかもしれませんが、慣れればブログなどを効率的に作成するためのツールとして、とても重宝します。



再利用ブロックを使ってたくさん友達を紹介していくぞ!



くれぐれも「通常のブロックへ変換」するのを忘れないよう、気を付けてくださいね。


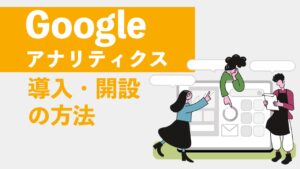

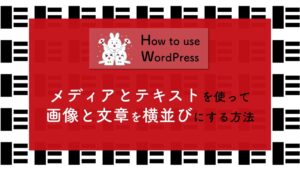




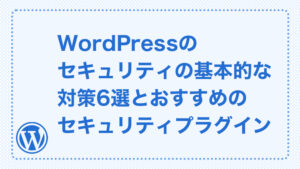

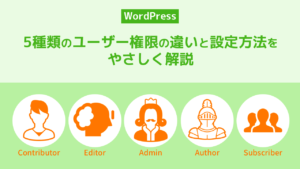
質問などあれば気軽に書き込んでくださいね♪