
ワードプレスを他の人も投稿できるようにしたいんだけど、サイトの設定をいじられたくない場合、なんか良い方法はないかな?



それなら、ユーザー追加をして違う権限を与えれば良いですよ!
WordPressから一旦離れて、冒険ゲームで想像してみてください。


- リーダー:戦略を立てる、新しい仲間の追加、アイテムの管理などすべてを決定できる
- 戦士:モンスターを倒して記録をつける、武器を装備する
- 見習い:冒険の記録はできるが、実力が足りない
- 村人や通行人:冒険を見守り、楽しむ
このように、役割によってできることが変わります。
同じようにWordPressのユーザー権限も、役割によってできることが変わるため、安全に効率よく使うことができます。
WordPressのユーザー権限の重要性について
ユーザー権限は、WordPressを安全に利用するために、重要なものです。
不必要な権限まで与えてしまうと、意図しない変更や情報漏えいのリスクが増加する恐れがあります。



例えば、パソコンやワードプレスの操作に慣れていない人が、必要なプラグインを間違えて消してしまわないように、プラグインを削除できない権限を与えます。
また、適切なユーザー権限を与えることで、触ってはいけない機能が表示されなくなります。
これによって「間違えて触ってしまった!」という”うっかりミス”もなくなり、ブログを書くなどの作業に集中しやすくなります。



「ついうっかり…」なんて言えないくらい大変なミスを防ぐためにも、適切なユーザー権限を与えることは大事なんだね!



テクこやも、ユーザー権限を使いわけて、ブログを書くユーザーとサイトの管理をするユーザーにわかれているらしいです。
WordPressのユーザー権限と役割一覧
| ユーザー権限 | できること | できないこと |
|---|---|---|
| 管理者 | ・サイト全体の設定を管理 ・ユーザーの追加、変更、削除 ・プラグインのインストール、管理 ・テーマの変更、カスタマイズ ・すべての投稿、ページの作成、編集、削除 ・コメントの管理 | 特になし(すべての権限を持つ) |
| 編集者 | ・自分の投稿の作成、編集、削除 ・他のユーザーの投稿の編集、削除 ・ページの作成、編集 ・カテゴリーやタグの管理 ・コメントの管理 | ・サイトの設定を変更 ・ユーザーの追加、変更、削除 ・プラグインやテーマの管理 |
| 投稿者 | ・自分の投稿の作成、編集、削除 ・メディアのアップロード | ・サイトの設定を変更 ・ユーザーの追加、変更、削除 ・プラグインやテーマの管理 ・他のユーザーの投稿の編集 |
| 寄稿者 | ・自分の投稿の作成、編集 ・保存した投稿のレビューを依頼 | ・サイトの設定を変更 ・ユーザーの追加、変更、削除 ・プラグインやテーマの管理 ・自分の投稿を公開 ・他のユーザーの投稿の編集 ・メディアのアップロード |
| 購読者 | ・サイトのコンテンツを閲覧 | ・サイトの設定を変更 ・ユーザーの追加、変更、削除 ・プラグインやテーマの管理 ・自分の投稿の作成、編集、削除 ・他のユーザーの投稿の編集 ・メディアのアップロード ・他のユーザーのコンテンツにアクセス |
各ユーザーの役割の詳細
管理者(Admin)
管理者はサイトのすべての設定や管理の権限を持ちます。
サイトを管理している人や、全ユーザーの管理をまかせたい人におすすめです。
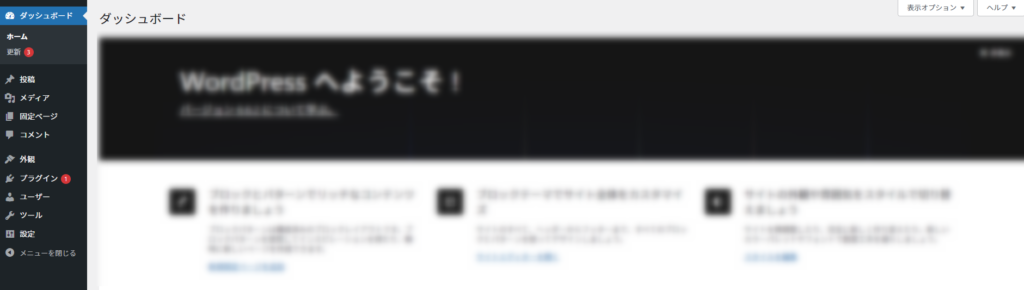
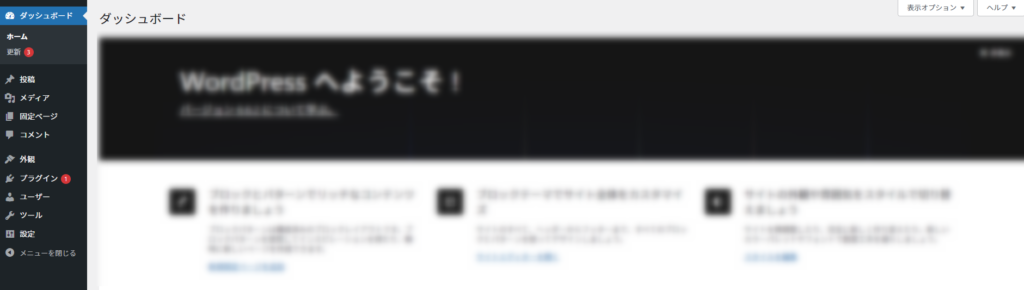



全部のメニューが表示されているね
編集者(Editor)
自分の投稿・他のユーザーの投稿の編集や削除ができますが、サイトの設定や、プラグイン・テーマの編集はできません。
投稿や固定ページを編集し、他のユーザーの投稿も管理する人におすすめです。
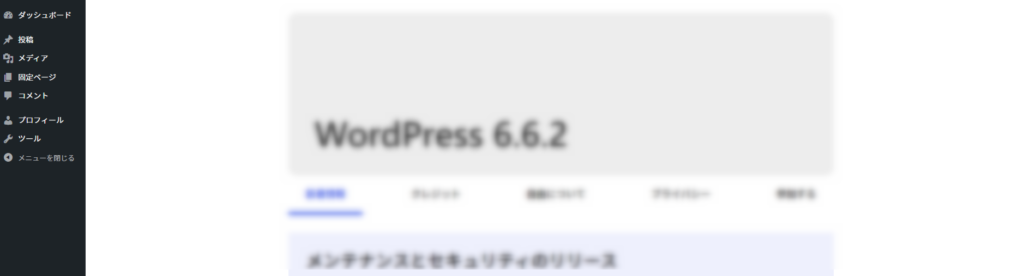
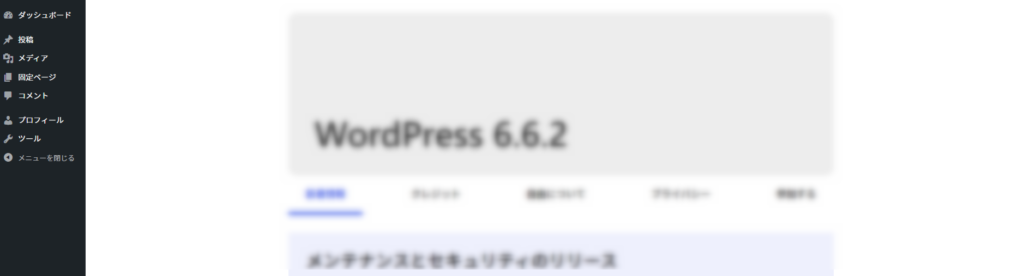



更新、外観、プラグイン、ユーザー、設定がないよ
投稿者(Author)
自分の投稿のみ編集や削除ができ、他のユーザーの投稿にはアクセスできません。
ブログやお知らせなどの記事の作成担当で、自己判断で記事を公開できる人におすすめです。
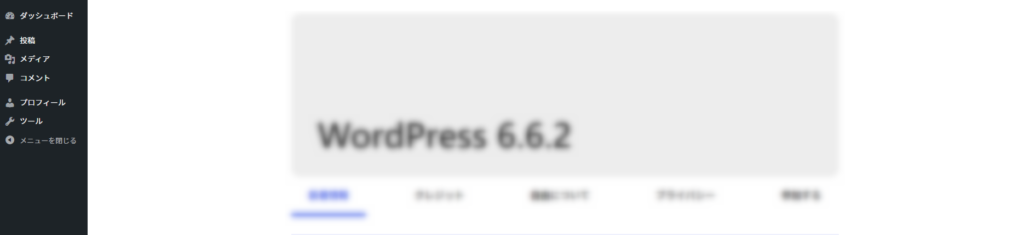
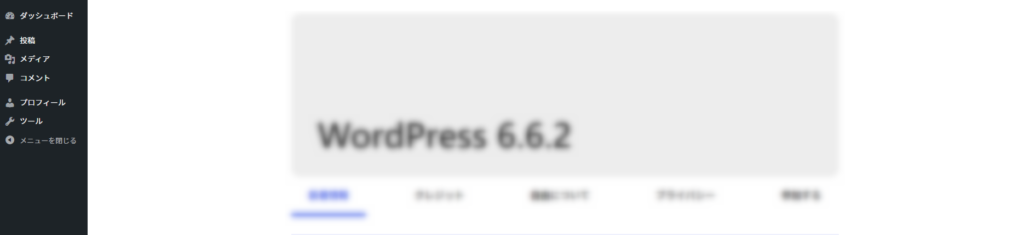



更新、外観、プラグイン、ユーザー、設定、固定ページがないよ
寄稿者(Contributor)
自分の投稿を編集することができますが、自力で公開はできません。
「管理者」「編集者」どちらかのユーザーの承認後、公開が可能になります。
外部のライターなど、自己判断で記事を公開できない人におすすめです。
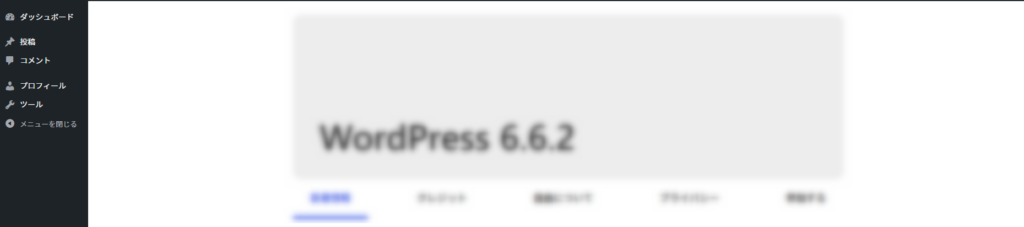
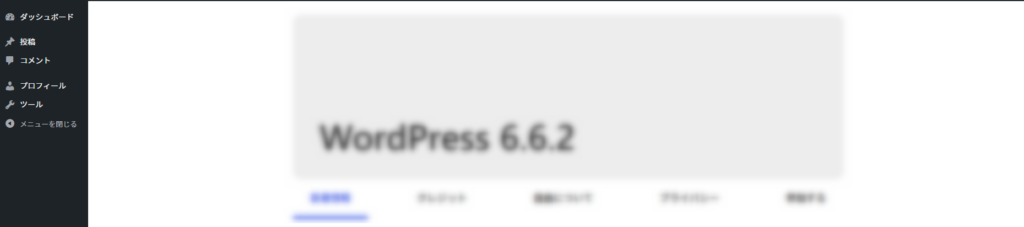



更新、外観、プラグイン、ユーザー、設定、固定ページ、メディアがないよ
購読者(Subscriber)
記事の閲覧投稿のみ可能で、編集などはできません。
編集者ではなく、会員限定記事などの読者の権限としておすすめです。
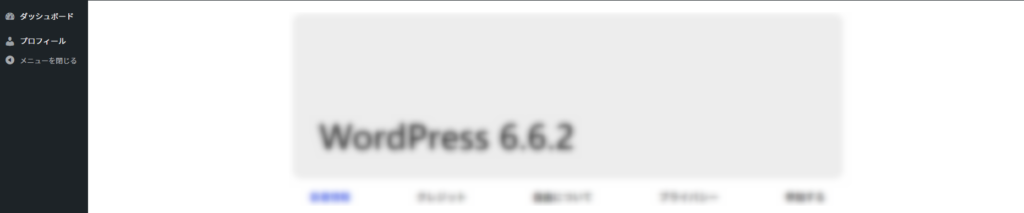
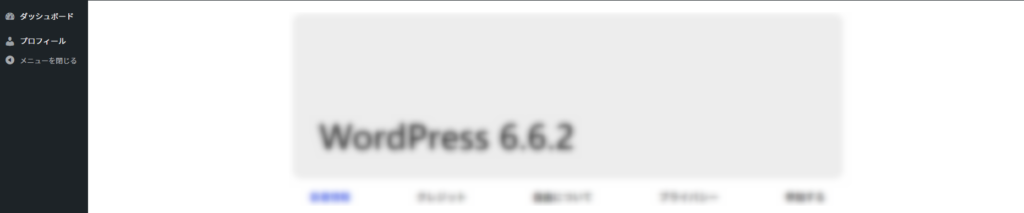



更新、外観、プラグイン、ユーザー、設定、固定ページ、メディア、投稿、コメント、ツールがないよ



ダッシュボードとプロフィールだけですね!
ユーザー設定の方法



ユーザーの新規追加、変更、削除方法を説明していきますよー!
ユーザーの新規追加方法
管理者権限のアカウントでログインしてください
ユーザー→新規ユーザーを追加をクリックします。
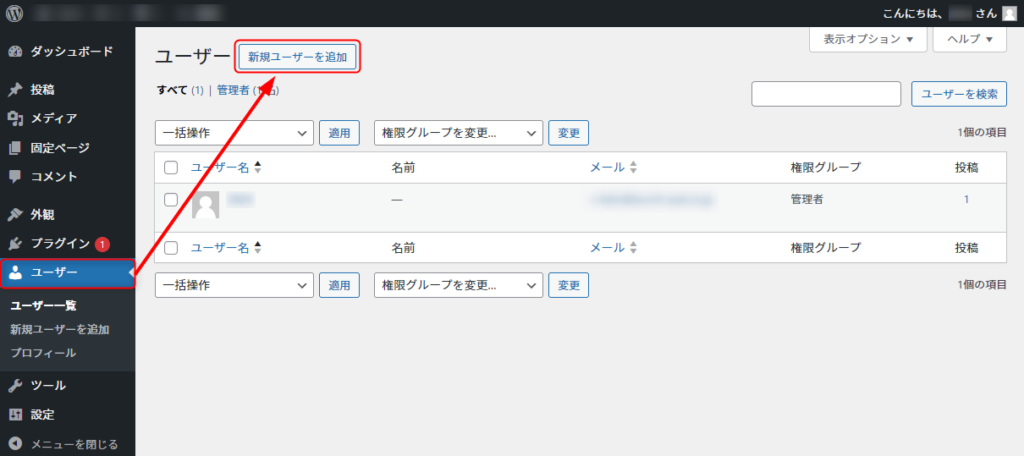
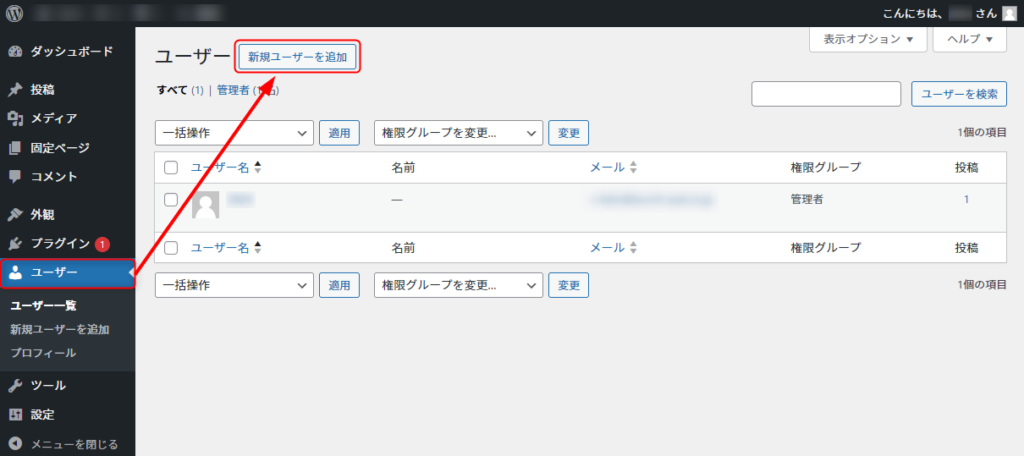
ユーザー情報を入力していきます。
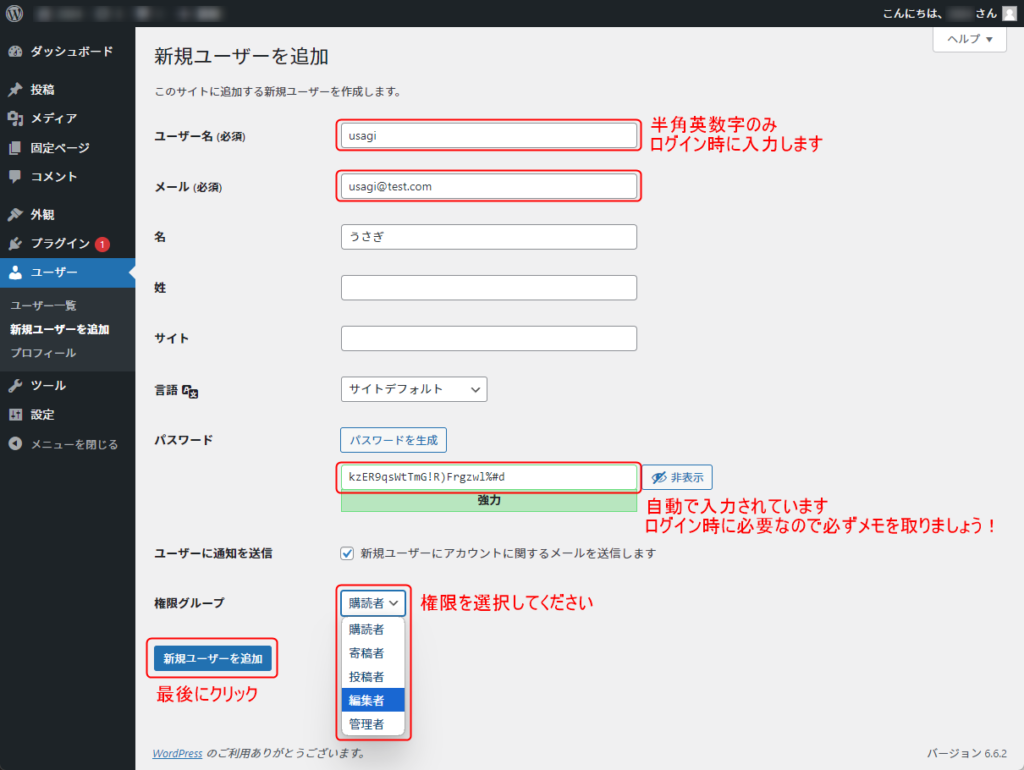
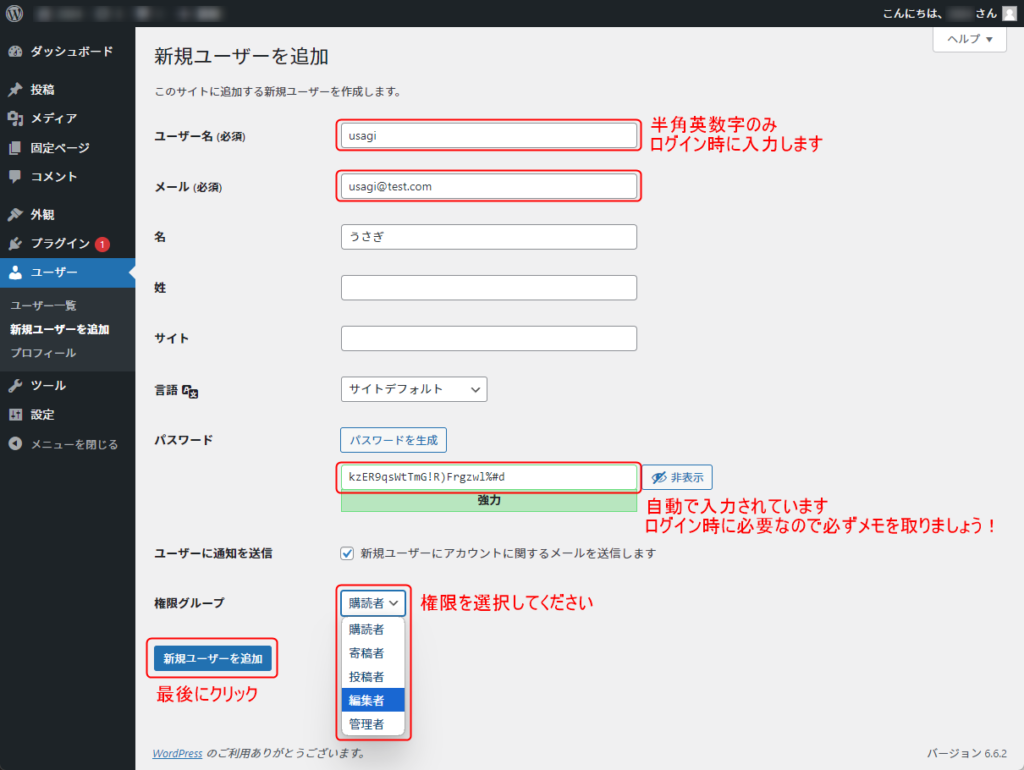
- ユーザー名:ログイン時にも使われるユーザー名で必須項目です。半角英数字で入力してください。
※後から変更できません! - メール:メールアドレスのことで必須項目です。通知を受け取れるメールアドレスを入力してください。
- 名、姓:任意項目です。入力すると記事に表示されます。
- サイト:任意項目です。サイトを持っている場合は入力してください。
- 言語:基本はサイトデフォルトのままで問題ありません。英語で表示したい場合は変更できます。
- パスワード:必須項目です。自動で強力な(安全性が高い)パスワードが入力されているので、そのままで問題ありません。
ログイン時に必要なので必ずコピーしたりメモを取り、ユーザーに伝えましょう。 - ユーザーに通知を送信:ログインURLやお知らせなどを届けるための設定です。
- 権限グループ:ユーザー権限一覧から、適切な権限を選択します。
ユーザー情報を変更する
管理者権限、もしくは変更したいユーザーのアカウントでログインしてください
すでに登録してあるユーザーの情報を変更することもできます。
新規追加と同じように、「ユーザー」からユーザー情報を変更したいユーザー名をクリックします。



追加したユーザーのアカウントからログインした場合は、「プロフィール」からこの画面が表示できます。
(画像の場合、「usagi」のアカウント)
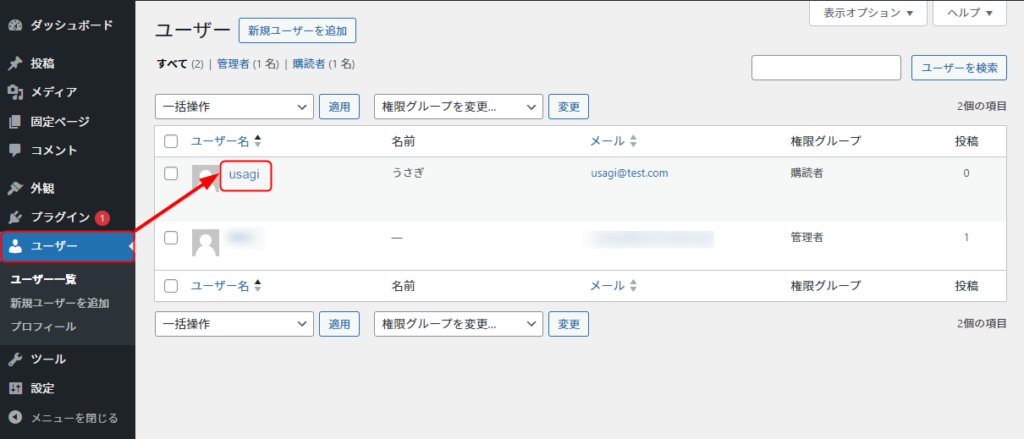
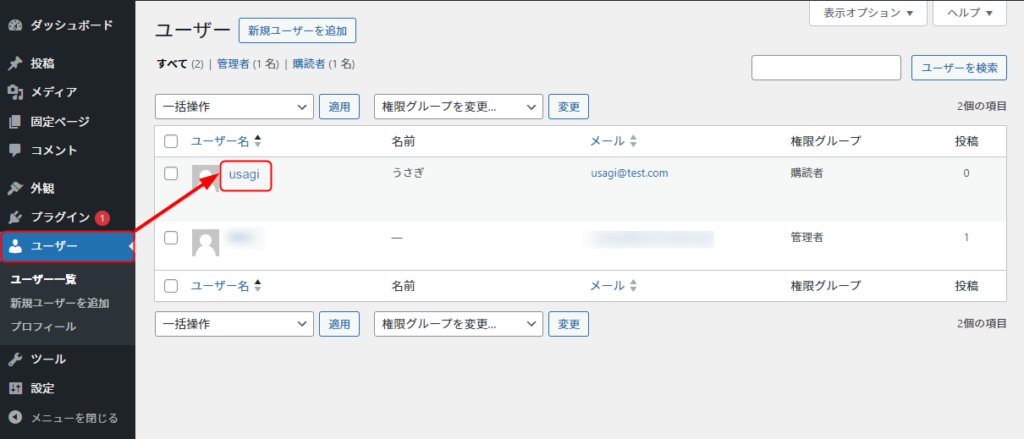
ユーザー名以外は変更可能です。
また、登録時には設定できなかった「配色」や「プロフィール写真」なども設定できます。
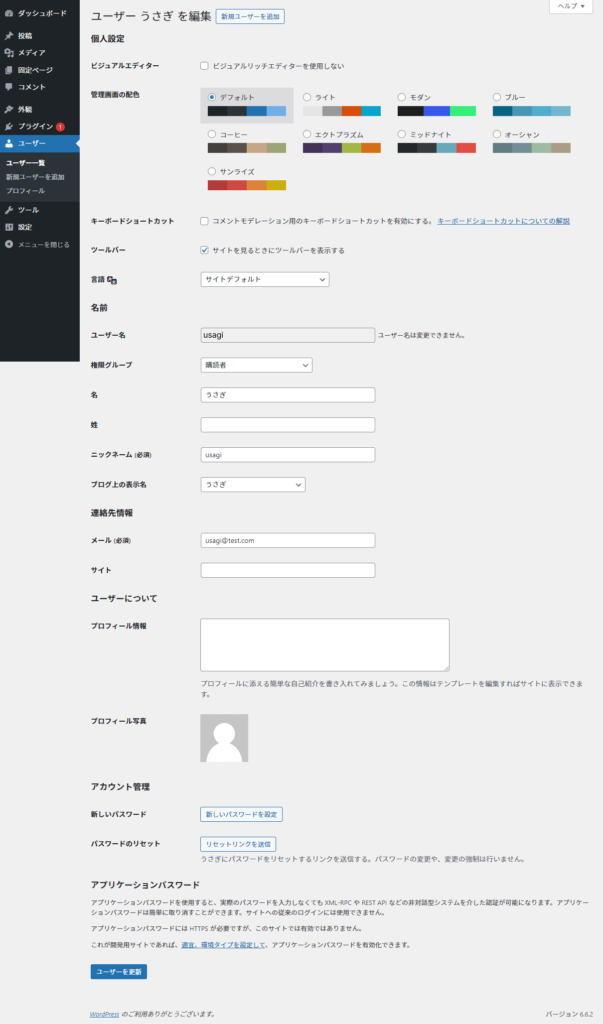
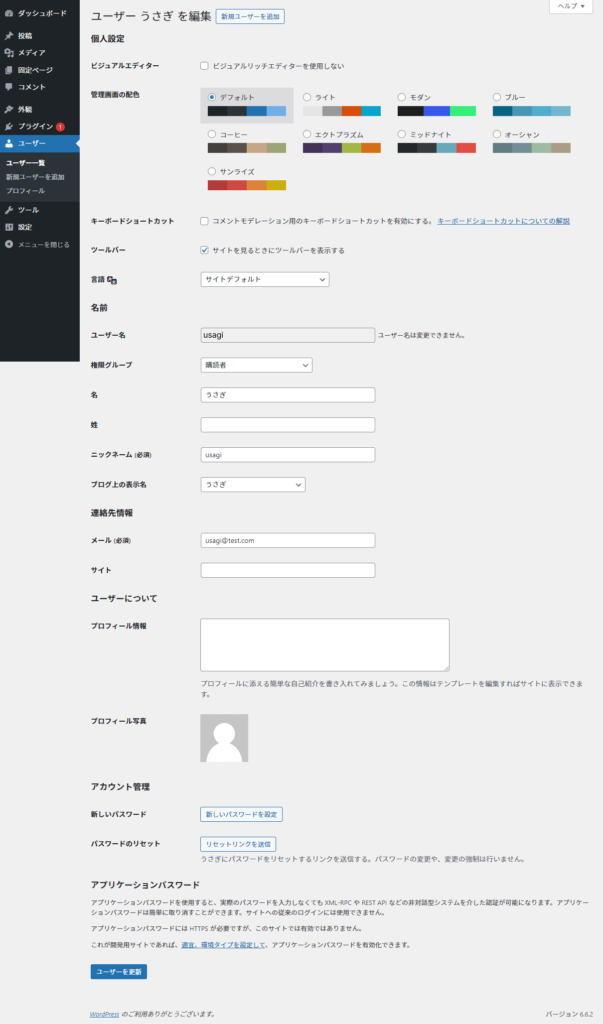
ユーザー情報を削除する
管理者権限のアカウントでログインしてください
ユーザーの削除も、ユーザー一覧画面から行います。
削除したいユーザー名にカーソルを合わせると、「編集、削除、表示、パスワード…」の文字が表示されます。
その中の「削除」をクリックしてください。
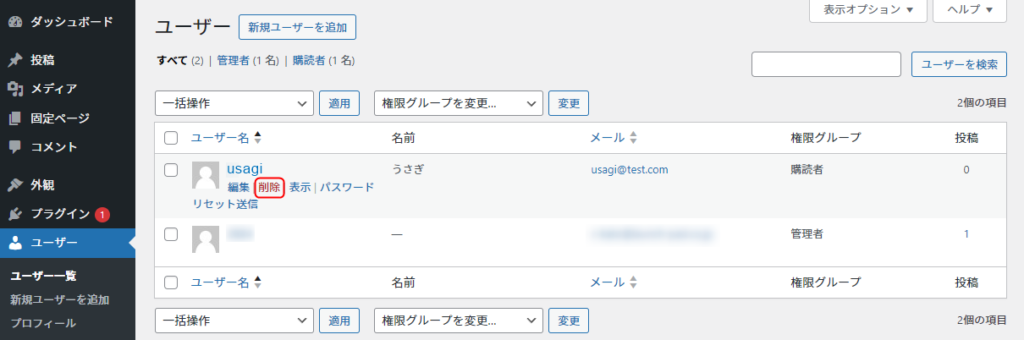
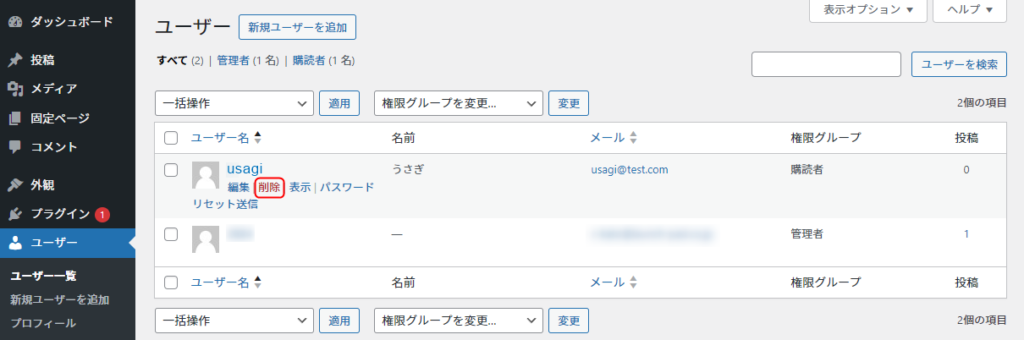
削除の確認画面が出るので、本当に削除してよろしければ、「削除を実行」をクリックします。
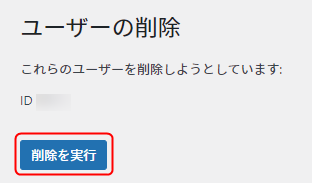
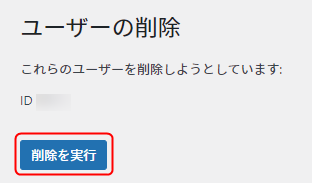
「ユーザーを削除しました。」という表示がされ、ユーザー一覧からユーザーの情報が消えています。
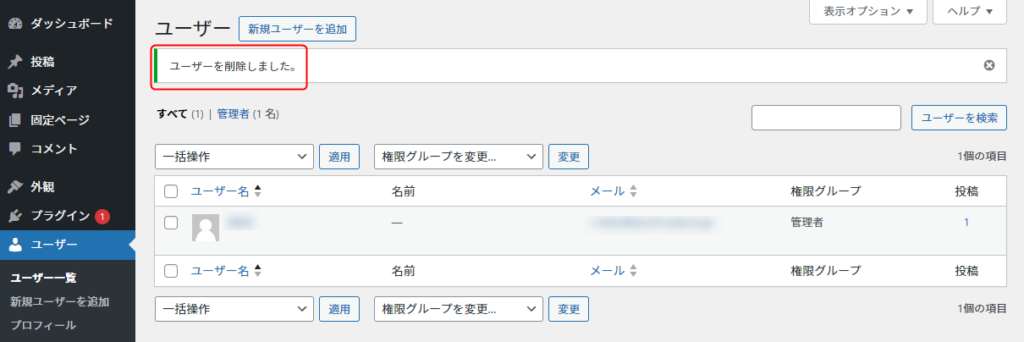
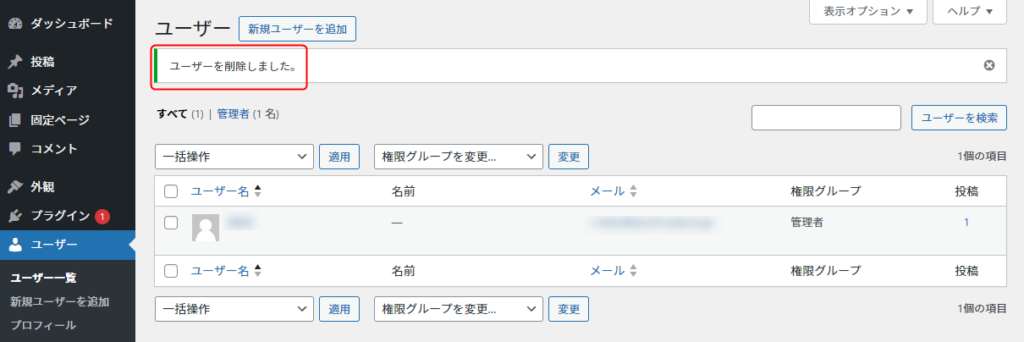
まとめ



ワードプレスのユーザー権限の違いと、追加・編集・削除方法について理解できましたか?



わかった!使い方や使う人の立場によってユーザー権限を使いわけることができて便利だね♪



使いやすくなる他に、情報漏えいなどのセキュリティ対策や、サイトをうっかり壊さないための対策にもなります!



早速ユーザーを追加してみるぞー!!
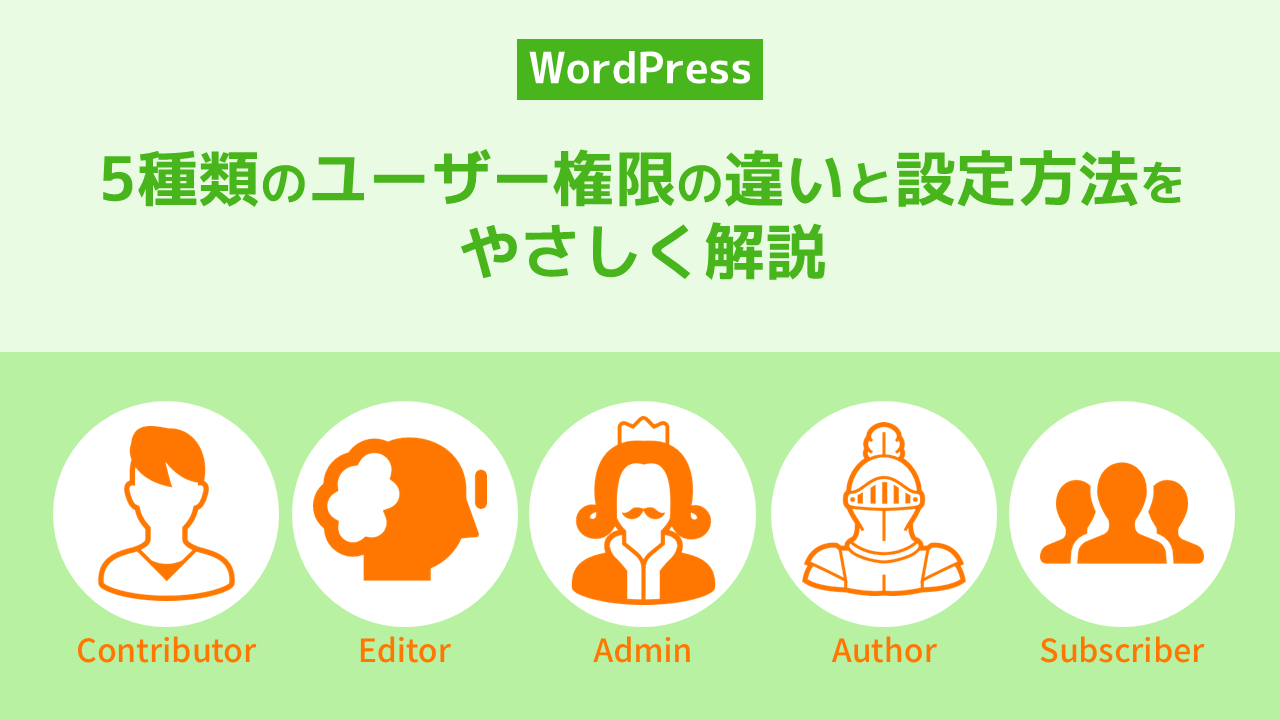


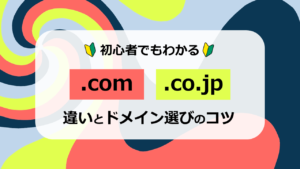

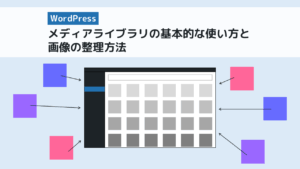

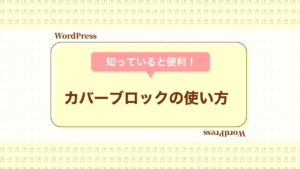
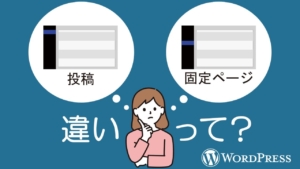

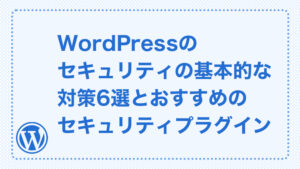
質問などあれば気軽に書き込んでくださいね♪