
久しぶりに開いたサイトのワードプレスを更新したら、クラシックエディタからブロックエディタになったよ!



かなり使用感が違うと思いますが、どうですか?



ブロックエディタの方が使い慣れているから嬉しいんだけど、なんだか使い勝手が違うんだよね…。



もしかしたら、プラグインの影響かもしれません。
確認していきましょう。
ワードプレスで記事を作成する際に、エディタはとても重要な機能です。
入力した文字の位置や太さ・大きさや、画像の追加などを設定できます。
2019年にブロックエディタが登場して以来、多くのユーザーはその使い心地に慣れつつありますが、
以前のエディタ機能である、クラシックエディタを愛用していたユーザーの中には、そちらの方が使いやすいので、あえてクラシックエディタを使用するためにプラグインを入れている方もいます。
今回は、クラシックエディタ愛用者に人気のプラグイン、「Advanced Editor Tools」を紹介します。
このブログでは、Advanced Editor Toolsを使ってクラシックエディタの設定をしているワードプレスを、ブロックエディタの表示に戻す方法について説明しています。
ブロックエディタが使いづらいのでクラシックエディタの設定にしたい、という場合、説明と反対の設定をしてください。
Advanced Editor Toolsとは?
「Advanced Editor Tools」は、以前は「TinyMCE Advanced」という名称でしたが、ブロックエディタが誕生し、対応するタイミングで改名されました。
ワードプレスのエディタ機能を強化するために使われているプラグインで、特にクラシックエディタを使うユーザーにとって便利なツールです。
クラシックエディタで目にする、以下のツールバーがブロックエディタでも表示されるようになります。
表示する項目はカスタマイズ可能です!


ブロックエディタは初心者でも直感的に使用できるので、これからワードプレスを始める方は、このプラグインは不要かもしれません。



ブロックエディタの使い方を詳しく知りたい方は、このブログを読んでくださいね!


ブロックエディタなのにクラシックエディタの段落が表示されてしまう?
クラシックエディタからブロックエディタになったのに、ブロックを追加するとクラシックエディタが表示されてしまうことがあります。
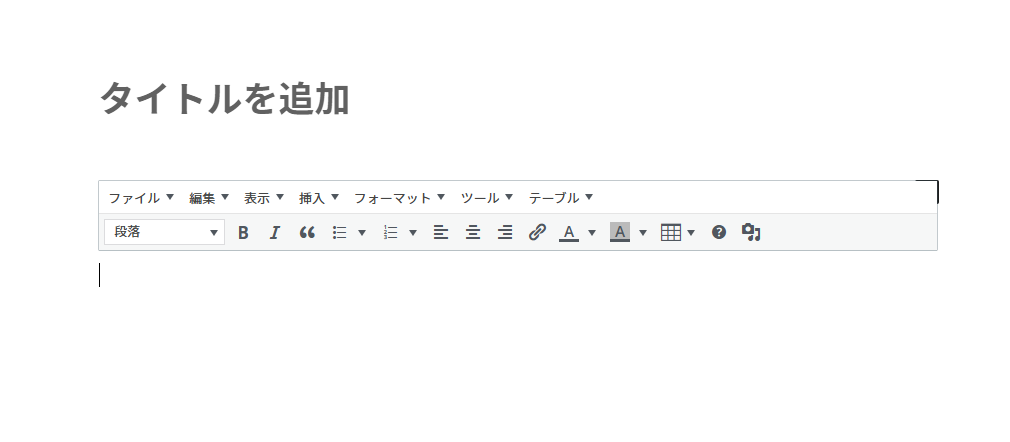
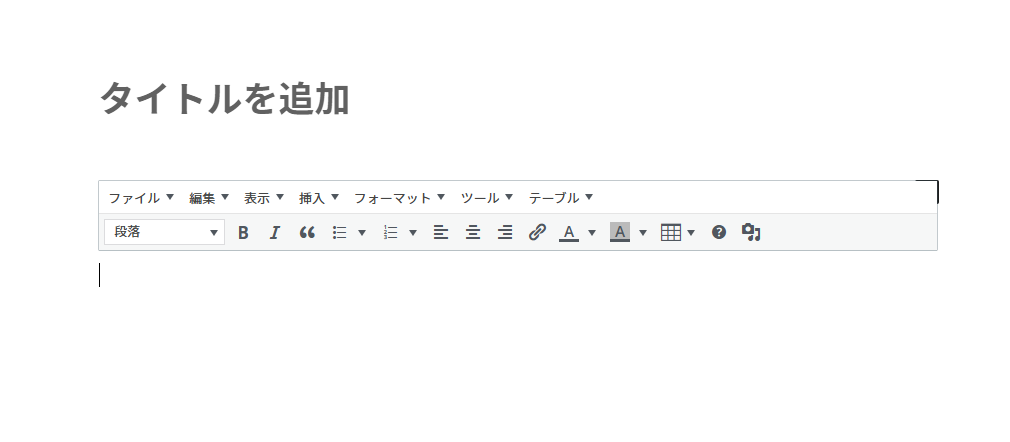
ブロックに変換することはできますが、毎回やることを考えるとかなりの手間です。
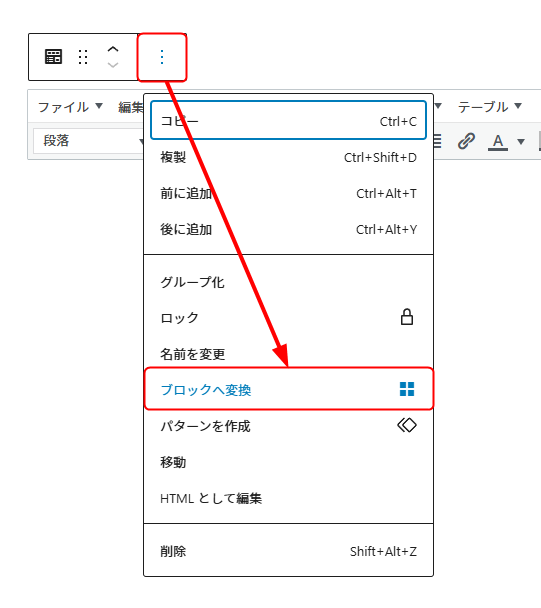
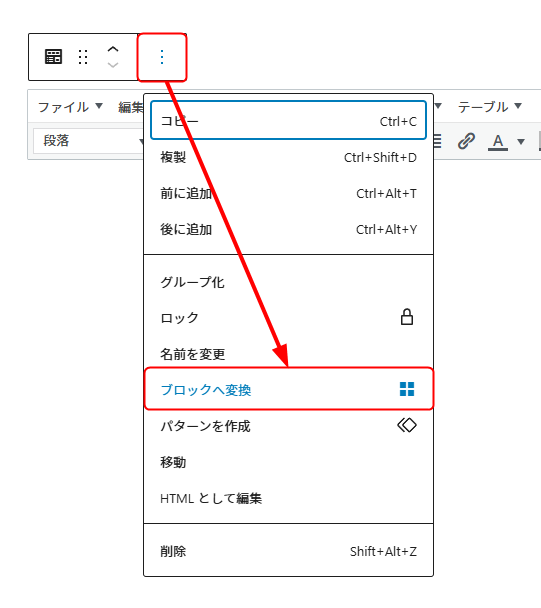
通常であれば、ブロックに変換後に
①「ブロックを選択するには「/」を入力」と表示される
②ブロック追加ができる「+」ボタンが表示される
はずなのですが、それらが表示されないので、ブロックの追加方法が減ってしまいます。



地味に不便だなあ



解決方法があるので安心してください!
Advanced Editor Toolsの設定変更は、「設定」→「Advanced Editor Tools」から行います。
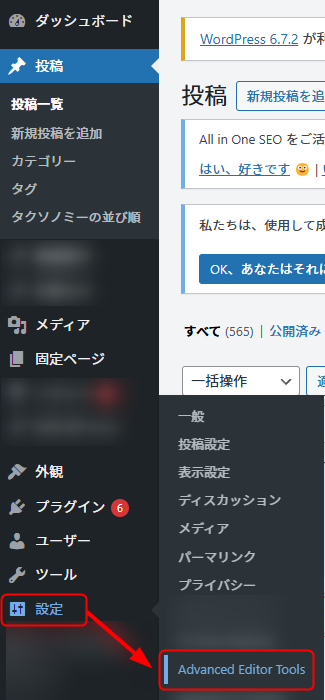
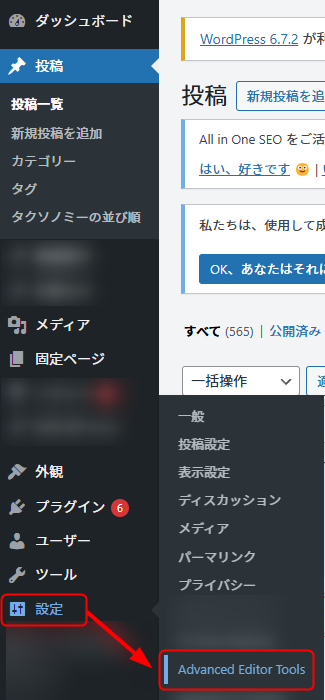
以下のような設定画面が開きます。
※プラグインのバージョンによって表示が異なる場合があります。
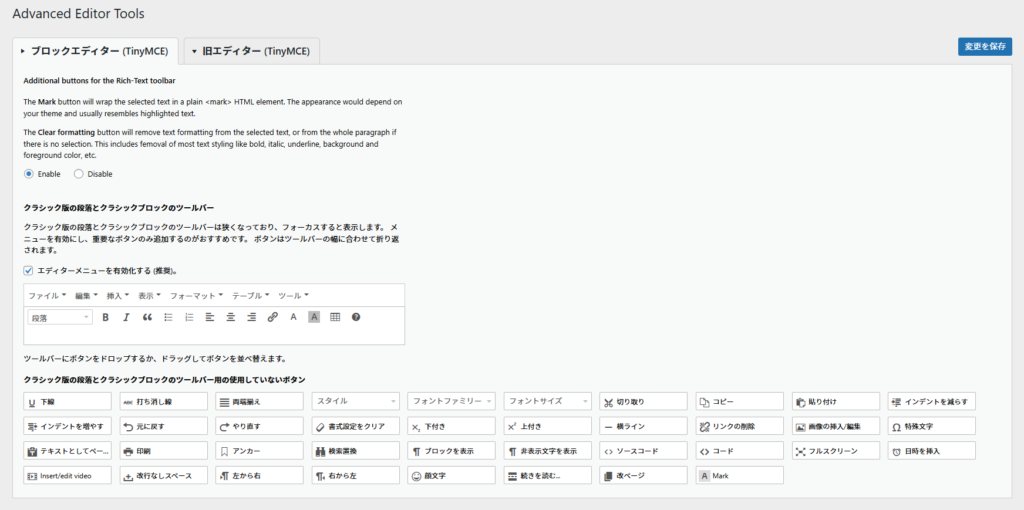
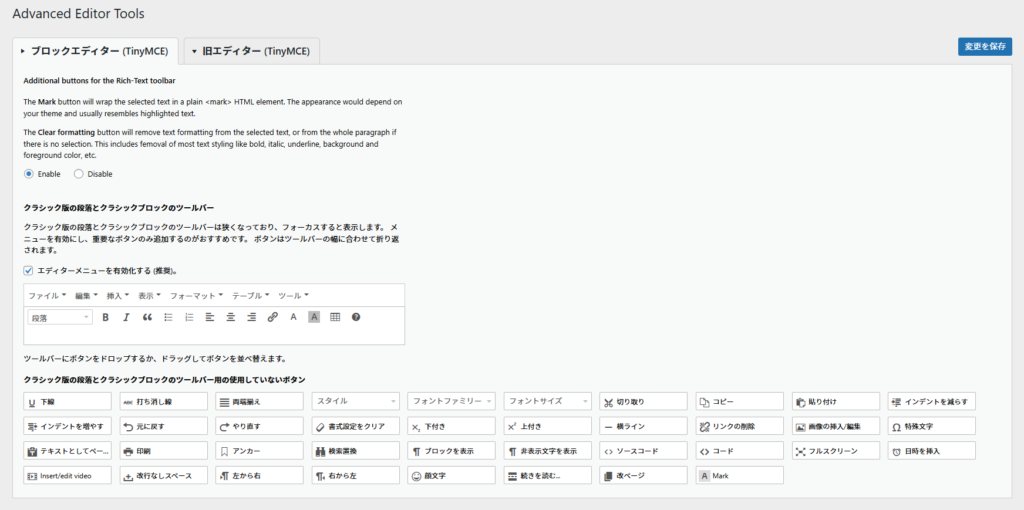
画面を下にスクロールして進めていくと、「上級者向け設定」という設定が出てきます。
この中の上から2番目に
「クラシック版の段落もしくはクラシックブロックをデフォルトのブロックにする (ハイブリッドモード)」
という項目があります。
この項目は、ブロックを追加すると自動的にクラシックブロックになるという内容です。
今回はクラシックブロックにしたくないので、チェックを外します。
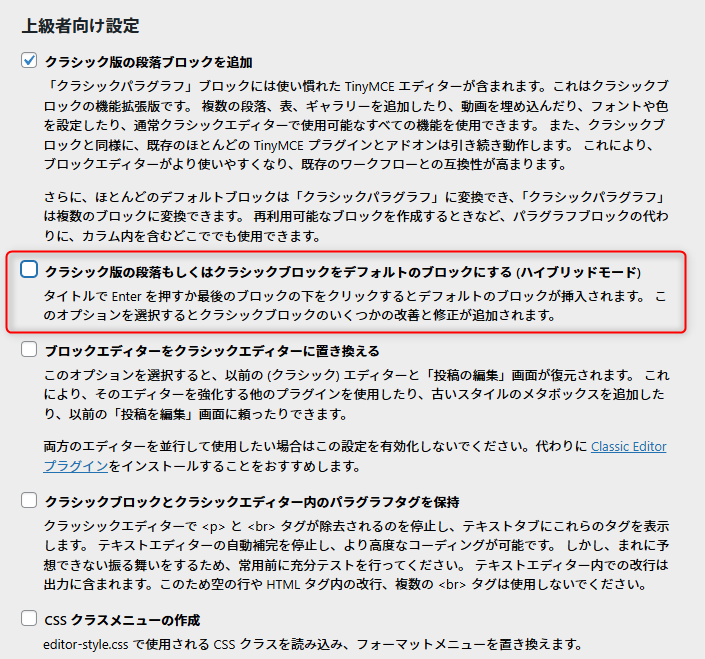
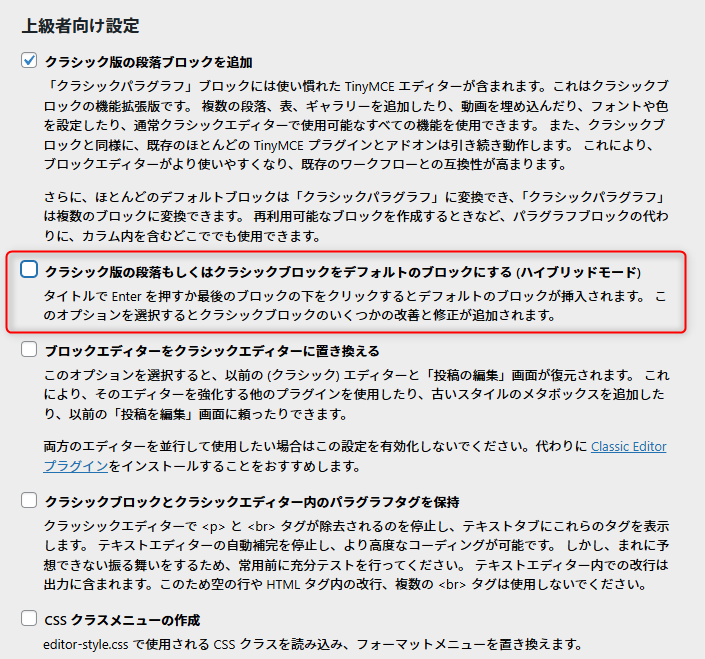
チェックを外しただけでは内容が反映されないので、必ず保存をします。
ページの一番下の右側にある「保存」を押して設定の変更を保存しておきます。





左側の「デフォルトの設定を復元」と間違わないように気を付けてね!
変更を保存後、実際の編集画面で確認すると、「/」を使ったショートカットキーの使用や、よく使うブロックが表示される「+」が有効になっています。
①「/」を入力するとブロックの候補が出てくる
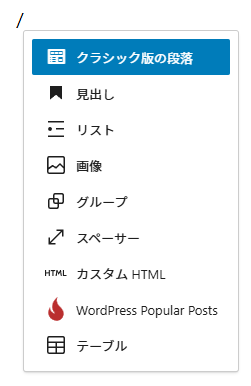
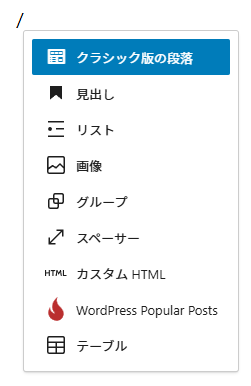
②ブロックを追加するための「+」が表示される





これでブロックエディタが通常通り使えるようになりました!
ブロックエディタに慣れているならAdvanced Editor Toolsは不要
クラシックエディタもブロックエディタも、操作感が違うだけで機能は同じです。
ブロックエディタの方が視覚的で直感的な操作が可能なので、簡単と感じるユーザーは多いです。
ブロックエディタを問題なく使えるのであれば、Advanced Editor Toolsは不要と言えるでしょう。
しかし、クラシックエディタを長期間使っているユーザーにとっては、ブロックエディタが使いづらいと感じるかもしれません。
そんな方にとって、Advanced Editor Toolsは必須のプラグインと言えます。
ワードプレスがブロックエディタの仕様になっても、クラシックエディタの操作ができるのは、とても便利なことと思います。
Advanced Editor Toolsは消して良い?
ブロックエディタの機能しか使わないのであれば、プラグインの無効化、もしくは削除をしても問題ありません。
しかし、ワードプレスがブロックエディタに対応していなかったり、Advanced Editor Toolsの設定が有効になっている投稿などがある場合、プラグインを無効化・削除することで表示に影響が出る可能性があります。
もし無効化・削除をする場合は、影響が出る箇所がないかきちんと確認をしながら、慎重に進めましょう。
最後に
人気のプラグイン、「Advanced Editor Tools」について紹介をしてきました。
ブロックエディタでもクラシックエディタの機能を使えて、自分好みにカスタマイズをすることもできる、とても便利なプラグインということがわかりました。
一方で、ブロックエディタに慣れているユーザーにとっては、クラシックエディタの機能が表示されてしまうので混乱してしまうかもしれません。
そんな時は、設定画面からチェックマークを1つ外すだけで簡単に機能をオフにできます。
ブロックエディタ派のユーザーにとっては不要なプラグインかもしれませんが、無効化・削除する際には細心の注意を払って進めるよう、気を付けてください。
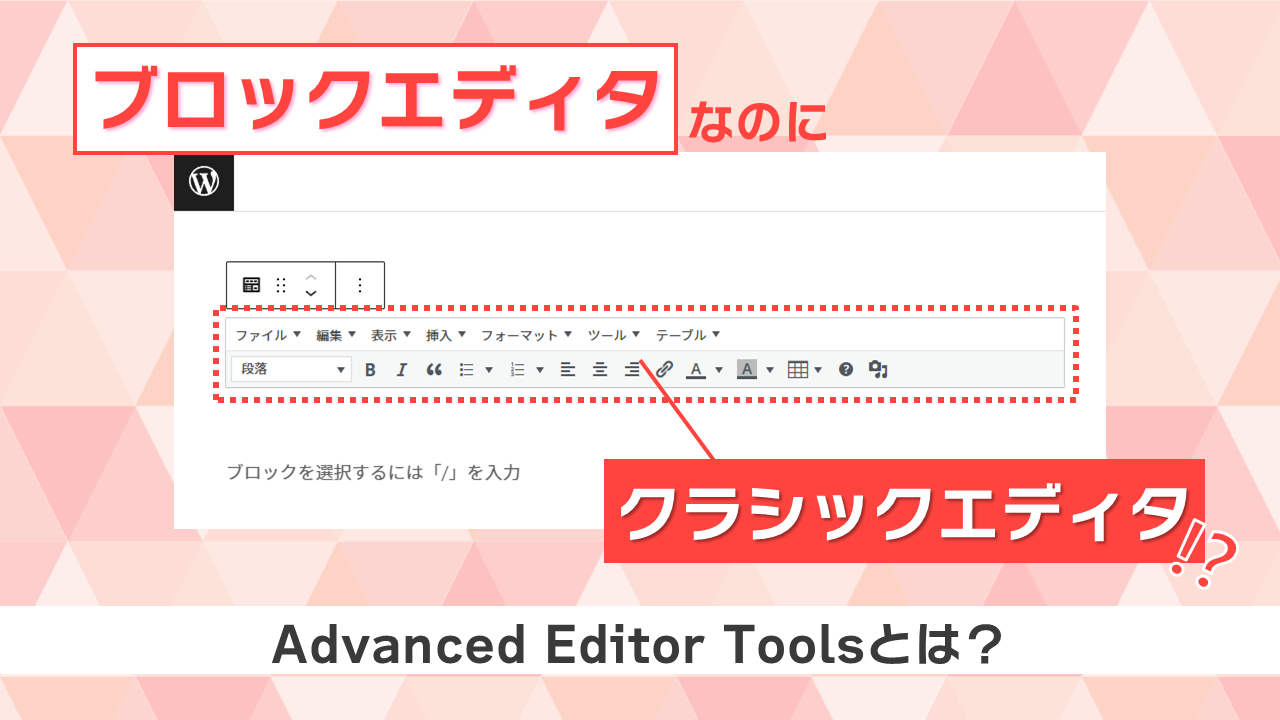

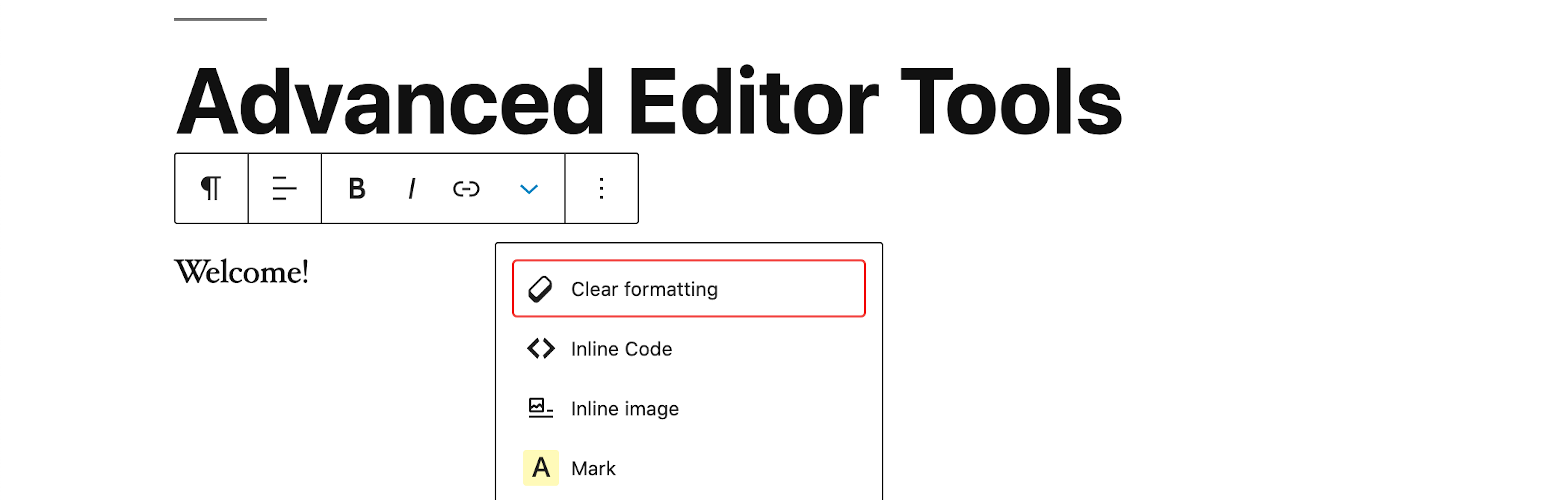




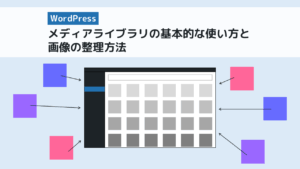

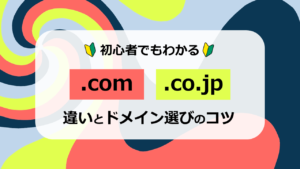
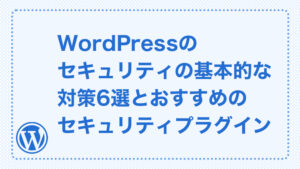

質問などあれば気軽に書き込んでくださいね♪