よ〜し!今回も便利なショートカットを覚えていこう!
押忍!
前回は基本編だったけど、今回はどんなやつ?


今回は中級編のショートカットを教えるよ!
After Effectsを始めたばかりの時はあまりピンと来ないかもしれない。
でも今後めちゃくちゃ使うと思うから、頭の片隅にでも置いといて〜!
…っていうようなショートカットだよ。
便利なショートカット 中級編
早速ショートカットを教えてください!
よしきた!じゃあまずは
表示に関するショートカットから教えるよ!
表示に関するショートカット
| 内容 | ショートカット(windows) | ショートカット(mac) |
|---|---|---|
| ズームイン | .(メインキーボードのピリオド) | .(メインキーボードのピリオド) |
| ズームアウト | ,(コンマ) | ,(コンマ) |
| コンポジションパネルで100%表示 | Alt + / | option + / |
| 選択中のパネルを全画面化 | @ | @ |
“選択中のパネルを全画面化”ってどういう時に使うの?
“コンポジションパネルで100%表示”っていうショートカットと似てるから、あまり使わない気がするんだけど…
いい質問!
このショートカットは、レイヤーが信じられないくらい増えた時に使うよ
レイヤーが信じられないくらい増えた時…?
こんな感じで使うんだ!
こんな感じでレイヤーの状態を把握する時によく使うよ!
な、なるほど!
覚えておくと便利じゃよ。あと間違えて押したときに
「こんなショートカットあったな〜」と慌てずに済むと思う☆
“@”を間違えて押した時はパニクったけど、今となっては便利☆
な、なるほど!
よし!じゃ次は作業効率を上げるショートカットを教えるよ!
作業効率を上げるショートカット
| 内容 | ショートカット(windows) | ショートカット(mac) |
|---|---|---|
| キーフレーム間を移動 | (前へ)J、(後へ)K | (前へ)J、(後へ)K |
| 音の波形を見る | Lを素早く2回押下 | Lを素早く2回押下 |
| 平面の作成 | ctrl + Y | command + Y |
| 素材の入れ替え | ctrl + alt + / | command + option + / |
| キーフレームの間隔を保ったまま移動 | alt + ドラッグ | option + ドラッグ |
| ワークエリア指定 | (始めを指定)B、(終わりを指定)N | (始めを指定)B、(終わりを指定)N |
| レイヤーの長さに合わせてワークエリア指定 | Ctrl + Alt + B | option+command+B |
ワークエリアの指定はよく使うからぜひ覚えててね!
新たにアニメーションをつけた所だけ再生したい時によく使うぞ!
なるほどね!「全部は再生したくない」って時に使うんだね
そ☆ プレビューも時間かかっちゃうからね。
じゃあ最後は「困ったなあ…」という時のショートカット!
困ったなあ…という時のショートカット
| 内容 | ショートカット(windows) | ショートカット(mac) |
|---|---|---|
| 全てのキーフレームを表示 | U | U |
| 選択しているレイヤーを タイムラインパネルの一番上に表示 | X | X |
“選択しているレイヤーを中央表示”ってどういう時に使うの?
使うシチュエーションがあまりピンとこなくて…
ナイス疑問!
このショートカットは、レイヤーが信じられないくらい増えた時に使うよ
デジャヴ…?
こんな感じで
レイヤーが増え過ぎてしまう時があるんだ。
「この素材にアニメーションつけたいけど、レイヤーどこ?」って時、
素材を選んで、キーボードの”X”を押すと、レイヤーパネルの一番上に表示してくれるってわけ☆
アニメーションを作ってると、
キャラが1体増えるだけで、レイヤーの数が一気に増えるから
混乱してしまうんじゃ。。
その時にこのショートカットが活躍するはず!ぜひ覚えててね!
なるほど!しっかり覚えておかなきゃ!
以上が是非覚えててほしいショートカットの紹介でした。
どうだった?
まだピンと来ないけど、便利そうだなあってのは分かりました!
あと、レイヤーが信じられないくらい増えるのは避けられないんだなってこともよくわかったよ!
避けられないよ!
避けられないよ!
……。
頑張るぞ〜〜!!
勉強したショートカットを使うために、もっともっとアニメーションの技術を覚えたい!もっと教えてください!
よし!じゃあ次回は背景作りをやってみよう!
はーい!楽しみ!
次回は、背景作りを紹介します!
背景も作り込むことで、アニメーションがグッとリッチになりますよ。お楽しみに!
まとめ
今回の講座では下記のことを紹介しました。
- 表示に関するショートカット
- 作業効率を上げるショートカット
- 困ったなあ…という時のショートカット









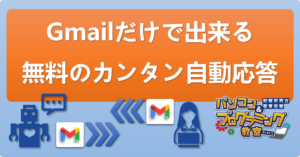

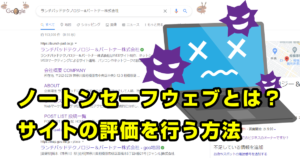
質問などあれば気軽に書き込んでくださいね♪