
ワードプレスの更新をしたいんだけど、ログイン方法がわからない…



大丈夫!初心者でも簡単にわかりますよ。
一緒にログアウトの方法も教えます。
ホームページを作成する際によく利用されるワードプレスですが、例えば制作会社へ依頼したあと、自分で内容を更新したいのに、「ログインができない!」と困ってしまうことが多々あります。
ここでは、ワードプレス初心者でもわかりやすいように、ログイン方法を解説します。また、施設などの共用パソコンを利用されている場合は、都度ログアウトしなければ悪用されてしまうこともあるので、ログアウトの方法も合わせて解説します!
最後に、パスワードを忘れてしまった場合の対処法も書いているので、ぜひ最後までご覧ください!
WordPress(ワードプレス)とは
2003年に登場した全世界でもっとも人気があるCMS(※)のことです。
無料かつ知識がなくても使用できることから、たくさんのサイトで使われています。
※CMS…専門知識がなくてもWebサイトの制作・管理ができるシステム
1.ログインの方法
登録したユーザー名またはメールアドレス、パスワードを入力して「ログイン」を選択します。
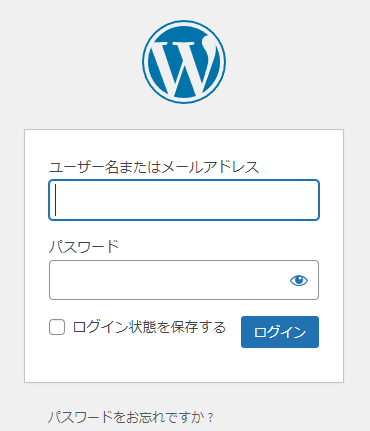
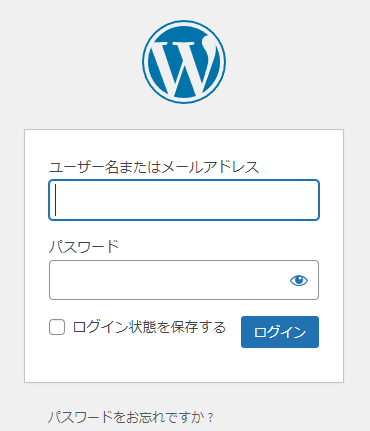
「ログイン状態を保存する」とは
チェックを入れる→14日間ログイン状態を保存
チェックを入れない→2日間ログイン状態を保存



ちなみに、目のマークを選択すると入力されたパスワードが表示されます。



入力ミスがないか確認できるね!
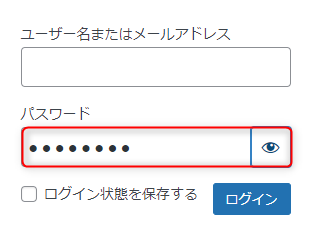
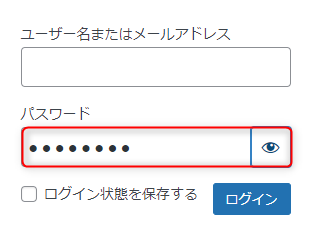
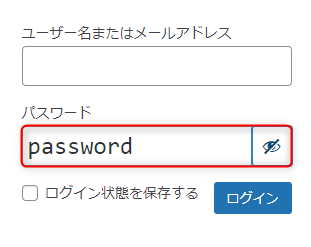
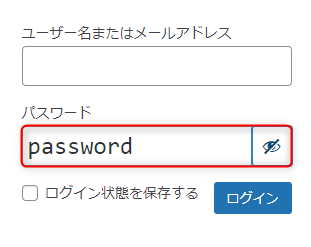
ログインするとダッシュボードが表示されます。
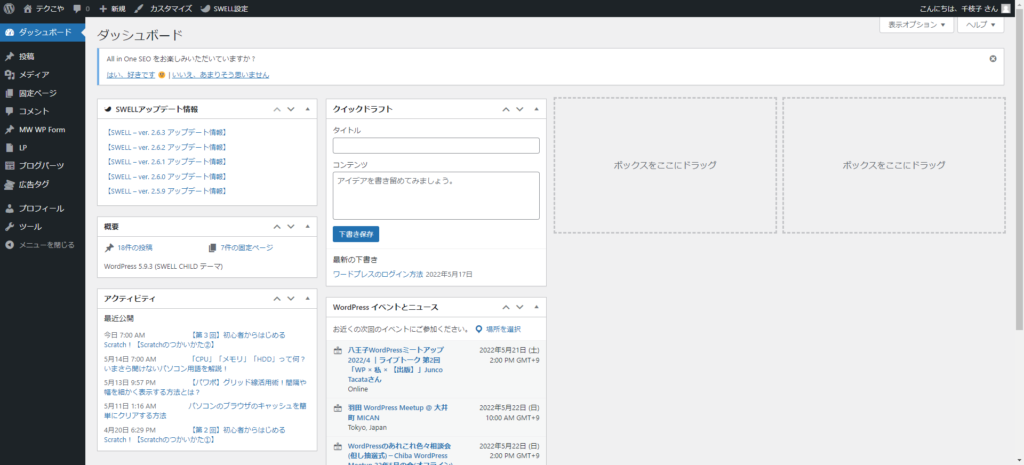
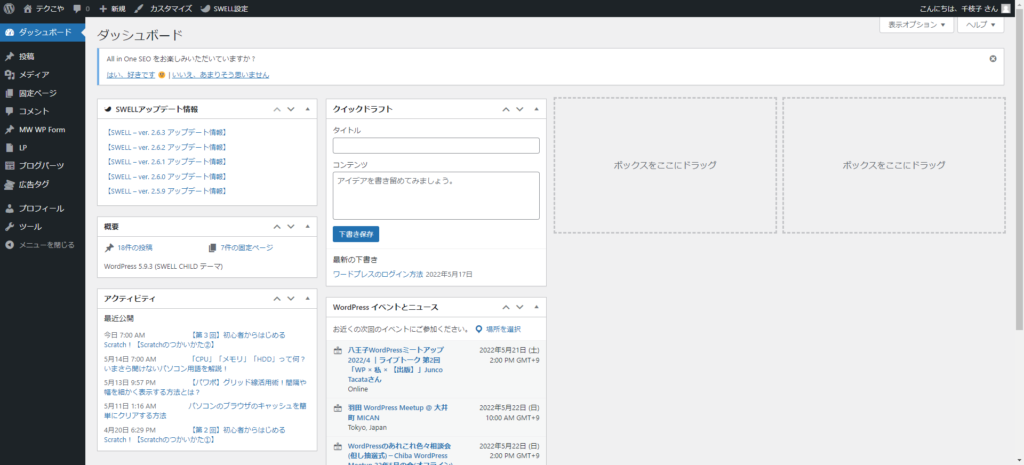



ログインできたー♪
2.ログアウトの方法
画面の右上にある「こんにちは、○○さん」にカーソルを合わせます。
メニューが表示されるので、「ログアウト」を選択すると画面が切り替わります。
「こんにちは、○○さん」をクリックすると、プロフィール設定画面が表示されてしまいます。
クリックせずにカーソルを合わせるだけにしましょう。
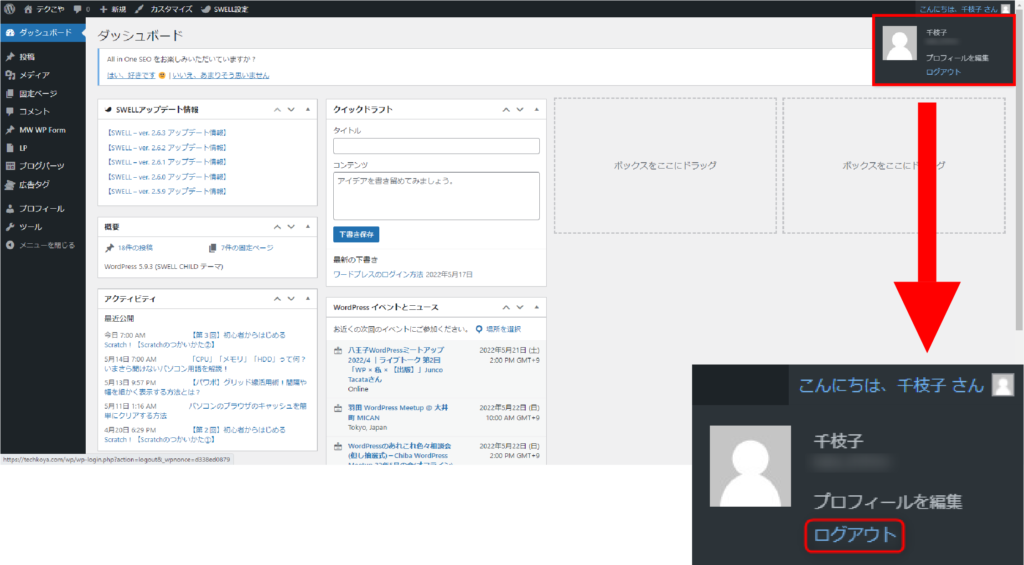
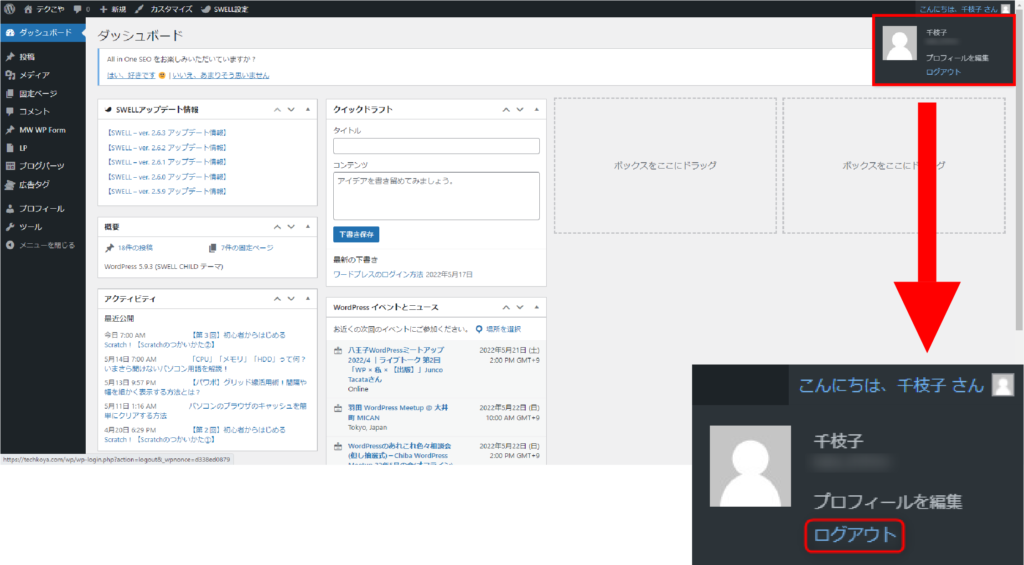
ログイン時と同じ画面が表示されるとログアウト完了です。
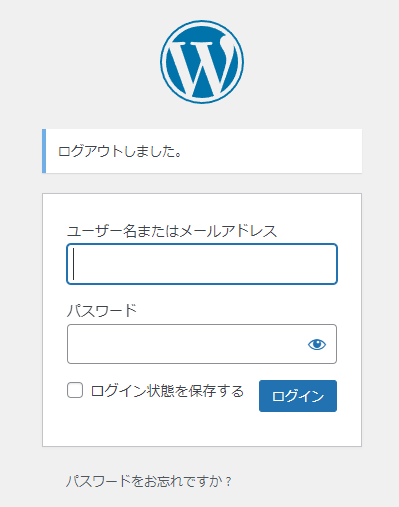
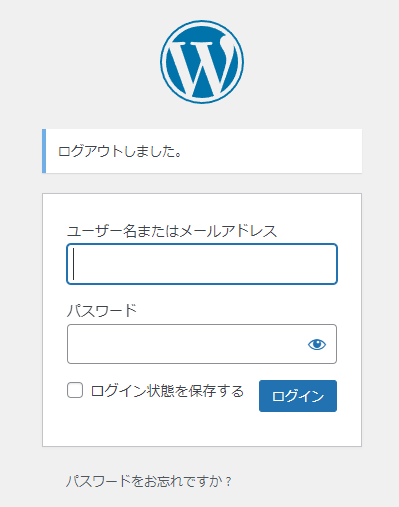



共用のパソコンを使用している場合は、毎回ログアウトしましょう。



忘れちゃいそうだな…



シークレットモードでログインすれば、ウィンドウを閉じると自動的にログアウトします!
シークレットモードとは
ブラウザによってプライベートモード・プライベートブラウジングなどとも呼ばれます。
通常のウィンドウとは別のウィンドウで開かれ、閲覧履歴・フォームに入力した情報・Cookieなどはウィンドウを閉じると削除されます。
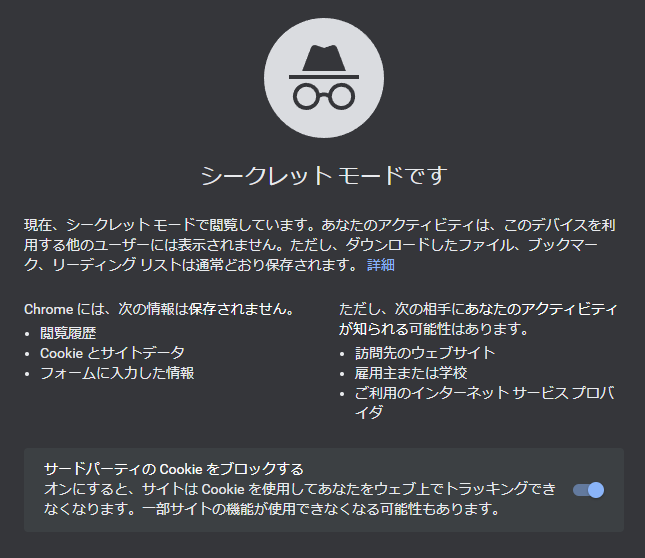
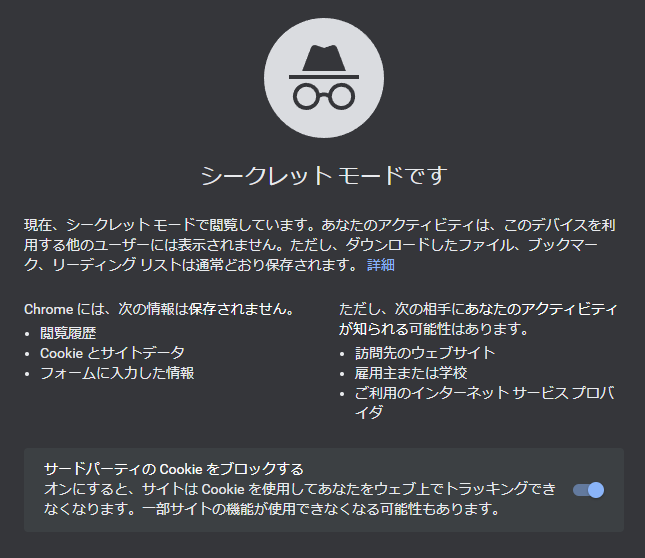
3.ログインできない場合



どうしよう!ログインができない!



安心してください!対処法を紹介します。
パスワードを忘れてしまった
ログイン画面の下にある、「パスワードをお忘れですか?」を選択してください。
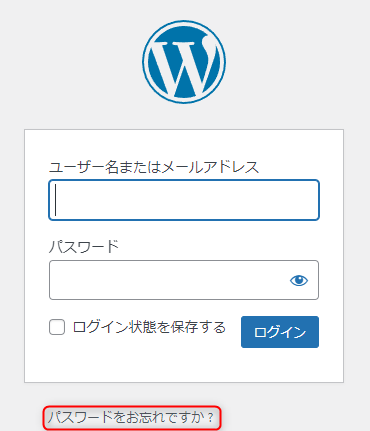
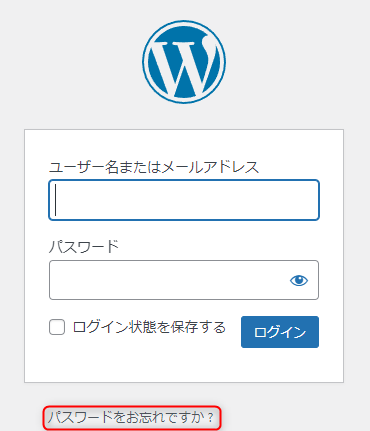
ユーザー名またはメールアドレスを入力すると、登録したメールアドレス宛にパスワード再設定用のリンクが記載されたメールが届きます。
そのリンクへアクセスして、新たなパスワードを設定しましょう。
ログインのURLがわからない
初期設定のログインページのURLは
「https://サイトのドメイン名/wp-login.php」
「https://サイトのドメイン名/wp-admin」
のどちらかからアクセスできます。
上記のURLで入れない場合は、ホームページを管理している方に確認してみましょう。
まとめ
- ログインは、ユーザー名とパスワードを入力する
- ログアウトは、ダッシュボードの右上
- ログインできない場合は、原因に合わせて対処する



初心者でも簡単にわかったよ!!



おめでとうございます!!
ポイントは正しいユーザー名とパスワードを覚えておくことです!



なるほど!忘れないようにメモしておかなくちゃ。
ログインできたから、早速更新するぞー!!


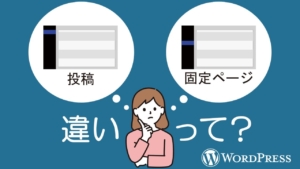






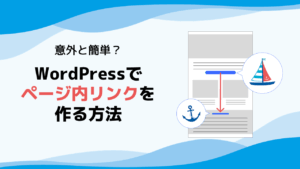

質問などあれば気軽に書き込んでくださいね♪