
WordやExcelに貼り付けている画像って取り出すことはできないのかな?



できますよ~!
今回は、Word、Excel、PowerPointなどのマイクロソフトオフィスで作った文書データの中に貼り付けられている画像ファイル(JPG、PNGなどの形式)を取り出す方法をお伝えします。
画像が貼り付けられているファイルとは?
以下のようなWordの文書内に画像が貼り付けられているファイルがあったとします。
この文書内に貼り付けられている画像を取り出して保存したい時が極稀にあります。スクリーンショットで撮る方法などが考えられますが、実は貼り付けている画像ファイルを取り出す方法があります。
今回はこのWordファイルに貼り付けられている森と空の2枚の画像を取り出したいと思います。
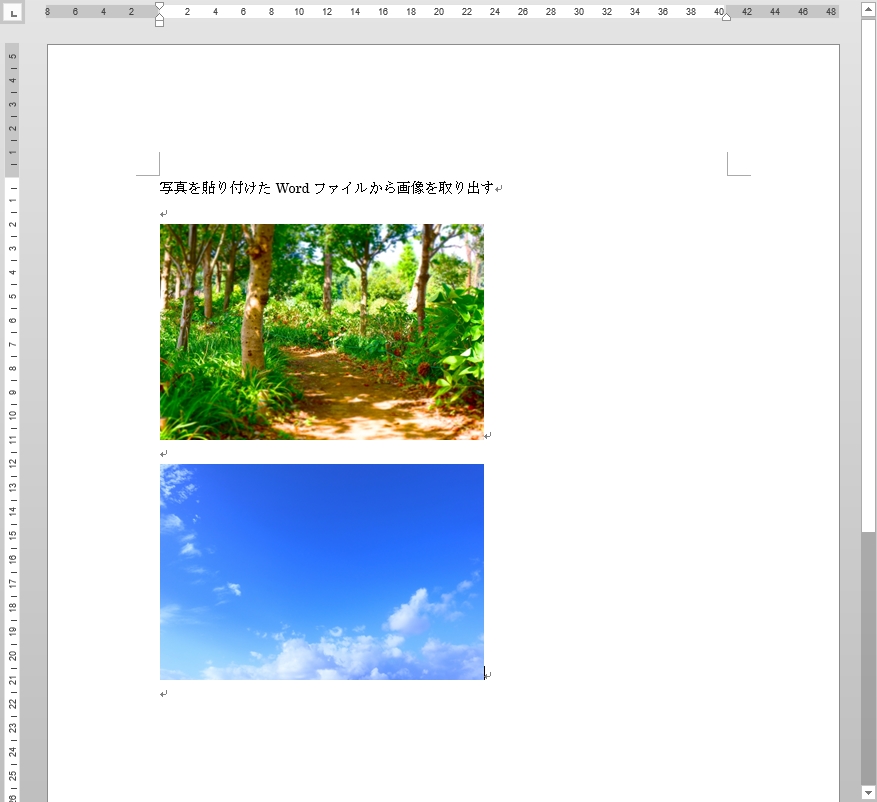
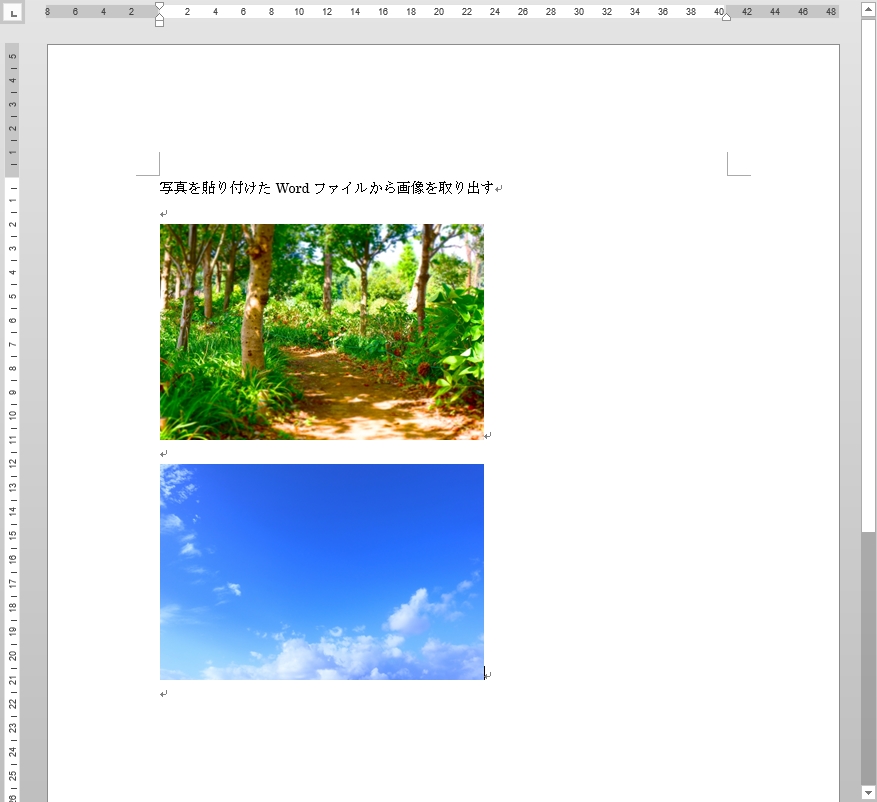



元の画像をなくしちゃって、Word内にしか画像が残ってなくて、困った経験があるんだワン



簡単なのでサクっと取り出しましょう♪
STEP1. ファイルの拡張子を「.zip」に変更する
取り出し方は簡単です。
保存しているWordファイルを解凍するだけです。
まずWordファイルの拡張子を「.docx」を「.zip」に変更します。


その時に警告が次のようにでますが、「はい」を選択してください。
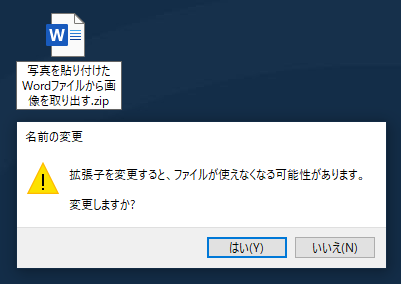
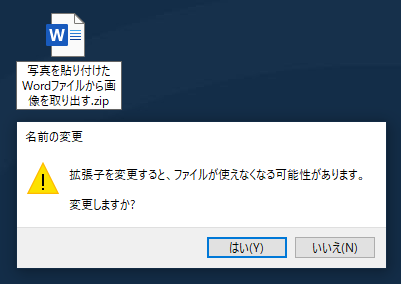
すると、Wordファイルのアイコンが圧縮ファイルのアイコンに変わります。


STEP2. Wordファイルを解凍する
次に圧縮ファイルを解凍します。
ファイルを「右クリック」して、「すべて展開」を選択します。
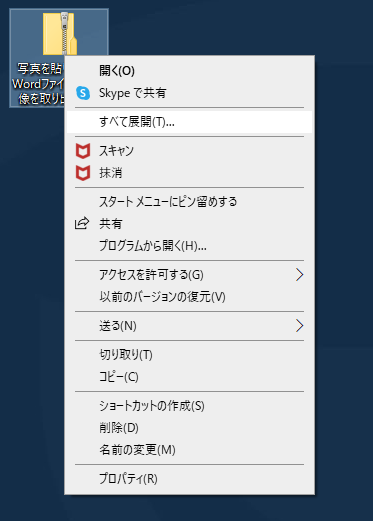
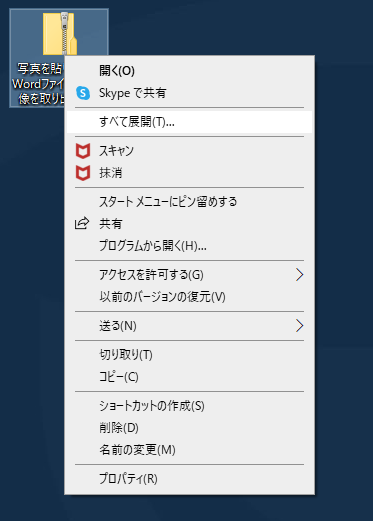
解凍先のフォルダを選択して、「展開」をクリックします。
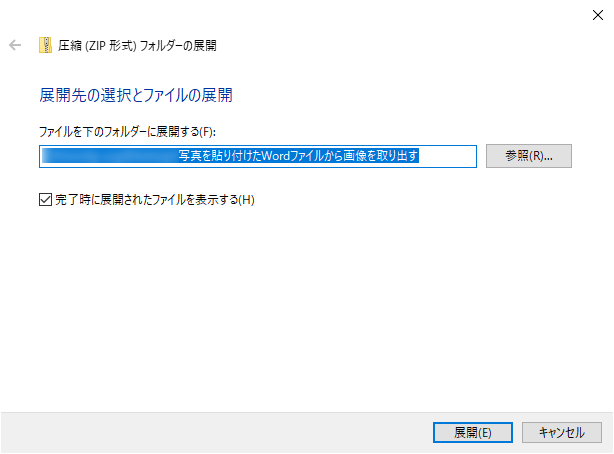
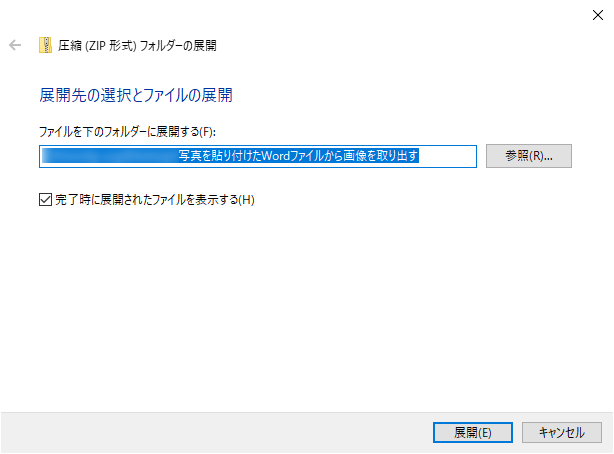
すると、以下のようにいくつかのフォルダが出てきます。
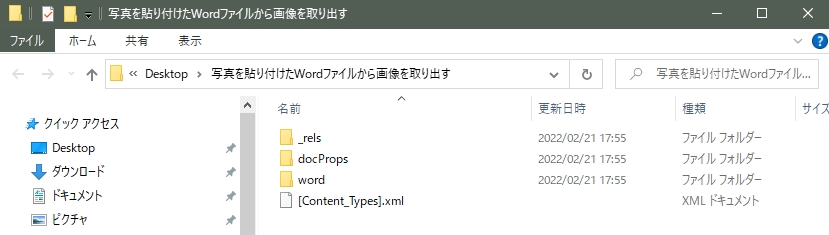
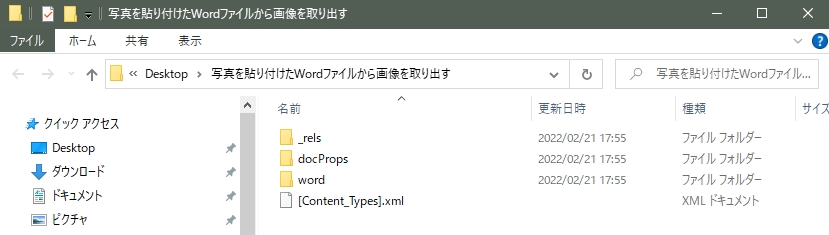
STEP3. mediaフォルダを開く
wordの場合、「word → media」とフォルダを開くと・・・



画像があるワン!!!!!
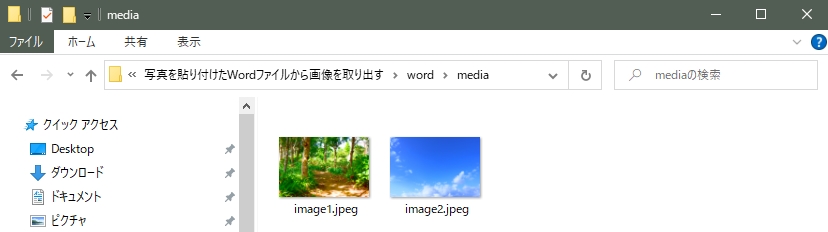
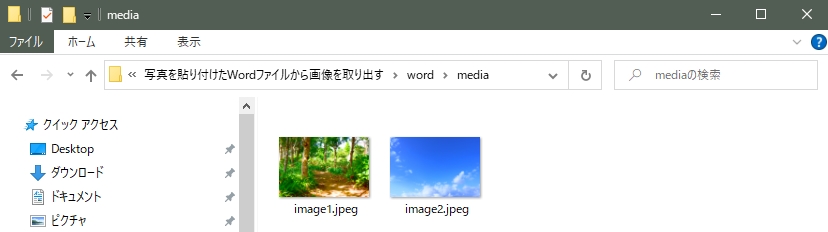
ExcelやPowerPointも同じ方法で取り出しOK
いかがでしょうか?
あまり頻繁に使う方法ではありませんが、知っていると重宝する裏ワザをご紹介しました!



解凍すると画像があるなんて不思議ですよね



ホントに不思議だワン・・・
マイクロソフトオフィスExcelやPowerPointも今回の方法で画像を取り出すことができます。
ぜひお試しください。



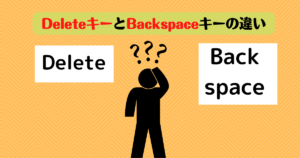



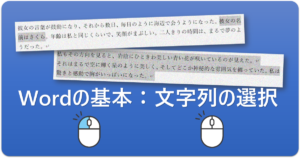

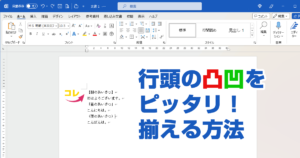
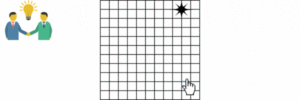
質問などあれば気軽に書き込んでくださいね♪