
ん~パワポの資料、なんか変だなぁ・・・



どれどれ?見せてください。





・・・ほんとですね



どうしたらこの熱い想いが伝わるんだろう



もしかするとグリッド線を活用すると良いかもしれません!
パワーポイントでは図形を移動するとき自動でバランスを調整してくれますが、それだけで完璧とは言えません。PowerPointに『グリッド線』を表示させる機能があることをご存じですか?伝えやすい資料には「 余白 」が欠かせません。本記事では、グリッド線の活用法やグリッド線の感覚や幅を調整する方法をご説明します♪
パワーポイントのグリッド線とは?
パワーポイントにはグリッド線を表示させる機能があります。
そもそも「グリッド」とは格子(grid)の意味があります。イメージで言いますと、読書感想文を書く原稿用紙はまさに格子状になっており、白紙に文字を並べるよりも整列されたものが完成します。
パワーポイントを使う際も、事前にグリッド線を表示させておけば意識して図形を整列させることができるので、美しい「余白」のあるものが完成するでしょう。
グリッド線の表示場所



グリッド線はどこにあるの?
パワーポイントのグリッド線は【表示】にあります。ボタンを押せば表示してくれるので、楽ちんですね♪
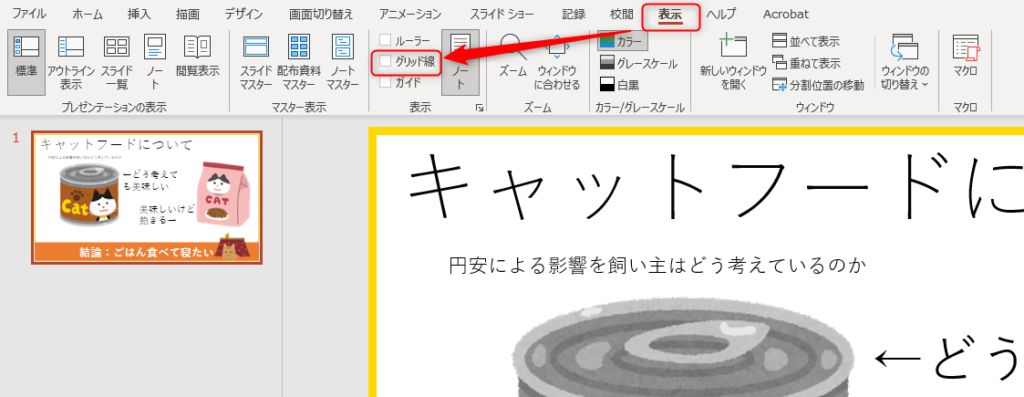
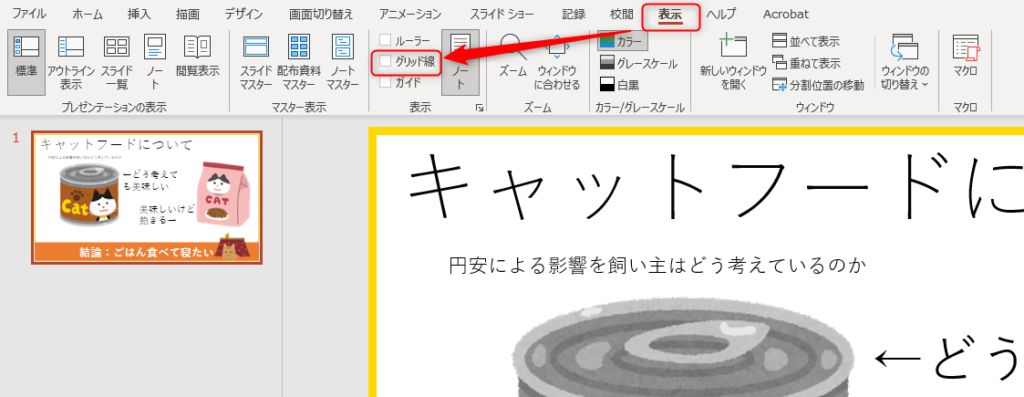
ちなみに別のシートを選択している間は、チェックできないようになっているので、グリッド線を表示させたいシートを選択しておきましょう!
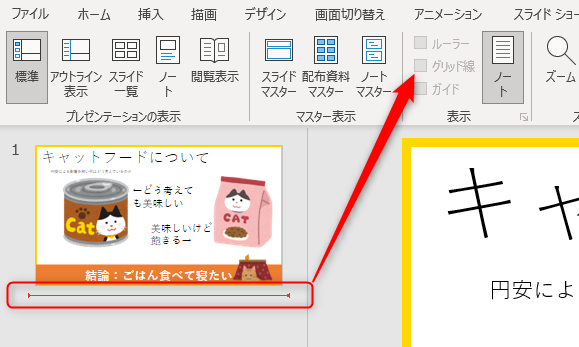
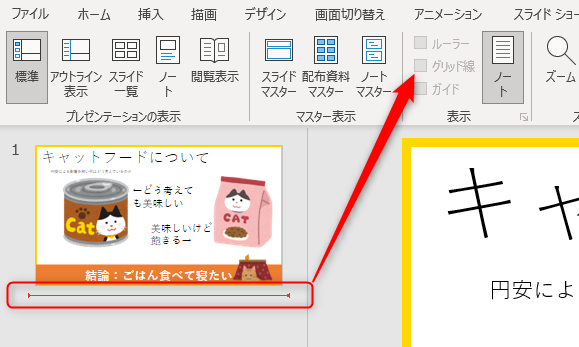



「グリッド線」のチェックを押せば表示されます!





こうやってみると図形がバラバラに並んでいるのが分かる!
グリッド線の間隔や幅を狭める方法
さて、グリッド線が無事表示されましたが、資料の作り方によっては図形を大きくしたり小さくしたりするときがありますよね。
その際、「グリッド線の間隔や幅を変えれたら便利なのになぁ」という瞬間がやってくるものです。そのときは本記事を思い出して、以下赤枠内をクリックしてください。
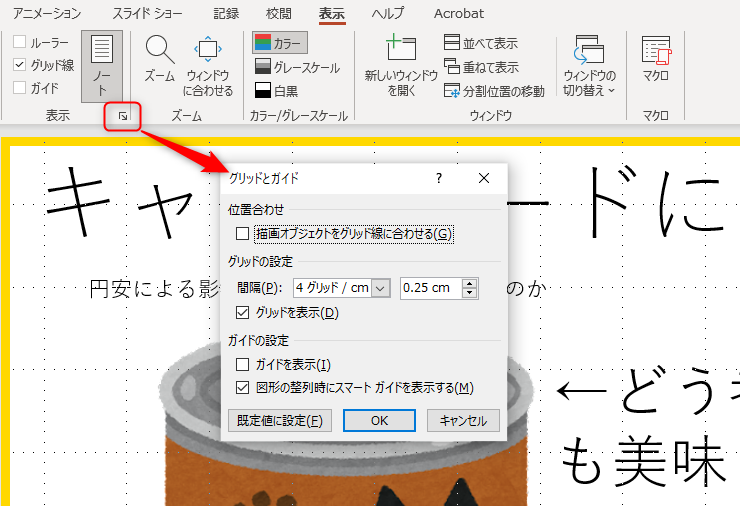
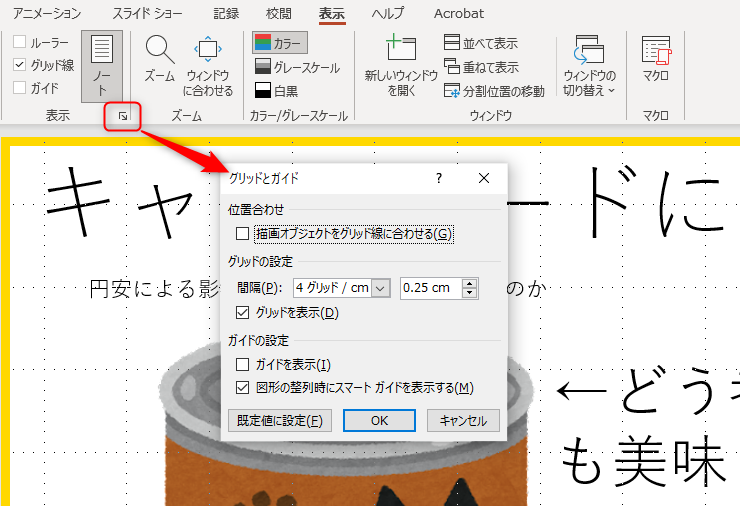
肝心のグリッド線を変える方法は「グリッドの設定」を変えることです。間隔は指定された〇グリッド/cmか、より細かく0.1cm~5.08cmまで設定することができます。
ここで注意ですが、初め既定値に設定されている格子サイズよりも小さなマス目にすることはできません。その代わり、大きなマス目にすることはできます。
また、初めは間隔を変えても何が変わったのか分からないときがあります。しかし、よ~くみると変化しています。
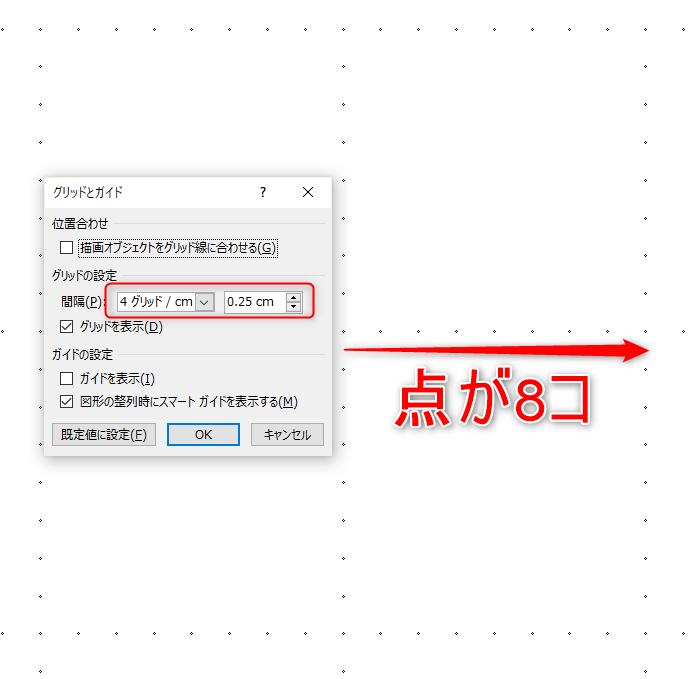
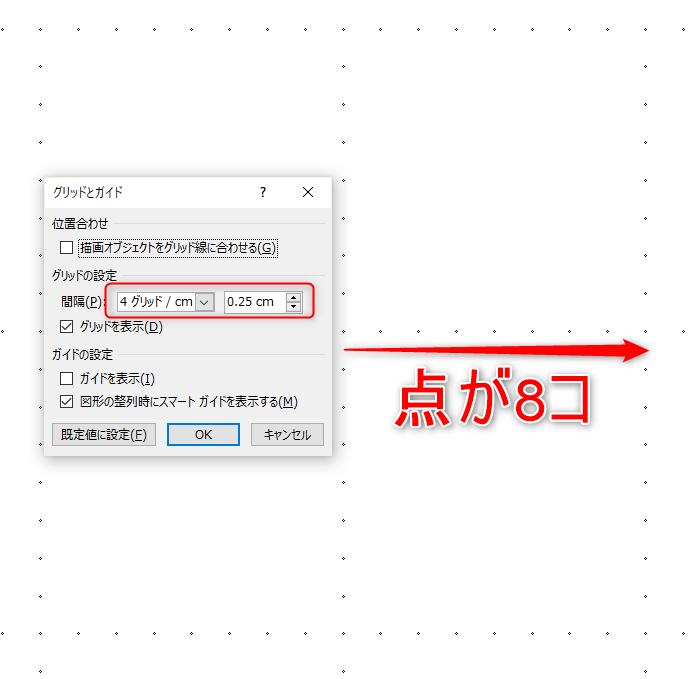
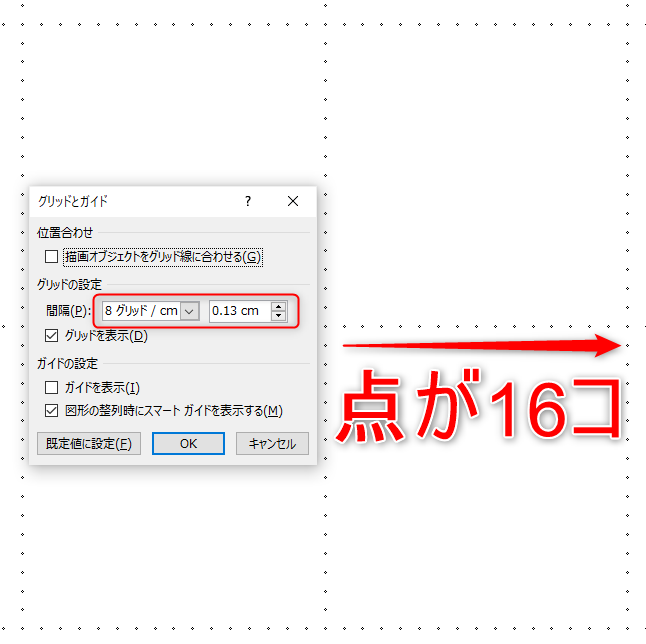
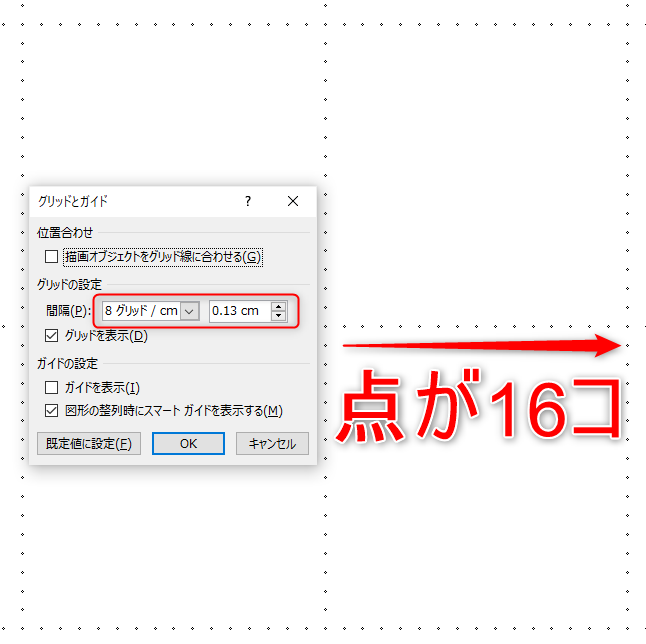
多くの方がグリッド線を活用する場合は、マス目を小さくするよりも、大きくする機会が多そうですね。
ルーラーやガイドについて



グリッド線の上下にあった「ルーラー」や「ガイド」って?
先ほどグリッド線をチェックで表示させました。そして、その上下には「ルーラー」や「ガイド」というものが存在していました。
それぞれは細かい所に手が届く良い機能です!
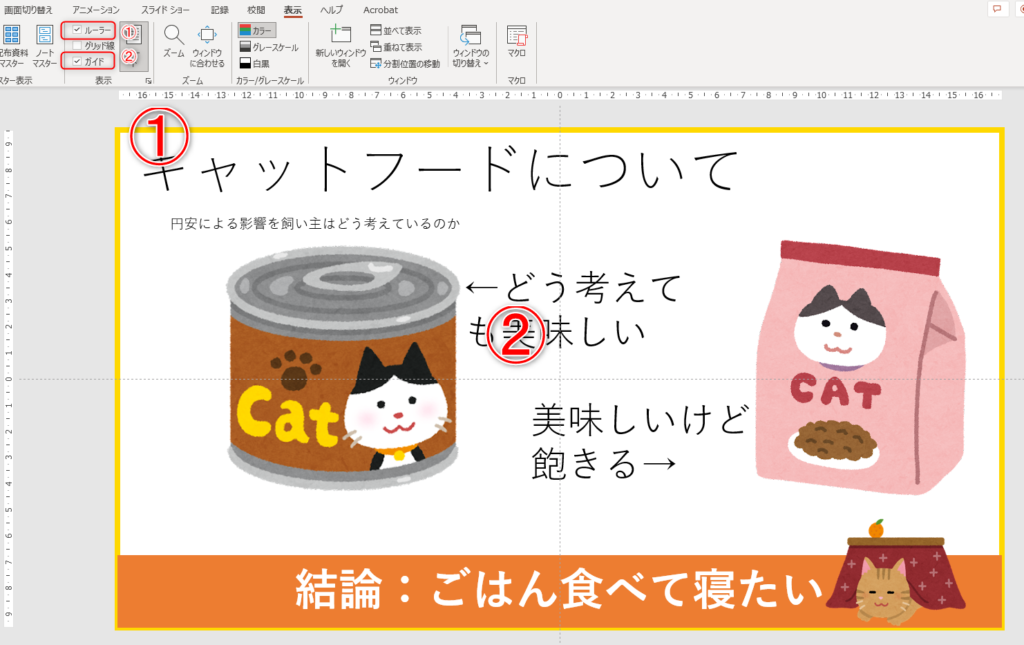
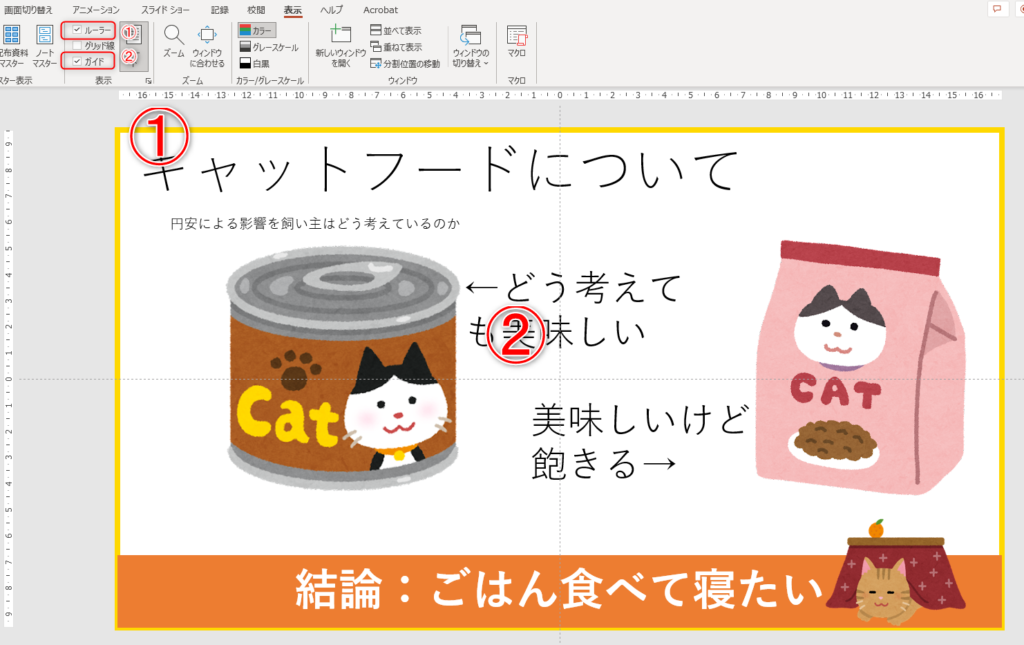
ルーラー:パワーポイント上に数値を出現させることができます。間隔ではなく数字で整列させたいときに便利です。
ガイド:パワーポイント上に中心線を出現させることができます。グリッド線を使わず簡単に4分割したいときに便利です。
まとめ
ということで本記事では、パワーポイントでグリッド線を活用する方法とグリッド線の間隔や幅を調整する方法をお伝えしました!
これまでなんとなく図形を並べていた方も、事前にグリッド線を表示させて、「 余白 」を意識した資料づくりに挑戦してみてくださいね♪



グリッド線を活用して資料を作りなおしたぞ!



おぉー早いですね!見せてください!



ババーーーン!!









どうかなどうかな???



見やすく整理できましたね。
大好きなキャットフードについて分かりました。



お腹減ったニャン・・・
ホームページにはたくさんのブログ記事が用意してあるので、チェックしてみてください!
記事の内容が良ければ「役にたった」ボタンのクリックもお願いします♪





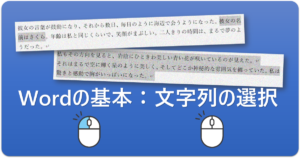


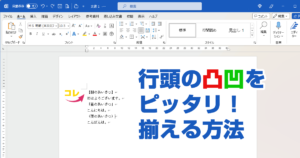


質問などあれば気軽に書き込んでくださいね♪